当前位置:首页 > 帮助中心 > 怎么用u盘制作pe启动盘-如何用U盘制作pe启动盘
怎么用u盘制作pe启动盘-如何用U盘制作pe启动盘
怎么用u盘制作pe启动盘?那肯定要选择一个好工具来制作了,比如说大白菜就非常不错。大白菜PE工具不仅操作简单,而且功能强大,可以帮助你轻松创建一个启动盘,用于修复系统或安装操作系统。接下来,我们将一步步教你如何用U盘制作pe启动盘,并如何将它应用到实际重装系统。
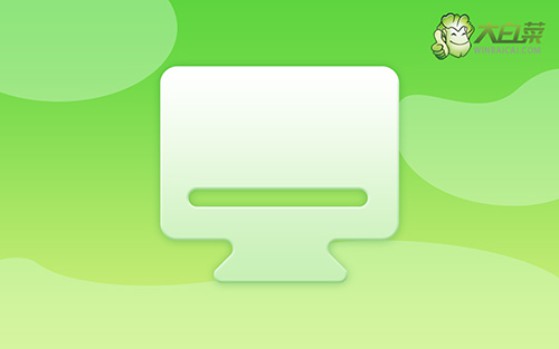
一、u盘安装电脑系统工具
电脑型号:符合win7条件即可
系统版本: Windows 7企业版
安装工具:大白菜u盘启动盘制作工具(点击红字下载)
二、u盘安装电脑系统准备
1、在重装之前,检查硬盘和内存等硬件是否正常。如果硬件存在问题,重装系统无法解决根本问题,可能会导致重装失败或系统不稳定。
2、电脑重装系统会清除电脑C盘中的所有文件,要是有存放重要数据,一定要先进行备份。需要提醒的是,电脑桌面文件默认保存在C盘,不要忘记备份这部分数据。
3、电脑操作系统镜像有多个版本,不同版本适用于不同的硬件和功能需求。如果你的电脑硬件较老,可能需要选择轻量级的版本,可从“MSDN我告诉你”网站进行下载。
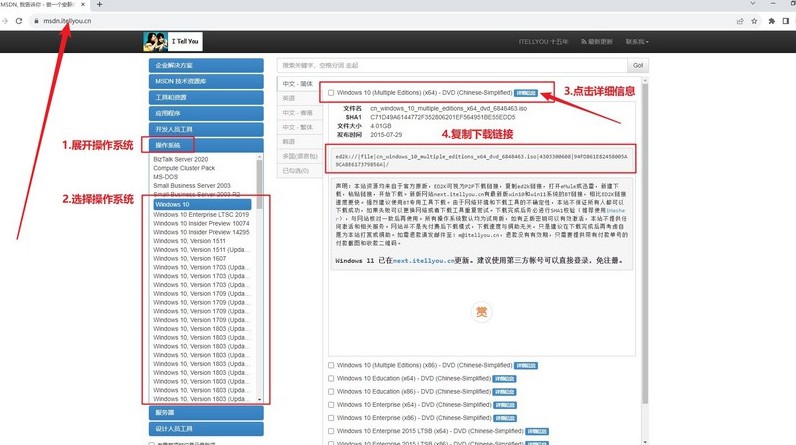
三、u盘安装电脑系统步骤
步骤一:制作U盘启动盘
1、确保你有一个至少8GB的U盘,并从官方网站下载适合版本的大白菜u盘启动盘制作工具。
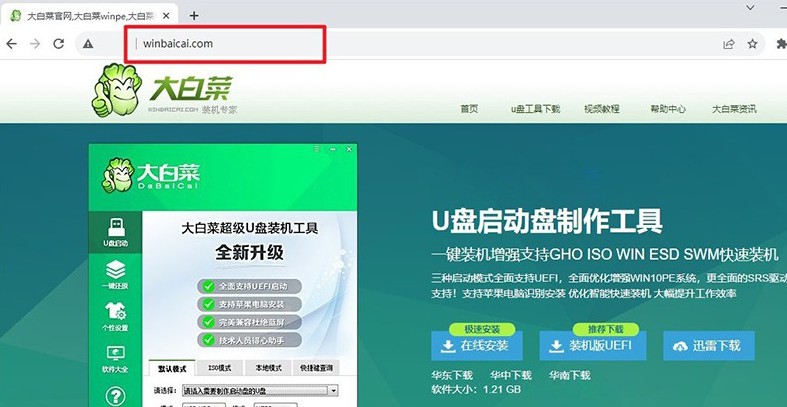
2、下载解压并打开制作工具,插入U盘,设置好参数后,点击“开始制作”按钮,等待软件自动完成u盘启动盘的制作,制作所需时间取决于U盘的写入速度。
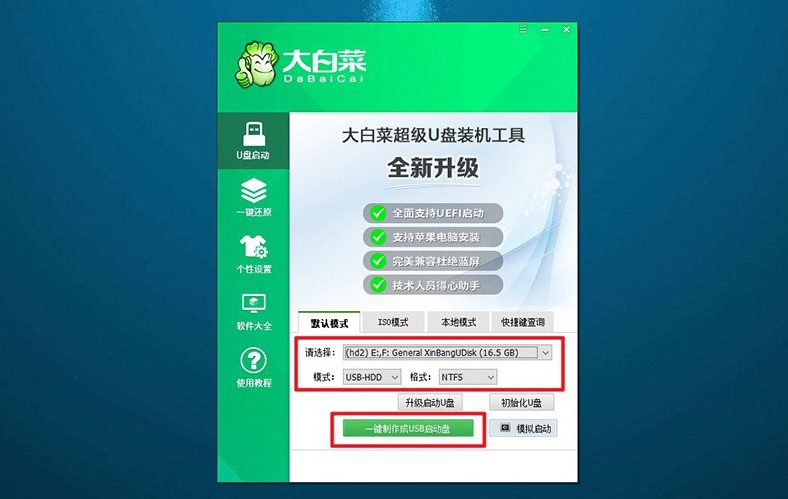
步骤二:设置电脑从U盘启动
1、各种品牌和型号的电脑u盘启动快捷键不同,你可以参考以下截图,或者在大白菜官网查找对应型号的启动快捷键。
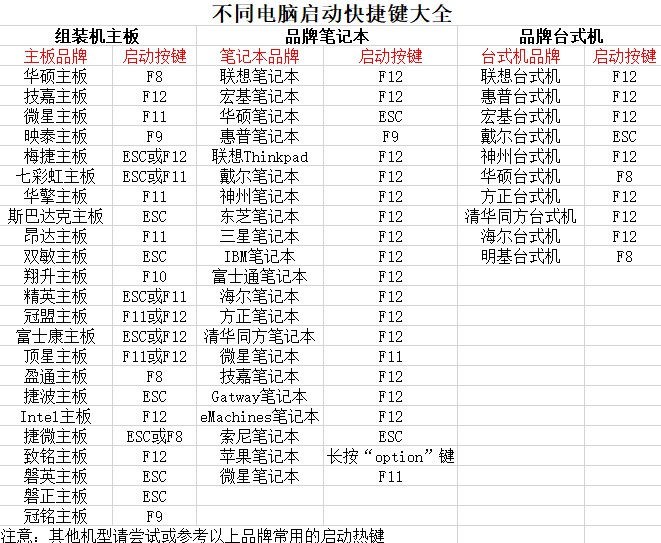
2、完成U盘制作后,将U盘插入目标电脑,并重新启动电脑。在开机时迅速按下对应的启动快捷键,设置电脑从u盘启动。
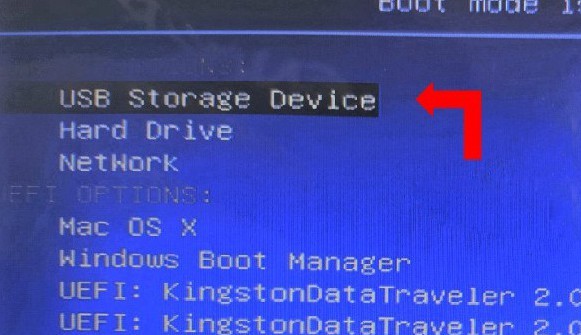
3、成功进入大白菜PE主菜单后,使用上下键盘选择相应的启动选项【1】并按回车键确认,进入安装界面。
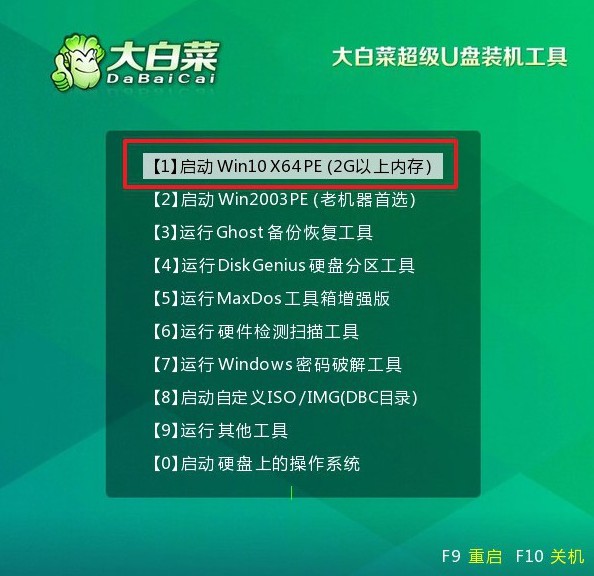
步骤三:U盘安装操作系统
1、当进入PE环境后,你将看到一个类似桌面的界面,打开“一键装机”工具,选择镜像文件并设置目标安装磁盘(一般选择C盘),点击“执行”。
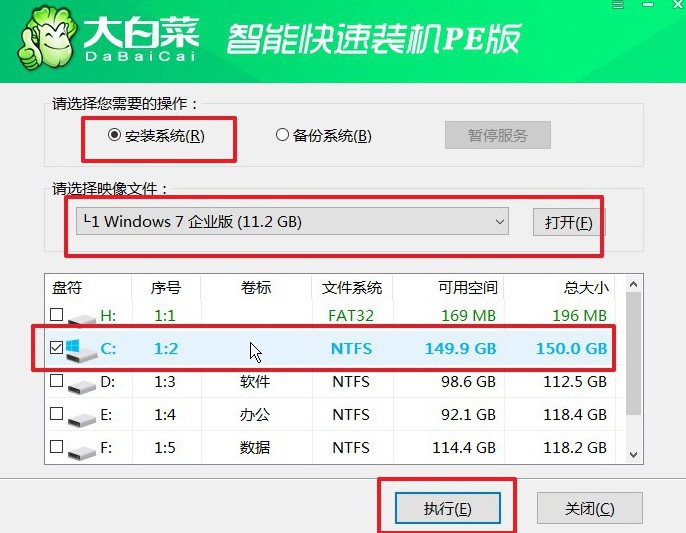
2、在安装之前,程序会弹出确认还原的窗口,点击“是”确认开始安装。
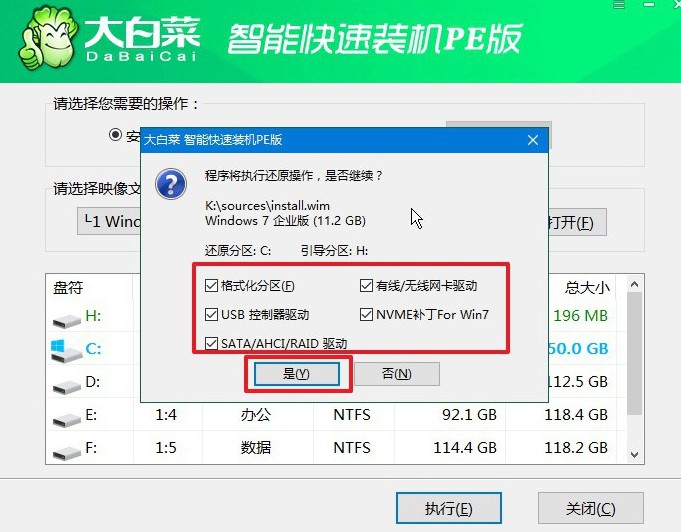
3、系统会自动开始复制文件并进行安装,过程中无需手动干预,弹出新窗口时,记得勾选“重启”选项。
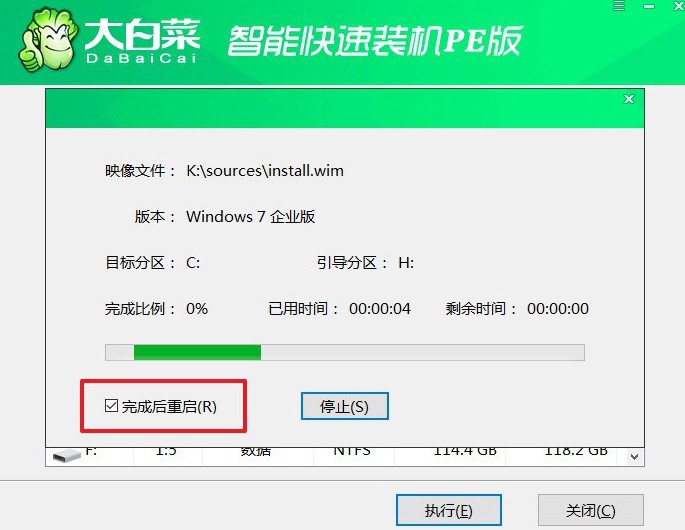
4、在系统第一次重启时,请务必拔掉U盘,软件会自动完成后续安装和设置,过程中可能会有多次重启,请耐心等待电脑进入全新的Windows桌面。

就这样,我们完成了如何用U盘制作pe启动盘的全部操作了。从下载大白菜工具、格式化U盘、制作PE启动盘到完成启动设置,每一步都非常简单且直接。成功制作好PE启动盘后,你可以在电脑无法启动时通过它进行修复、重装系统。

