当前位置:首页 > 帮助中心 > 电脑win10怎么U盘重装系统-电脑怎么U盘重装系统win10
电脑win10怎么U盘重装系统-电脑怎么U盘重装系统win10
电脑win10怎么U盘重装系统?win10系统确实很好用,但随着长期使用,系统可能会变得卡顿,甚至出现蓝屏、死机等问题。此时,重装系统是恢复电脑流畅运行的有效方法之一,适用于系统损坏、无法正常启动或者需要全新安装系统的情况。现在,就一起学习电脑怎么U盘重装系统win10吧。
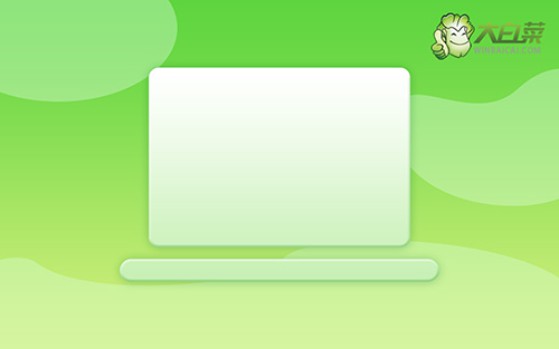
一、电脑安装系统要准备什么
系统镜像: Windows 10专业版
安装u盘:大白菜u盘启动盘制作工具(点击红字下载)
二、电脑安装系统要注意什么
1、u盘启动盘很重要,即使你不打算花大钱购买高价的U盘,也要避免选择一些不知名的牌子。否则,系统重装时可能因为U盘质量问题而失败,那样可就麻烦了。
2、如果你的电脑问题太严重,无法在本机操作,那就要在其他电脑上制作U盘启动盘。但别忘了在制作完毕后,下载系统镜像保存在其中。
3、选用可靠的系统镜像至关重要,建议下载经过安全验证的镜像,比如在“msdn我告诉你”网站下载的镜像就是个不错的选择。
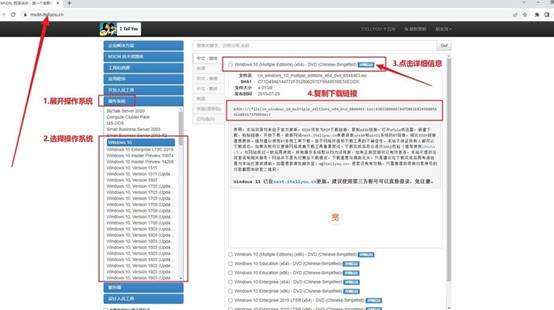
三、电脑系统怎么去安装操作
一、准备U盘winpe
1、选用8GB容量的U盘,下载一个合适的制作启动盘工具,比如说大白菜u盘制作工具。
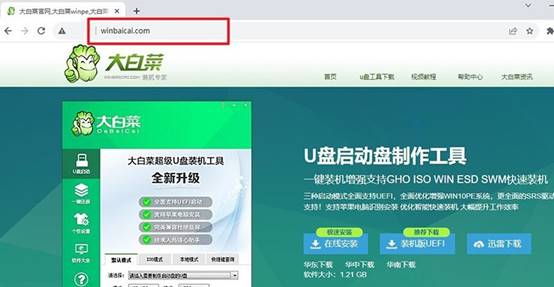
2、将U盘插入电脑,等待系统识别后,大白菜工具按照默认设置操作,制作启动盘即可。
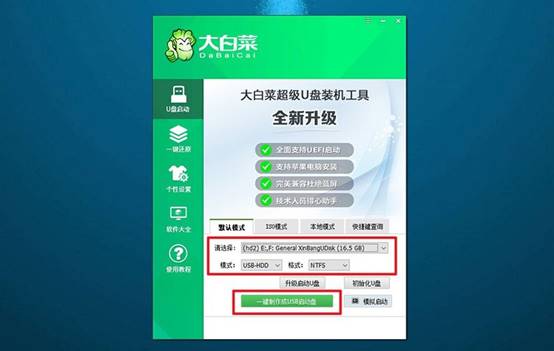
二、设置电脑u盘启动
1、查找电脑型号对应的u盘启动快捷键,可参考相关图示,以确保选择正确的快捷键。
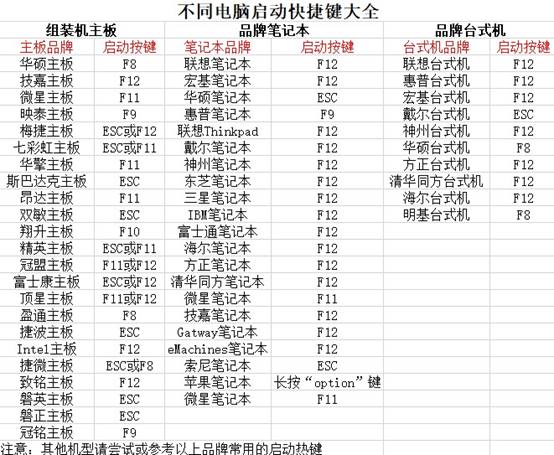
2、将制作好的启动盘插入电脑,使用确认过的快捷键启动电脑,并选择启动项为U盘。
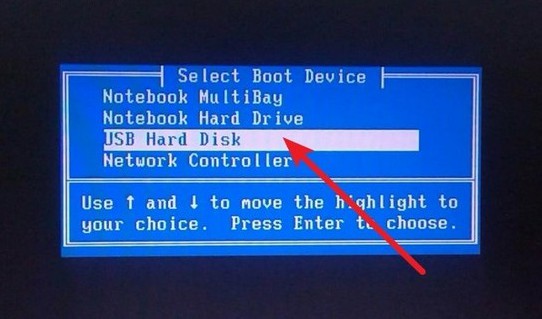
3、在启动后的大白菜WinPE主菜单中,选择编号为【1】的选项,并按下回车键以进入大白菜桌面界面。
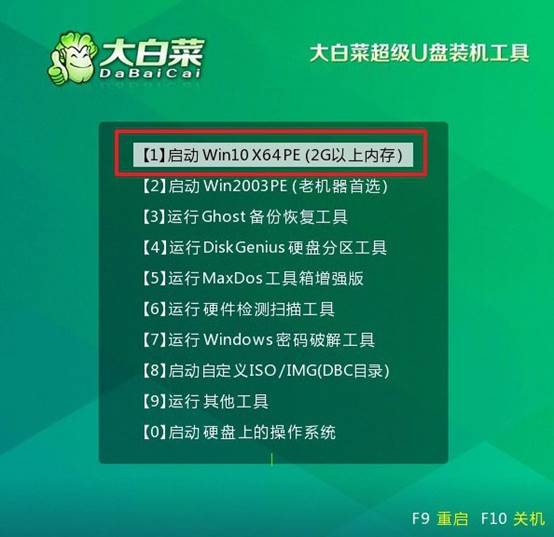
三、u盘winpe重装系统
1、在大白菜桌面界面中,按照图示操作,将系统镜像安装到C盘上,并点击“执行”按钮。
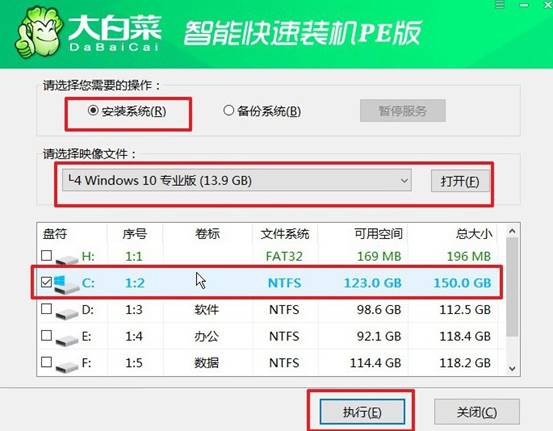
2、在大白菜还原界面中,按照默认设置点击“确认”按钮。
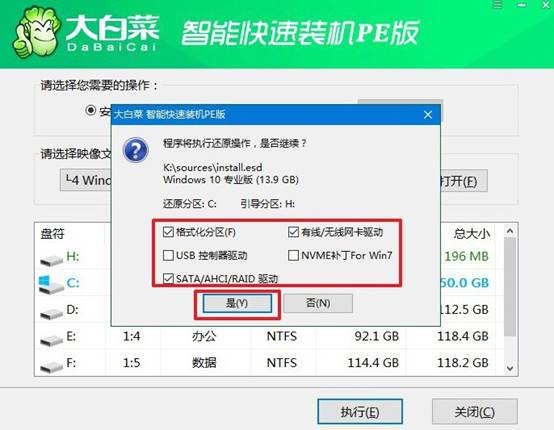
3、等待Windows系统部署完成,勾选“完成后重启”选项,并在电脑首次重启时拔掉U盘启动盘。
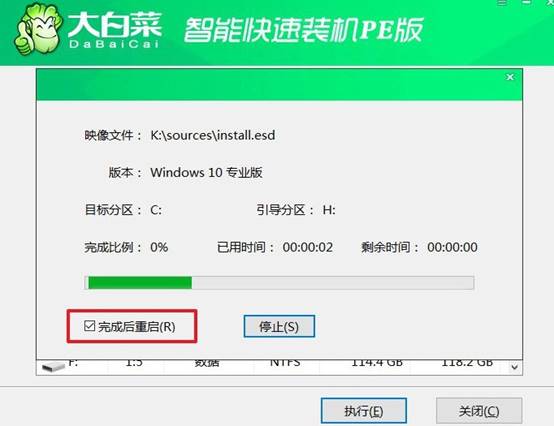
4、耐心等待大白菜装机软件完成Windows安装,直至桌面出现即可。

就这样,我们学会了电脑怎么U盘重装系统win10,是不是觉得很简单呢。整个过程也就分为三个主要步骤:准备一个8GB及以上的U盘,制作U盘启动盘;其次,进入BIOS设置U盘启动;最后,通过U盘进入安装界面,进行系统安装并完成初始设置即可。

