当前位置:首页 > 帮助中心 > U盘装系统win10的操作方法-U盘怎么装win10系统
U盘装系统win10的操作方法-U盘怎么装win10系统
U盘装系统win10的操作方法。大白菜U盘重装系统操作简单,适合大多数电脑用户,甚至是对电脑操作不太熟悉的朋友,也能够通过简单的步骤顺利完成。而且, U盘启动盘可以轻松地携带多个操作系统镜像,极大地提升了系统安装的灵活性和便捷性。接下来,我们将介绍U盘怎么装win10系统。
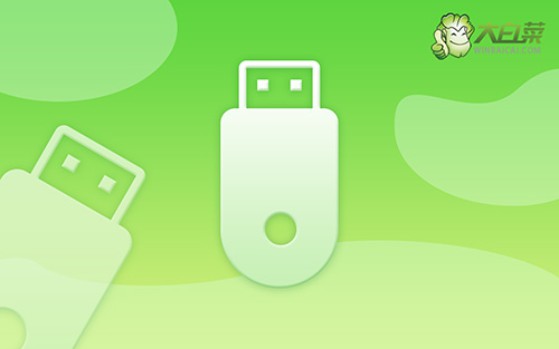
一、系统重装材料
系统版本: Windows 10系统
安装工具:大白菜u盘启动盘制作工具(点击红字下载)
二、系统重装准备
1、制作U盘启动盘时,需要正确选择启动模式。大多数电脑默认支持USB-HDD模式,但根据具体情况,也可以选择其他模式。
2、制作U盘启动盘时,注意选择合适的分区格式。通常情况下,默认选择NTFS格式,以确保兼容性和性能。
3、如果需要获取系统镜像文件,建议访问“MSDN我告诉你”网站。该网站提供多个版本的Windows系统镜像,供你根据需求自行下载,确保下载到安全可靠的镜像文件。
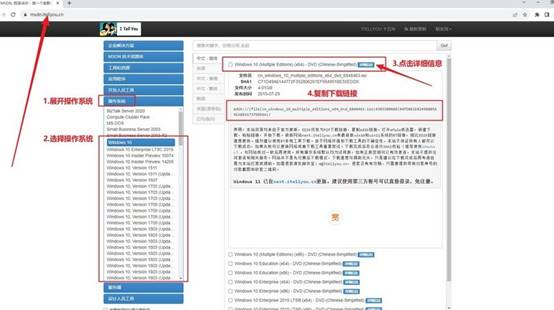
三、系统重装步骤
大白菜WinPE制作
1.、在开始之前,确保先关闭电脑上的所有安全杀毒程序,前往大白菜官网下载所需的U盘启动盘制作工具,并解压缩下载文件。
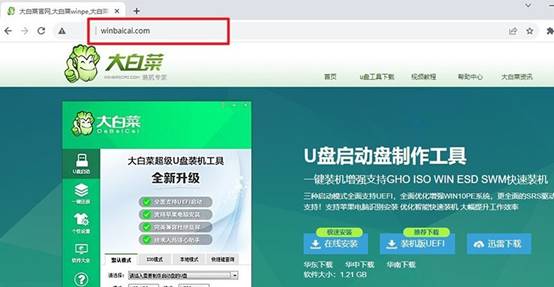
2、打开大白菜制作工具,将U盘连接到电脑上,进行u盘启动盘制作。
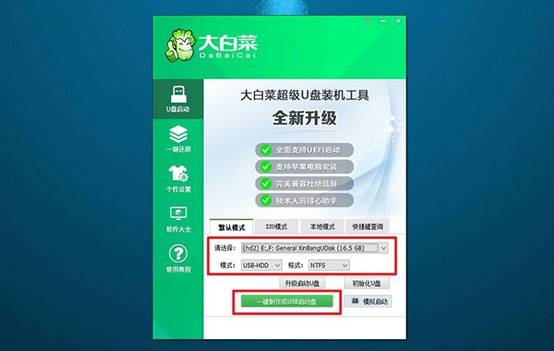
大白菜WinPE启动
1、下图显示了常见电脑品牌的u盘启动快捷键,可以查阅你电脑对应快捷键并记下来。
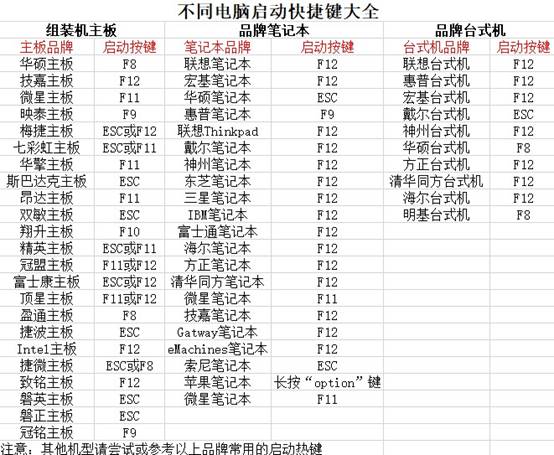
2、将已制作好的U盘插入电脑,按下相应的U盘启动快捷键,使电脑从U盘启动。
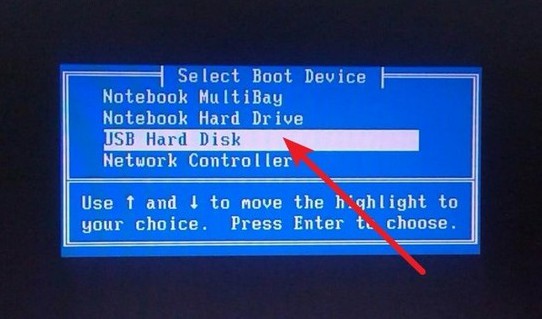
3、在大白菜启动界面,选择选项【1】,然后按下回车键。
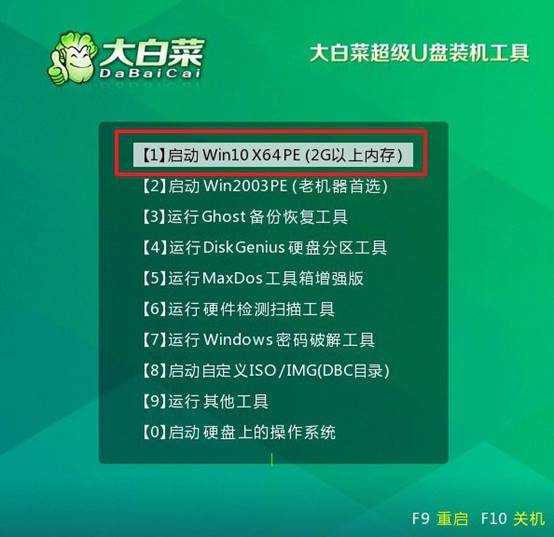
大白菜WinPE重装系统
1、进入U盘WinPE系统的桌面,打开装机软件,设置系统安装路径为C盘,确认后点击“执行”。
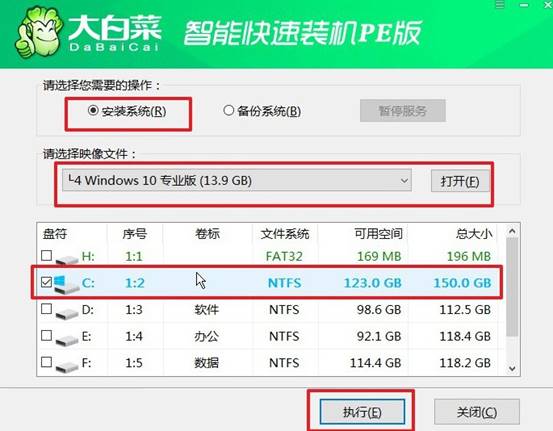
2、弹出还原确认窗口,请按照默认设置进行操作,选择“是”以继续安装过程。
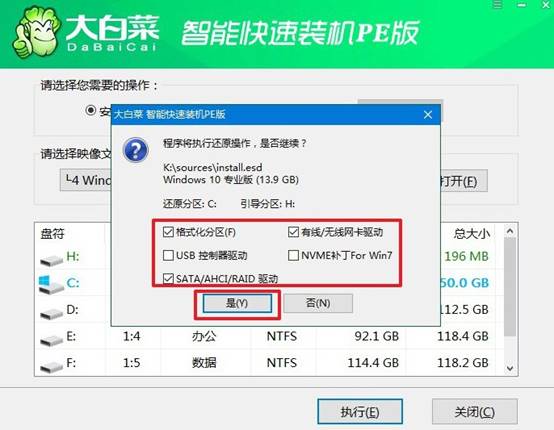
3、进入Windows系统部署阶段,在新界面中,勾选“完成后重启”选项。
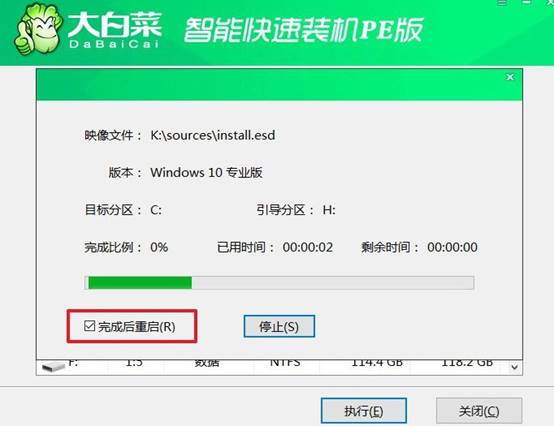
4、电脑初次重启时,务必拔掉U盘启动盘,接着无需操作,等待系统自动完成安装。

就这样,我们完成了U盘怎么装win10系统的全部操作了。当然,对于电脑新手来说,可能操作步骤会有点多,但多并不意味着难,大家只需要按照教程一步步操作,基本都是可以独立完成系统安装的。最后,祝大家重装电脑系统顺利。

