当前位置:首页 > 帮助中心 > win10笔记本重装系统怎么操作?win10笔记本重装系统
win10笔记本重装系统怎么操作?win10笔记本重装系统
win10笔记本重装系统怎么操作? U盘重装系统不仅简单方便,而且它支持不同版本的Windows系统安装,适应性强,操作灵活。尤其对于经常需要重装系统或修复系统的用户来说,大白菜U盘启动盘无疑是一个必备的工具。接下来,就和小编一起学习win10笔记本重装系统的操作步骤吧。
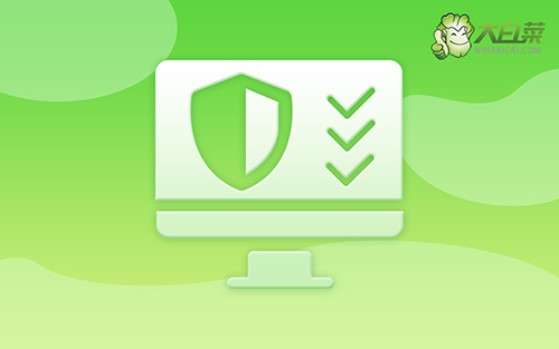
一、电脑重装系统准备
系统版本: Windows 10专业版
安装工具:大白菜u盘启动盘制作工具(点击红字下载)
二、电脑重装系统注意
1、创建U盘启动盘时,选择正确的启动模式非常重要。 目前大部分电脑默认选择USB-HDD模式,但你可以根据具体需求选择其他模式。
2、使用软件自带的模拟工具来测试U盘启动盘。 这一步是为了确认U盘启动盘制作是否成功,并且能够正常运行。
3、如果你不知道从哪里获取系统镜像文件,可以访问“MSDN我告诉你”网站。 该网站提供多种系统镜像文件版本供下载,确保你能找到合适的版本。
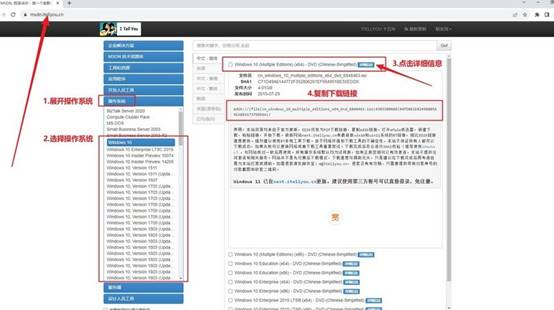
三、电脑重装系统步骤
第一步:制作大白菜U盘启动盘
1、访问大白菜官网(winbaicai),下载U盘启动盘制作工具,并将其解压打开备用。
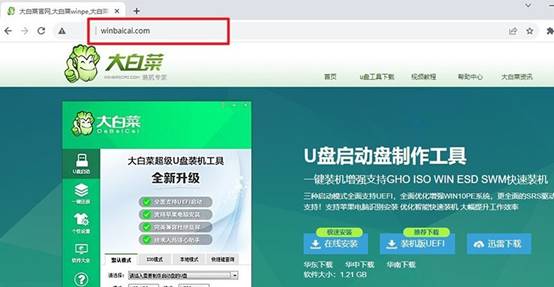
2、将一个至少8GB容量的U盘插入电脑,刚刚打开的U盘启动盘制作工具会自动识别,你只需要点击制作即可。
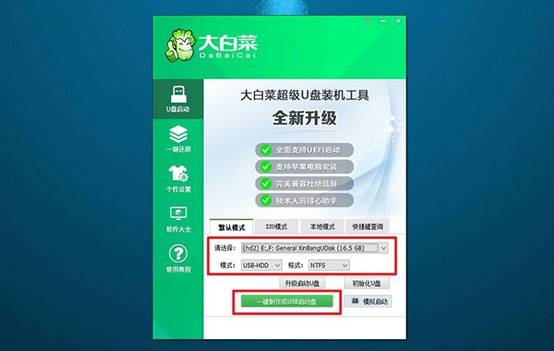
第二步:启动电脑并进入U盘
1、在重新启动电脑前,查找并记下u盘启动快捷键,你可以通过链接或参考下面的截图获取信息。
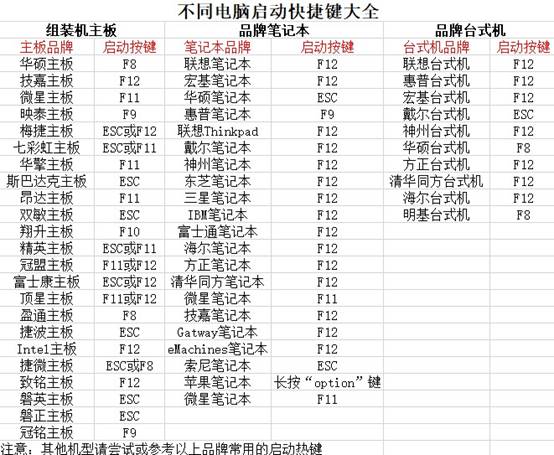
2、重新启动电脑,在出现启动画面前迅速按下U盘启动的快捷键,进入启动选项菜单,选择U盘并按回车键。
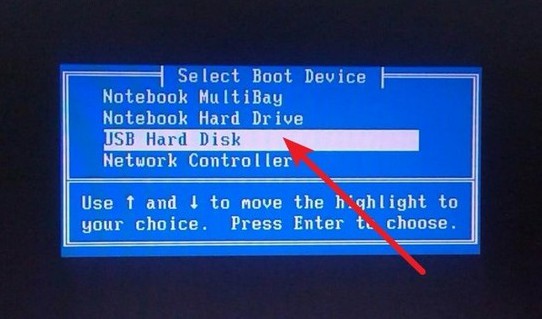
3、在大白菜主菜单中,选择【1】然后按回车进入系统桌面。
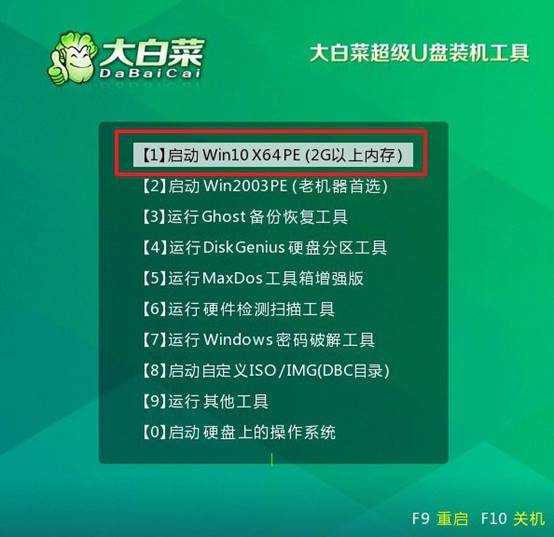
第三步:使用大白菜U盘安装操作系统
1、打开桌面上的一键装机软件,选择要安装的系统镜像,将其安装到C盘,点击“执行”。
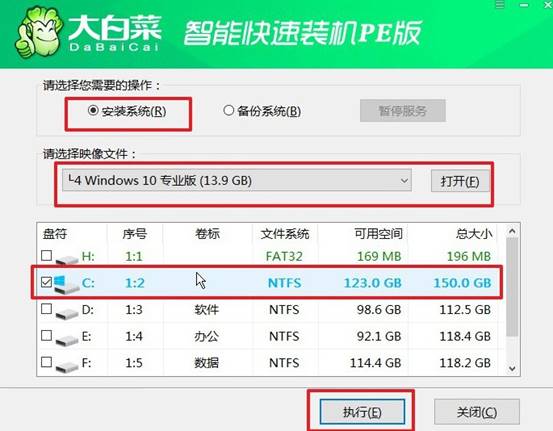
2、在还原设置窗口中,无需额外调整,点击“确认”。
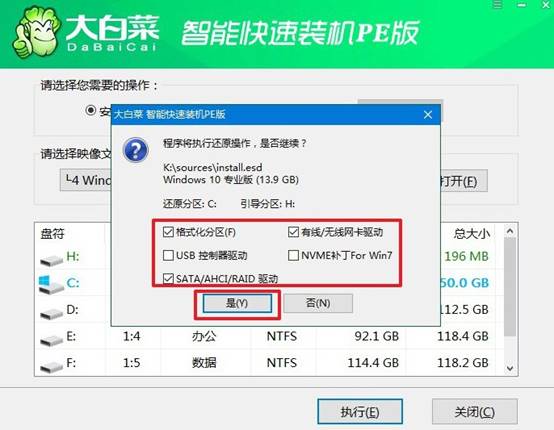
3、在系统重装过程中,确保选择“重启”选项,便于后续步骤的顺利完成。
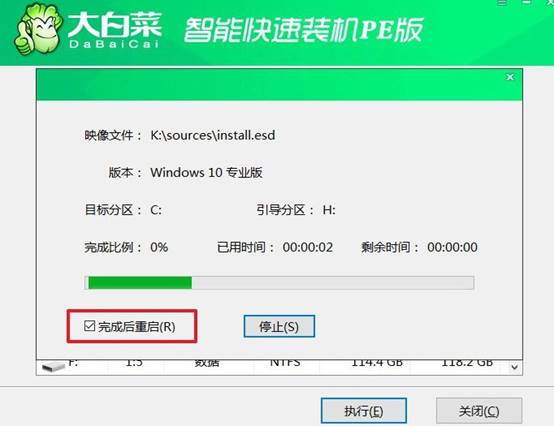
4、电脑会自动进行Windows系统的安装,无需其他操作,直到系统安装完成。

关于win10笔记本重装系统的内容,小编就讲解到这里了。在完成重装之后,系统会恢复到初始状态,解决了原本的系统故障或性能问题。为了避免数据丢失,建议在重装之前进行数据备份。同时,保持定期清理和维护电脑,能够有效延长系统使用寿命。

