当前位置:首页 > 帮助中心 > 华硕怎么用u盘重装系统-华硕如何用u盘重装系统
华硕怎么用u盘重装系统-华硕如何用u盘重装系统
华硕怎么用u盘重装系统?当然是用大白菜u盘启动盘,它不仅操作简便,而且兼容性强,支持多种Windows系统,无论是Win7、Win10还是Win11,都能顺利安装。此外,它还能进行系统维护、数据恢复等操作,极大提升了U盘的实用价值。现在我们就来学习华硕如何用u盘重装系统吧。

一、准备重装系统
电脑型号:华硕
系统版本: Windows 10专业版
安装工具:大白菜u盘启动盘制作工具(点击红字下载)
二、重装系统前检查
1、重装系统前,先保存数据:在开始使用U盘启动盘进行系统重装之前,务必将所有重要文件进行备份。一旦C盘被格式化并写入新系统,之前的所有数据将永久丢失,无法找回。
2、选择可靠的U盘制作启动盘:制作U盘启动盘是重装系统的关键环节,务必选择一个稳定且质量可靠的U盘,以避免制作过程中出现失败或其他问题。
3、下载系统镜像文件并安装:制作好U盘启动盘后,可访问“MSDN我告诉你”网站,下载所需的系统镜像文件,并按照网站提供的安装指引进行操作。
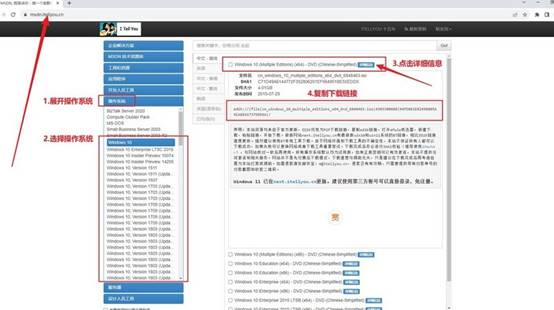
三、重装系统具体操作步骤
第一步:制作大白菜U盘:
1、准备一个8GB容量的U盘,并从大白菜官网下载制作工具,将其解压到桌面。
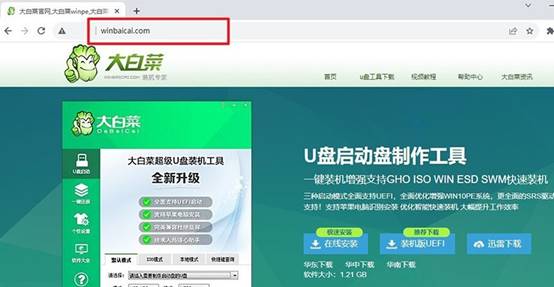
2、将U盘插入电脑,运行解压后的大白菜制作工具,认设置,制作U盘启动盘。
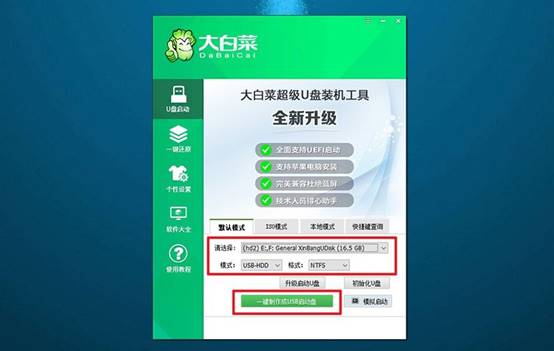
第二步:启动大白菜U盘
1、查找你的电脑型号对应的u盘启动快捷键,或参考相关图表进行查询。
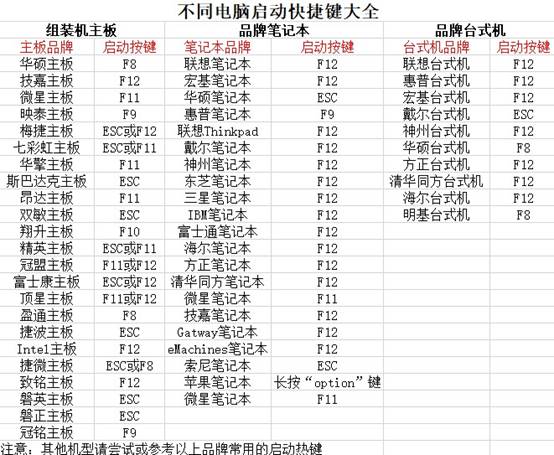
2、将制作好的U盘插入电脑,重启电脑并按下相应的快捷键进入启动选项界面,选择设置U盘启动。
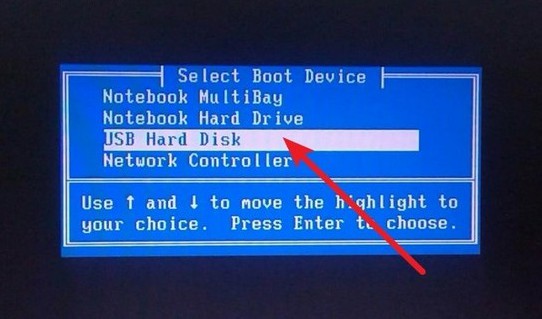
3、进入大白菜WinPE主菜单后,使用上下方向键选中【1】,然后按下回车键。
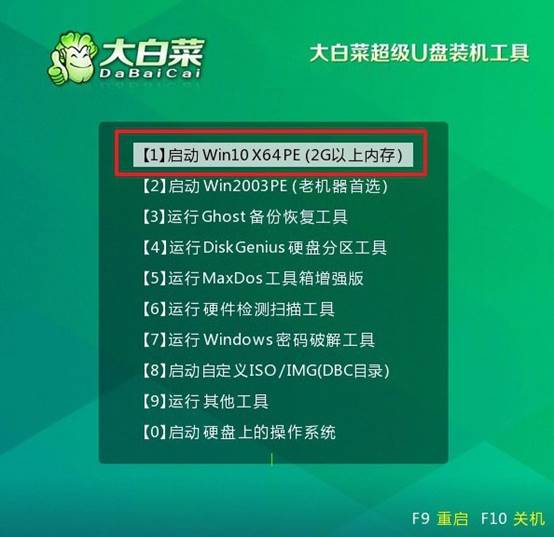
第三步:大白菜U盘安装系统
1、当系统进入大白菜桌面时,启动安装工具,选择将系统镜像安装到C盘,然后点击“开始安装”。
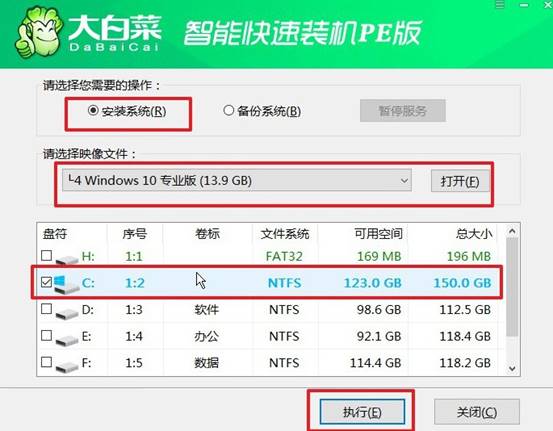
2、在弹出的系统还原窗口中,通常默认设置,直接点击“确认”。
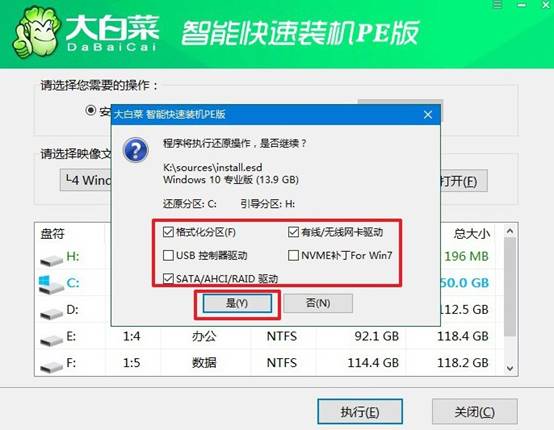
3、接下来,会出现重启选项页面,确保勾选“安装完成后重启”以便系统自动重启。
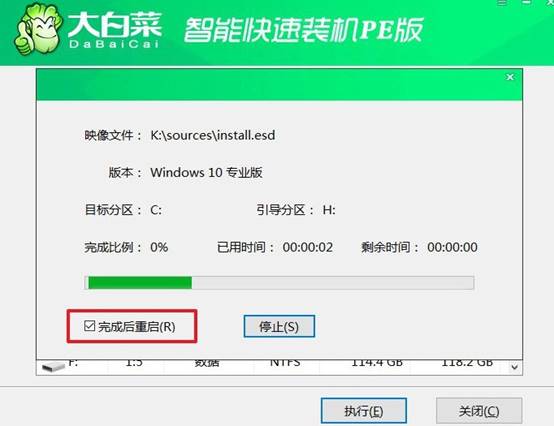
4、在电脑第一次重启时,记得拔出U盘,等待安装程序完成Windows系统的安装,无需进行其他操作。

上面的操作,就是本次华硕如何用u盘重装系统的内容了。完成系统安装后,建议及时检查安装驱动程序,并对系统进行更新,以确保电脑的稳定性和安全性。此外,建议大家定期更新U盘启动盘中的系统文件,以便在需要时能够顺利使用。

