当前位置:首页 > 帮助中心 > U盘怎么重装系统win10系统?win10用U盘怎么重装系统
U盘怎么重装系统win10系统?win10用U盘怎么重装系统
U盘怎么重装系统win10系统?制作大白菜U盘启动盘的步骤并不复杂,只需要一个8GB或以上的U盘,下载并安装大白菜U盘启动工具,就可以快速制作启动盘。而你制作好u盘启动盘之后,就可以通过它来安装或修复Windows系统,让你的电脑焕然一新。今天就来分享win10用U盘怎么重装系统的教程。
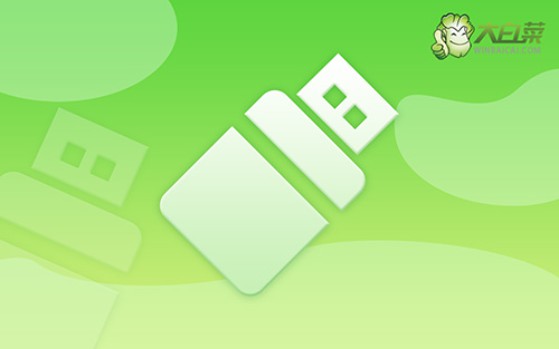
一、电脑系统u盘工具
镜像版本: Windows 10专业版
重装工具:大白菜u盘启动盘制作工具(点击红字下载)
二、电脑系统u盘准备
1、数据备份: 制作U盘启动盘的过程会彻底清除U盘上的所有数据,因此建议选择一个不包含重要文件的U盘。这样可以避免因数据丢失而造成的困扰。如果你的U盘中存有重要数据,请提前进行备份。
2、驱动程序准备: 为了在系统重装后能够顺利运行,建议在制作U盘启动盘时,同时将所需的驱动程序也存储在U盘中。这样可以避免系统安装后出现驱动程序缺失的问题,确保你的系统能够正常工作。
3、下载系统镜像: 为获取系统镜像文件,推荐访问“MSDN我告诉你”网站。这个网站提供了多种版本的Windows系统镜像下载,可靠且安全。选择适合你需求的系统版本进行下载,以便在后续安装过程中使用。
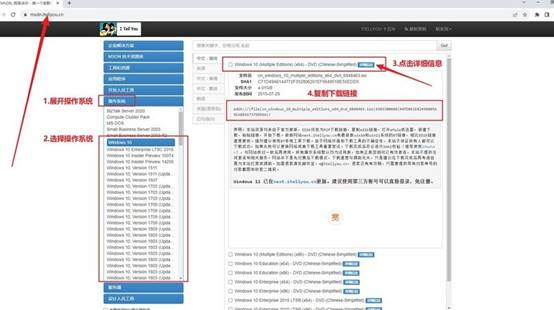
三、电脑系统u盘重装步骤
第一步:创建大白菜U盘
1、下载大白菜工具:进入大白菜官方网站(winbaicai),下载并解压打开U盘启动盘制作工具。
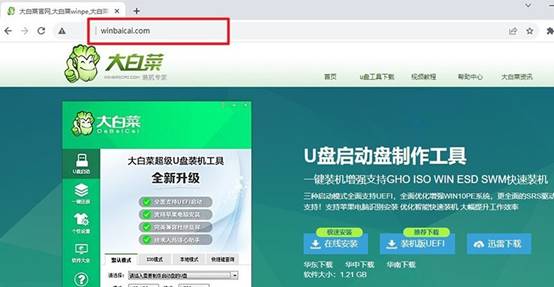
2、制作大白菜u盘:准备一个容量至少8GB的U盘,将其插入电脑。大白菜工具会自动识别到你的U盘,点击“制作”按钮,工具会将U盘转换为启动盘。
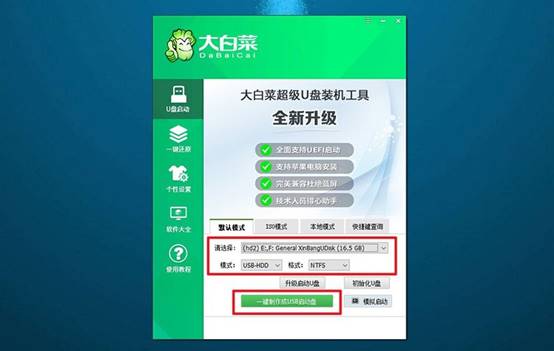
第二步:启动大白菜U盘
1、获取启动快捷键:在重启电脑之前,确保你知道电脑u盘启动快捷键,你可以在官网进行查询,或者自己点击链接跳转。
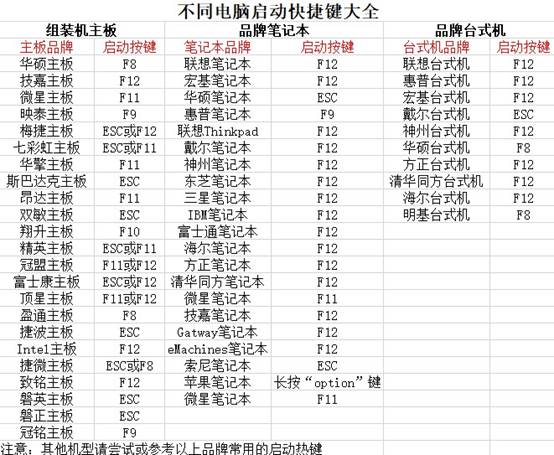
2、进入U盘启动菜单:重启电脑,当屏幕显示启动画面时,快速按下对应的启动快捷键,进入启动选项设置界面,选择U盘作为启动设备,并按回车确认。
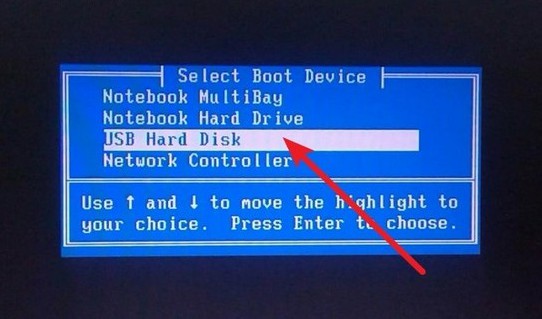
3、进入大白菜菜单:在大白菜启动菜单中,选择进入系统桌面的选项【1】并按下回车键。
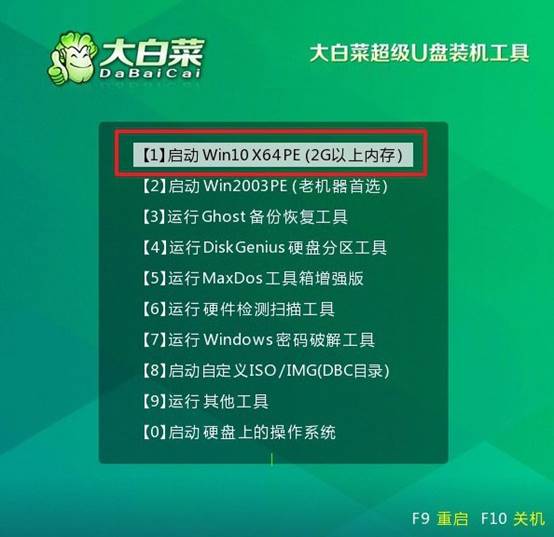
第三步:大白菜U盘安装系统
1、开始安装:进入桌面后,打开大白菜提供的一键装机工具,选中系统镜像,并将其指定安装在C盘,点击“执行”按钮。
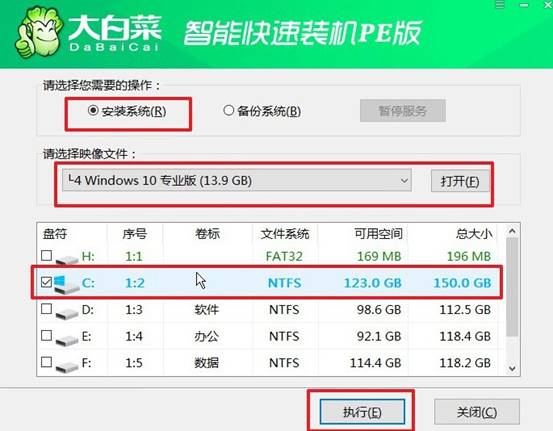
2、设置还原:在弹出的还原设置窗口中,无需进行额外的调整,直接点击“确认”即可,系统将自动开始重装过程。
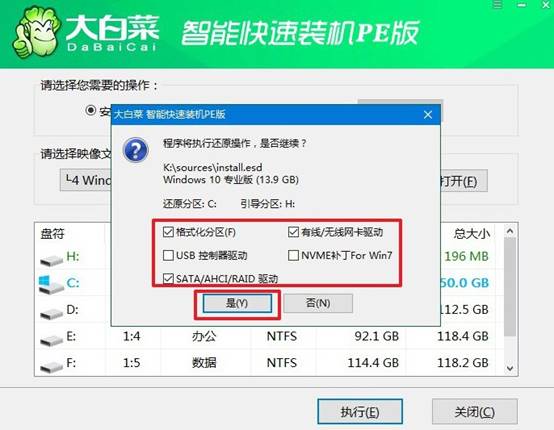
3、设置重启:在安装过程中,系统会要求电脑重启,确保你选择“重启”以便顺利完成后续步骤。
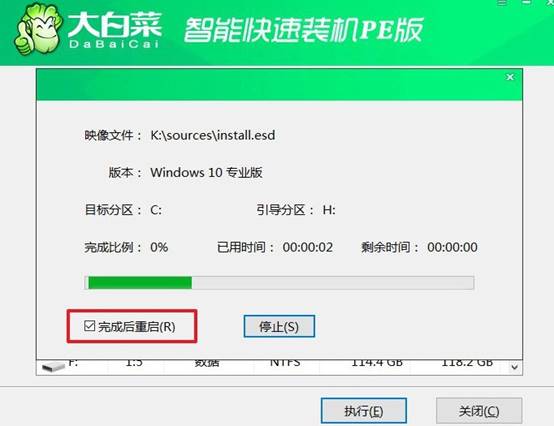
4、完成安装:电脑初次重启是,要拔出u盘,之后系统将自动完成安装,整个过程无需额外干预。

上面的操作,就是本次win10用U盘怎么重装系统的全部内容了。大白菜U盘启动盘不仅操作简单,还提供了丰富的实用工具,可以帮助用户轻松解决电脑问题。希望本教程能帮助你顺利完成U盘启动盘的制作,让电脑维护变得更加简单高效!

