当前位置:首页 > 帮助中心 > hp电脑怎么U盘重装系统?电脑怎么U盘重装系统
hp电脑怎么U盘重装系统?电脑怎么U盘重装系统
hp电脑怎么U盘重装系统?现在,使用U盘启动盘重装需要已经是一种非常成熟的方法,只要按照步骤操作,就能顺利完成系统安装。无论你的电脑是因为系统崩溃、病毒感染,还是想要换一个全新的Windows环境,U盘启动盘都是最有效的工具。下面就和小编一起来看看电脑怎么U盘重装系统吧。
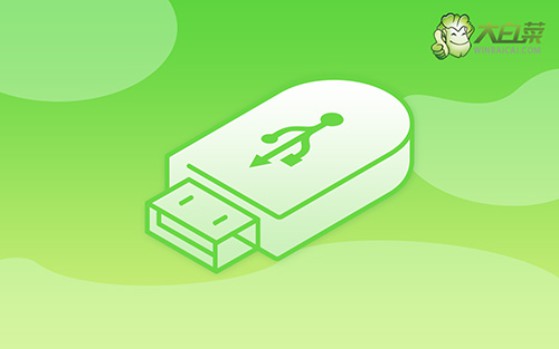
一、u盘重装材料检查
电脑品牌:惠普
系统镜像: Windows 7企业版
U盘制作工具:大白菜u盘启动盘制作工具(点击红字下载)
二、u盘重装电脑系统准备
1、在制作U盘启动盘的过程中,U盘中的所有数据都会被彻底清除,因此建议选择一个没有重要文件的U盘来制作启动盘。如果你的U盘上有重要数据,务必提前将这些文件备份到其他存储设备上。
2、为了确保系统能够顺利运行并避免驱动缺失的情况,建议在制作启动盘时,将必要的驱动程序一起存储到U盘中。万一有问题,你也可以自行安装。
3、为了确保系统安装过程的安全与稳定,推荐从可信赖的网站下载系统镜像文件。例如,“MSDN我告诉你”网站提供了多种版本的Windows系统镜像,下载过程安全可靠。
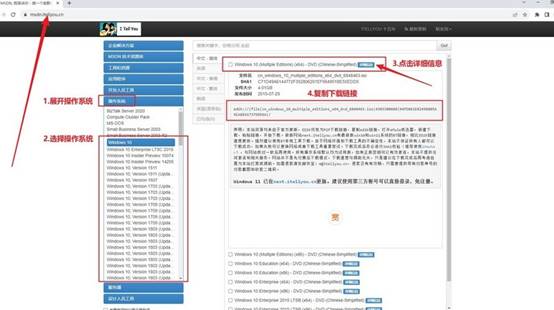
三、u盘重装电脑系统步骤
首先,创建U盘启动盘
1、下载与解压:下载最新版本的大白菜U盘启动盘制作工具,并将其解压至桌面,以便进行后续操作。
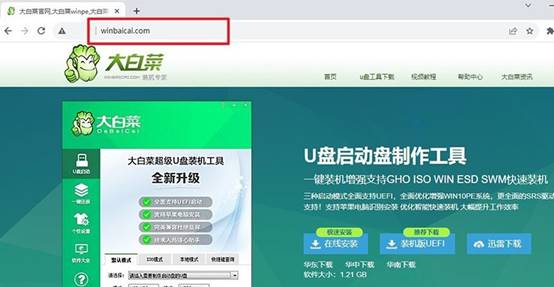
2、插入U盘并制作:将U盘连接到电脑,启动刚刚解压的制作工具。一般情况下,保持默认设置,直接点击“开始制作U盘启动盘”即可。
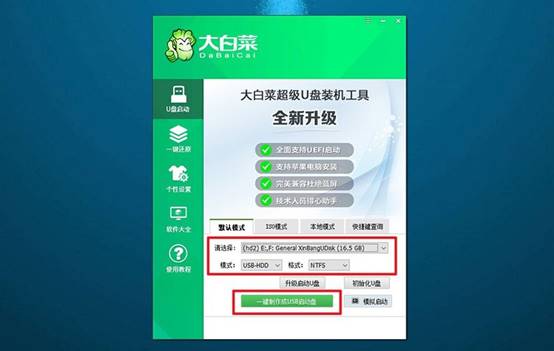
接着,配置电脑以使用U盘启动
1、查找启动快捷键:制作完成后,确认你电脑的u盘启动快捷键。可以在大白菜官网进行查询,或者参考相关的快捷键截图。
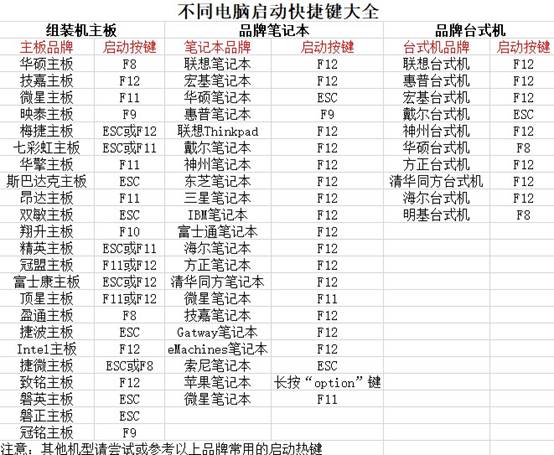
2、重启并选择启动设备:重启电脑时,迅速按下对应的快捷键,进入启动选项菜单。在列表中找到U盘,选择它并按回车键确认。
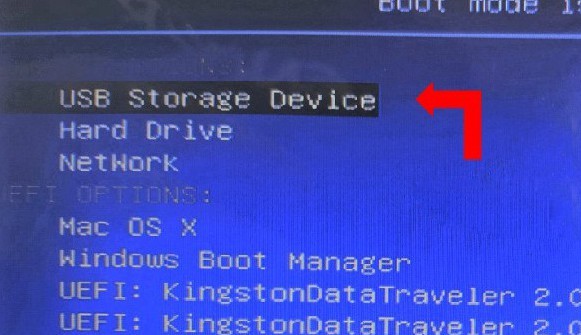
3、进入大白菜启动界面:当你进入大白菜启动界面时,选择选项【1】“Win10 X64PE系统”,然后按下回车键以继续。
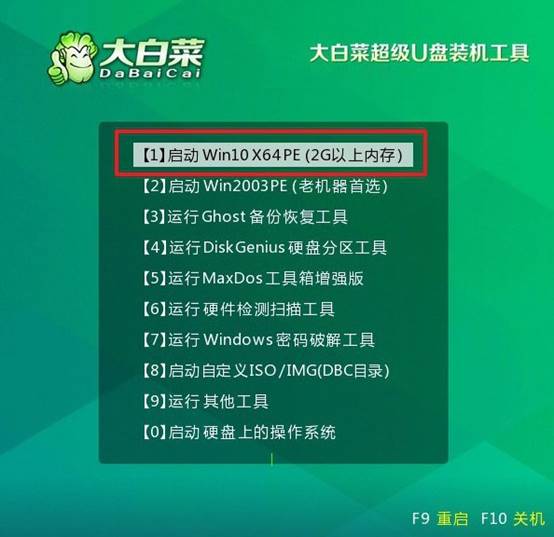
最后,使用U盘重装系统
1、启动“一键装机”工具:在PE系统的桌面上,打开一键装机软件,选择将系统安装到C盘,并点击“执行”按钮开始安装。
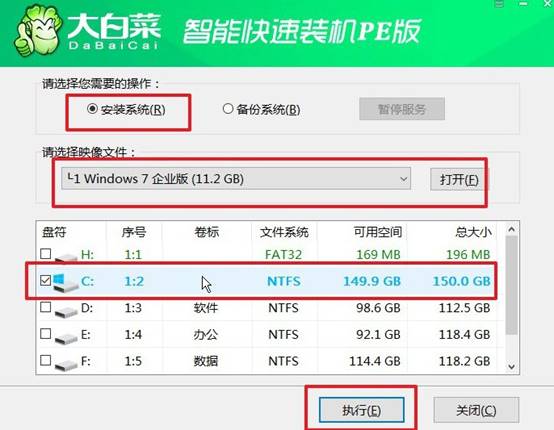
2、确认安装选项:当提示窗口出现时,选择默认选项并点击“是”以确认你的操作。
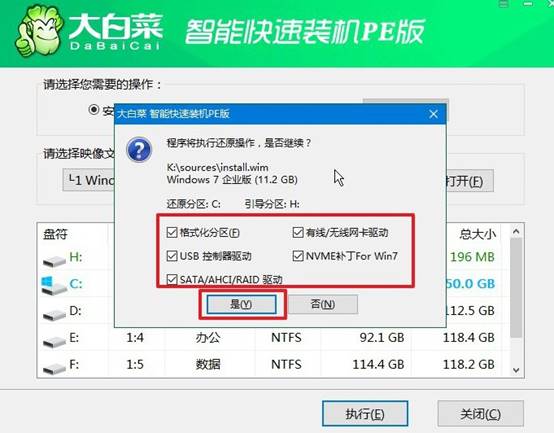
3、重启和拔出U盘:安装过程中,电脑将会自动重启。请注意,在第一次重启时,需要手动拔掉U盘,以确保系统顺利继续安装。
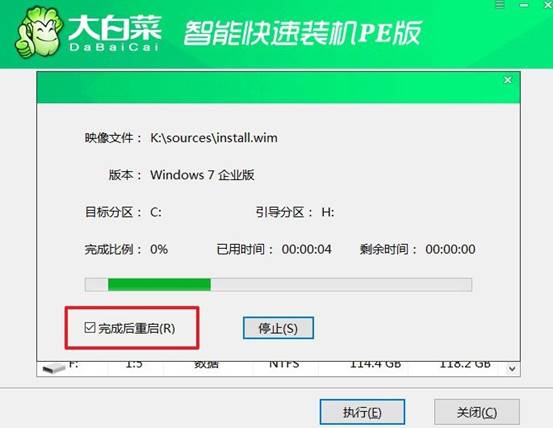
4、完成安装过程:系统会经历多次重启,请耐心等待,直到Windows系统成功安装完成,届时你就可以开始使用新的系统。

上面的操作,就是本次电脑怎么U盘重装系统的全部内容了。不过,大家在重装系统之前,一定要备份好重要数据,避免因格式化硬盘导致文件丢失。此外,重装完成后,记得安装必要的驱动程序,并进行系统更新,以确保系统的稳定性和安全性。

