当前位置:首页 > 帮助中心 > 笔记本怎么重装系统win10-笔记本如何重装系统win10
笔记本怎么重装系统win10-笔记本如何重装系统win10
笔记本怎么重装系统win10?无论是重装系统,还是修复系统,甚至是备份数据,U盘启动盘都是一个必不可少的工具。对于电脑小白来说,一旦学会了如何制作和使用U盘启动盘,就不再需要担心电脑故障时束手无策。所以,要是你的笔记本出现问题,可以一起来学习笔记本如何重装系统win10。
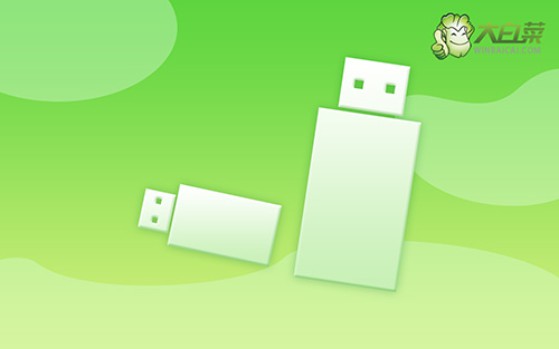
一、确认电脑重装材料
所需系统版本: Windows 10专业版
制作重装工具:大白菜u盘启动盘制作工具(点击红字下载)
二、细读操作注意事项
1、在着手进行系统重装前,务必先对电脑的硬件进行一次全面的检查,包括硬盘、内存、主板等关键部件。这能有效排除因硬件故障引发的系统重装失败或后续使用过程中出现的崩溃问题。
2、在制作启动盘之前,建议暂时关闭电脑中的所有杀毒软件和安全防护工具。因为这些软件有时会错误地将启动盘制作过程中所涉及的关键文件视为威胁,从而导致制作中断或失败。
3、在确认硬件无异常并关闭了安全软件后,可以从可靠的资源网站获取系统镜像文件。这里推荐使用经过验证的平台,如MSDN,来下载官方版本的系统镜像。
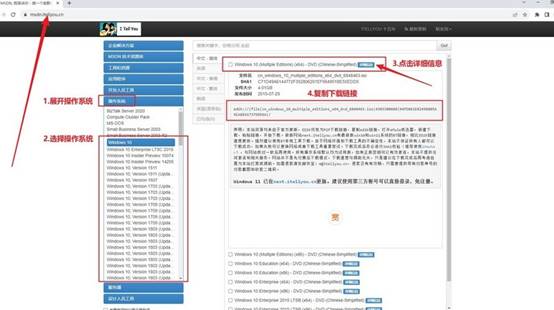
三、电脑u盘重装系统操作步骤
制作U盘启动盘:
1、访问大白菜官网,下载最新版本的U盘启动制作工具,并将其解压到桌面以备使用。
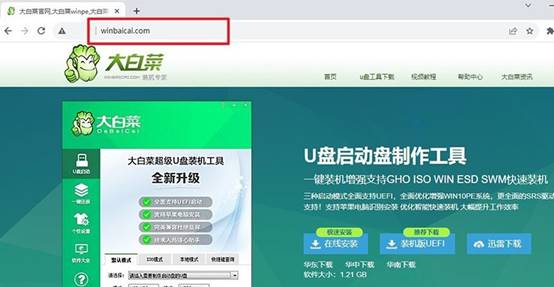
2、将准备好的U盘插入电脑,启动工具时会自动识别U盘,一般保留默认设置,按照提示完成U盘启动盘的制作。
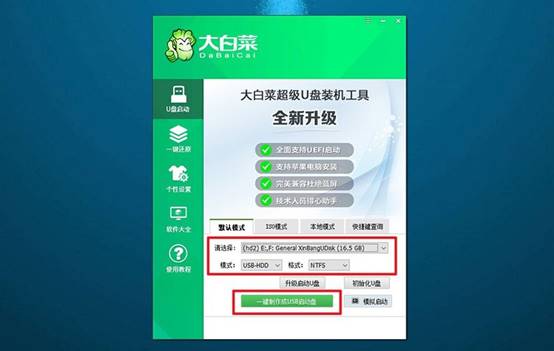
配置电脑从U盘启动:
1、确定你的电脑型号对应的u盘启动快捷键,不同品牌和型号的电脑可能有所不同,最好提前查明。
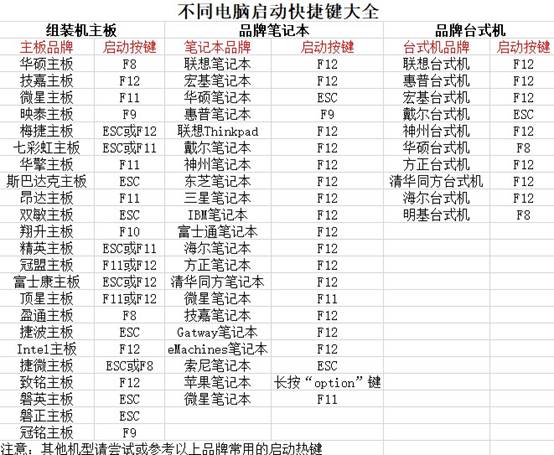
2、重启电脑,在启动过程中迅速按下快捷键,进入启动设备选择菜单,选择U盘作为启动设备。
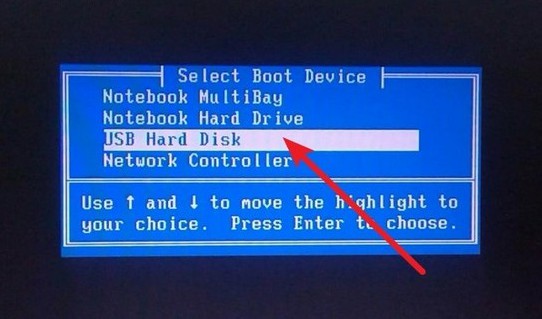
3、确认选择后,系统会进入大白菜启动工具界面,选择【1】“Win10X64PE系统”并按回车键确认。
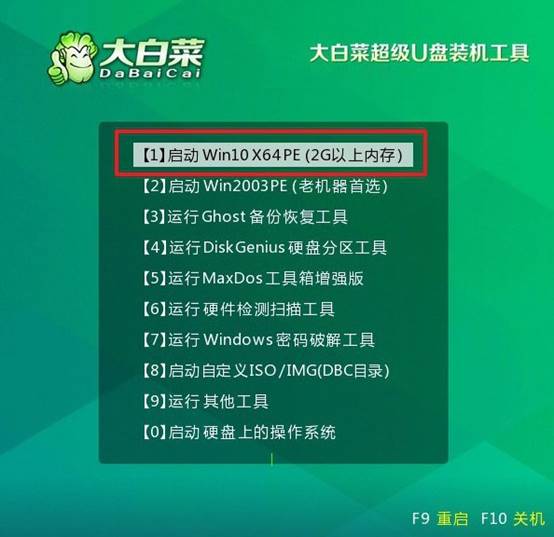
使用U盘安装操作系统:
1、成功进入PE系统桌面后,运行“一键装机”工具,确保安装目标设为C盘,点击执行。
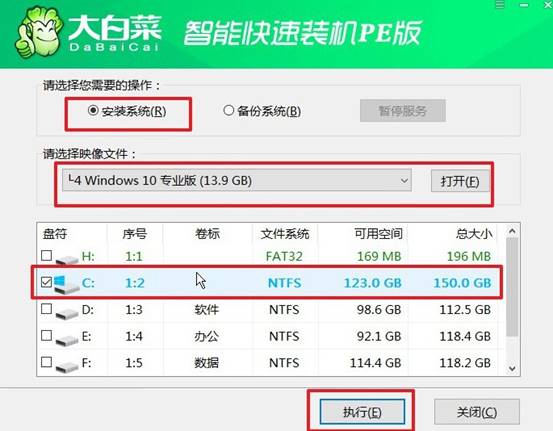
2、在弹出的确认窗口中,点击“是”以开始安装操作系统。
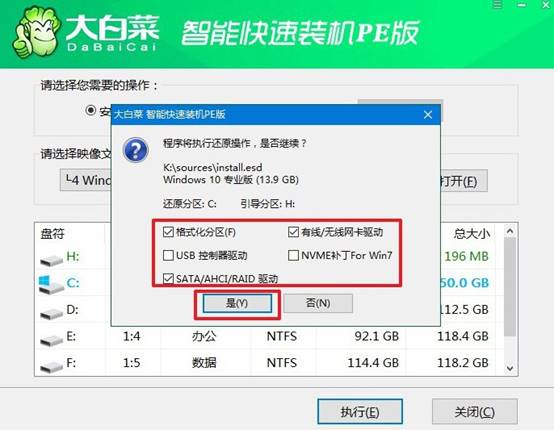
3、在安装过程中,工具会提示是否需要重启,请确保勾选重启选项。
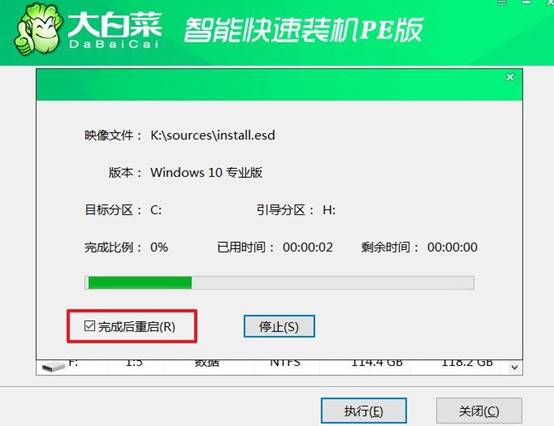
4、当系统安装进度差不多的时候,电脑将会第一次重启,此时请拔掉U盘。接下来,系统会自动进行多次重启,直到Windows操作系统安装完成,请耐心等待。

关于笔记本如何重装系统win10的内容,小编就分享到这里了。制作U盘启动盘并不难,只要选择一个合适的工具,比如大白菜U盘启动盘制作工具,然后按照步骤操作,就能轻松完成。另外,尽量使用质量较好的U盘,避免启动失败。

