当前位置:首页 > 帮助中心 > 联想电脑怎么重装系统-联想电脑如何重装系统
联想电脑怎么重装系统-联想电脑如何重装系统
联想电脑怎么重装系统?整个操作的关键,就在于使用“WinPE”,通过它,我们能够在U盘上创建一个可引导的启动环境,然后再将ISO文件中的操作系统镜像写入该环境。最终,就可以让联想电脑从WinPE启动并进行电脑系统重新安装的操作。所以,下面就来学习联想电脑如何重装系统吧。

一、前期准备工作
电脑:联想
系统:建议使用Windows 7企业版或专业版,功能更全面
工具:建议使用大白菜u盘启动盘制作工具(点击红字下载)
二、操作注意事项
1、制作启动盘时,部分安全软件可能会对其中的关键文件进行拦截,误判为风险文件,进而影响写入过程,甚至导致启动盘无法正常使用。因此,在制作u盘启动盘前,建议手动暂停安全软件的实时防护功能,待制作完成后再恢复。
2、重装系统后,为了避免部分硬件设备驱动没有安全齐全,特别是网卡、显卡等关键组件。因此,建议在重装前,利用专业工具下载并保存当前设备的驱动文件,以便不时之需。
3、安装系统时,操作系统镜像是关键文件,建议提前将其存储到本地硬盘或U盘中,以避免因网络波动或资源失效而影响安装过程。此外,建议选择官方或如图可靠的下载渠道。
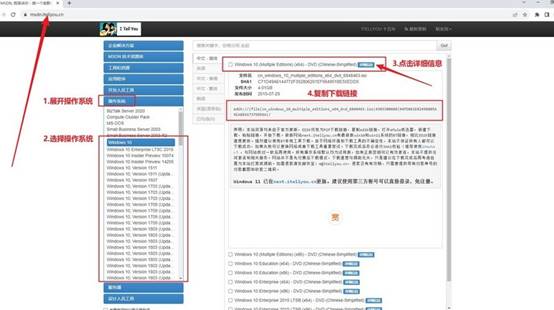
三、重装系统步骤
制作大白菜U盘启动盘
1、准备工具:可以使用如“大白菜U盘启动盘制作工具”来制作启动盘。从官方网站下载工具,并解压到本地。
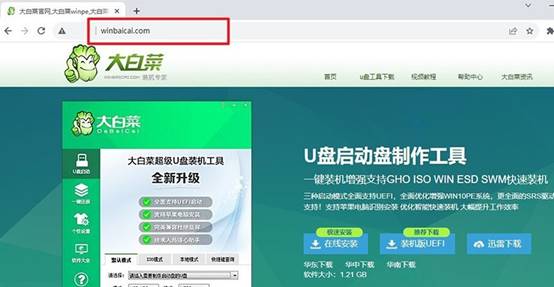
2、制作U盘:选择一个至少8GB容量的U盘,插入电脑,运行启动盘制作工具,按照软件提示进行u盘启动盘的制作即可。请确保其中没有重要文件,因为制作过程中U盘会被格式化。。
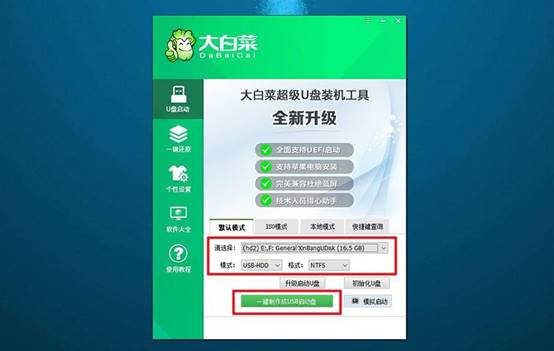
设置启动大白菜U盘
1、查询快捷键:不同品牌的电脑在设置u盘启动,所使用的u盘启动快捷键都有所不同。所以操作之前,请先查询情况电脑对应的快捷键。
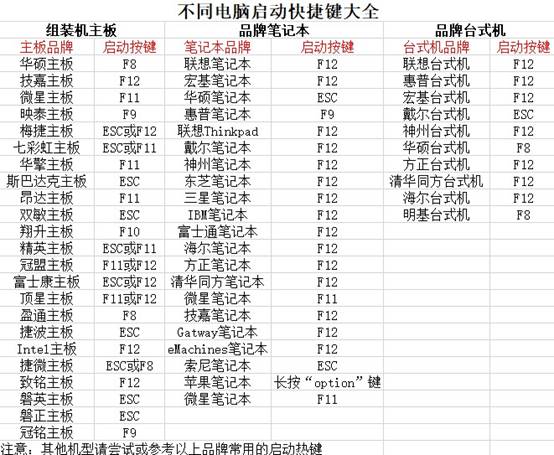
2、选中u盘启动:重新启动电脑,并在开机时不停按下启动快捷键,在设置页面中,选择U盘设置为第一启动项
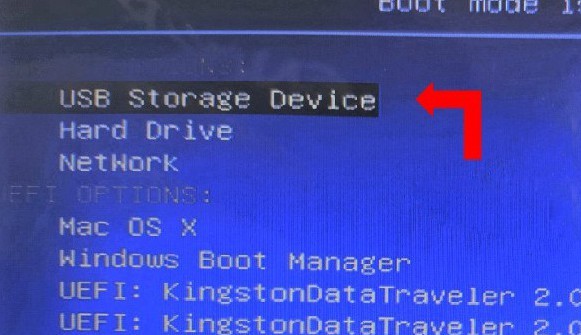
3、进入大白菜主菜单:当电脑从U盘启动后,会进入大白菜PE系统主菜单,选择【1】并按下回车键即可。
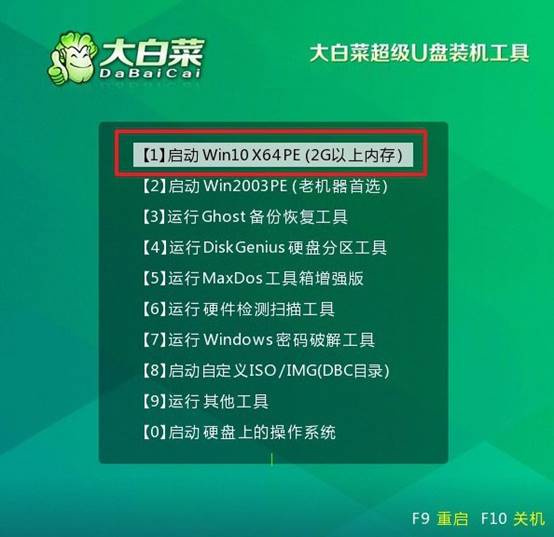
大白菜U盘启动盘重装系统
1、运行系统安装程序:在PE界面中,打开一键安装系统工具,选择下载好的Windows 7镜像文件,并指定安装路径(通常为C盘),点击“执行”。
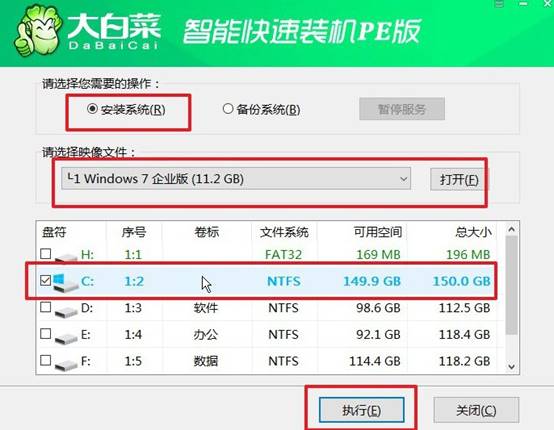
2、确认还原设置:重装系统过程中,会出现还原确认窗口时,基本默认设置,点击“是”继续操作即可。
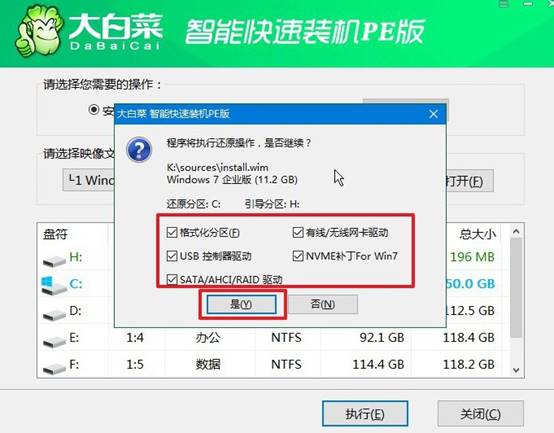
3、确认重启设置:电脑系统将进入Windows部署阶段后,还需要进行重启操作,记得勾选重启选项。
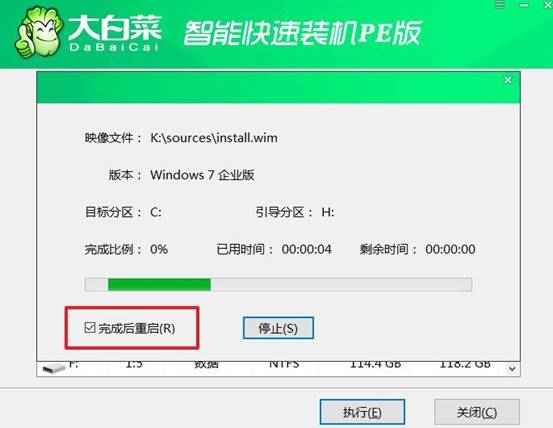
4、移除U盘并等待安装:第一次重启时,拔出U盘,以防止电脑再次进入PE系统。电脑将自动进入Windows 7安装过程,包括系统配置、驱动程序检测等。

上面的操作,就是本次联想电脑如何重装系统的全部内容了。U 盘启动盘不仅可以让你在没有操作系统的情况下启动电脑,还能提供一些基本的系统修复功能。对于我们来说,理解并掌握如何利用WinPE来制作U盘启动盘,是很有用的。

