当前位置:首页 > 帮助中心 > 华硕怎么重装系统按f几-华硕如何重装系统按f几
华硕怎么重装系统按f几-华硕如何重装系统按f几
华硕怎么重装系统按f几?其实,华硕笔记本的重装系统并不复杂,关键是你需要知道如何通过快捷键进入BIOS或启动菜单。在华硕电脑中,通常按下F2可以进入BIOS设置,当然如果你希望通过U盘启动盘安装系统,也可以使用u盘启动快捷键。具体情况,下面就来看看华硕如何重装系统按f几。
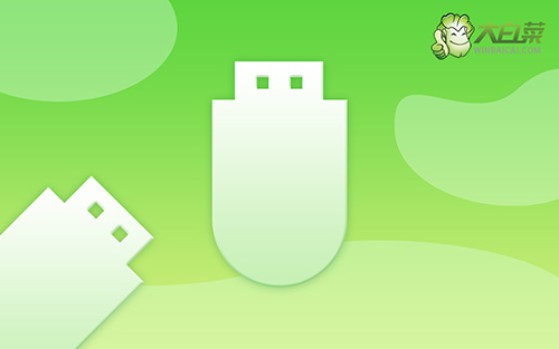
一、准备重装系统所需
电脑要求:华硕
系统要求: Windows 10专业版
工具要求:大白菜u盘启动盘制作工具(点击红字下载)
二、重装系统温馨提示
1. 确定正确的启动模式:在准备U盘启动盘时,最关键的一步就是选择适合你电脑的启动模式。多数现代电脑默认采用USB-HDD模式来启动,但老款设备可能需要调整启动模式为USB-ZIP、USB-FDD或其他选项。
2. 模拟启动盘检测:为了确保U盘在启动过程中能够正常工作,制作好u盘启动盘之后,建议通过一些工具进行模拟启动测试,你可以通过大白菜u盘启动盘制作工具的模拟工具进行测试。
3. 选择安全可靠的镜像文件:下载系统镜像文件时,必须格外小心。为了确保镜像的安全性,推荐使用官方的或者知名平台提供的下载渠道,比如说“MSDN我告诉你”网站提供的镜像文件经过严格的安全检查,能有效避免感染病毒或恶意软件。
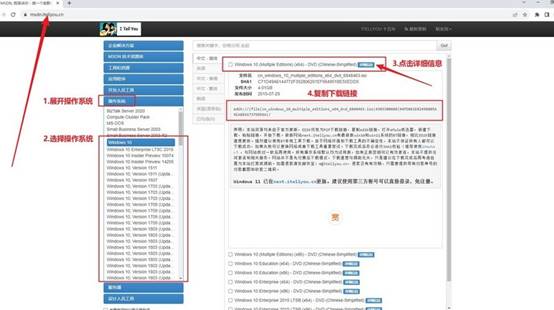
三、重装系统操作步骤
第一步:制作U盘启动盘
1、你需要下载并安装一个制作U盘启动盘的工具,以大白菜为例:访问大白菜官网,下载适用于你的系统版本的启动盘制作工具。
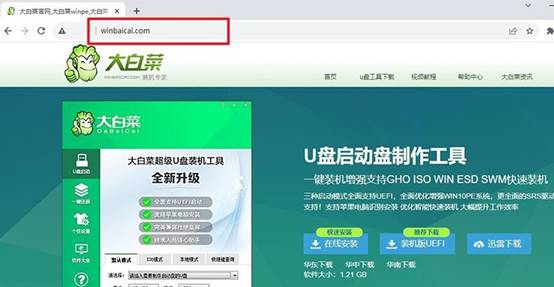
2、打开大白菜工具后,按照工具中的提示选择U盘,并选择制作启动盘的相关选项。整个制作过程非常直观,耐心等待工具完成操作即可。
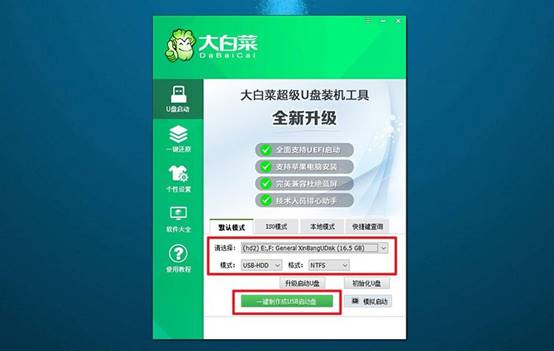
第二步:设置U盘启动电脑
1、你需要知道自己电脑的u盘启动快捷键,不同品牌和型号的电脑快捷键有所不同,你可以在官网查询,或者搜索你的电脑型号与启动快捷键。
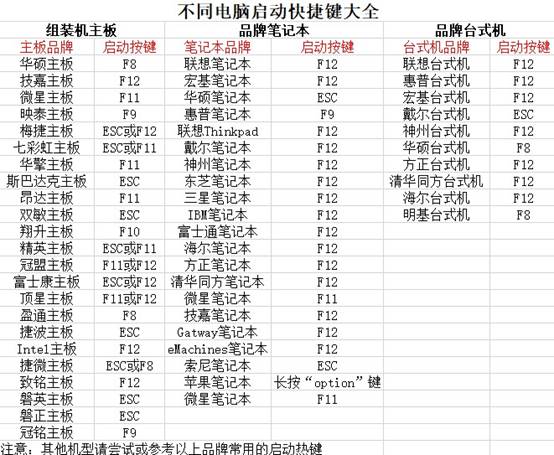
2、将制作好的U盘插入电脑,重新启动时,快速按下相应的快捷键进入启动选项界面。在启动菜单中,选择U盘作为首选启动设备。
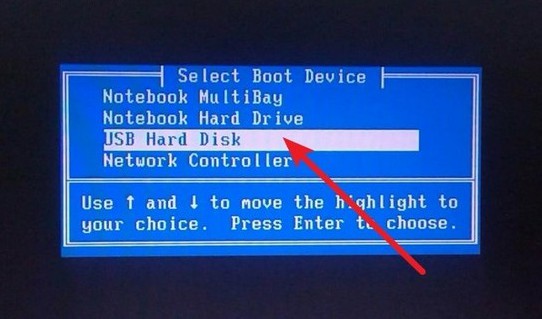
3、如果一切顺利,电脑会从U盘启动,进入大白菜的启动界面。在这个界面中,选择标记为【1】选项,按回车键进入PE桌面。
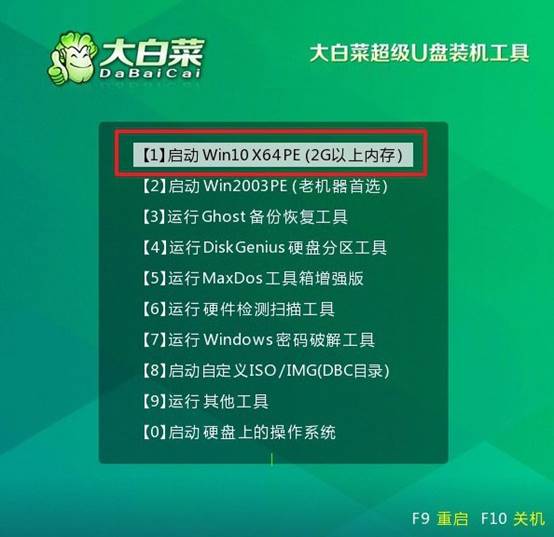
第三步:U盘启动盘重装系统
1、进入PE桌面后,找到并启动系统安装工具,选择C盘作为安装目标分区,确保其他分区没有重要文件,以免误操作。
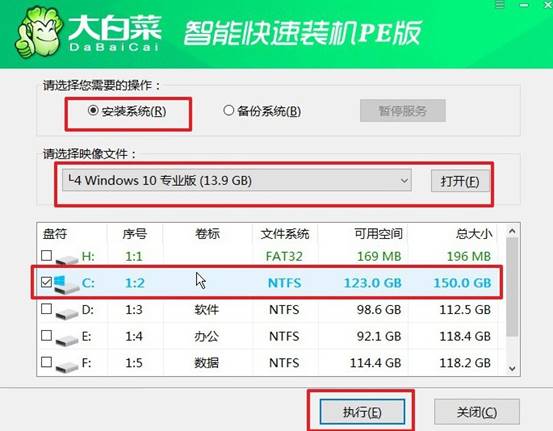
2、点击“执行”后,系统会提示你确认安装,选择“是”继续。安装过程中,系统会自动开始复制文件并配置环境。
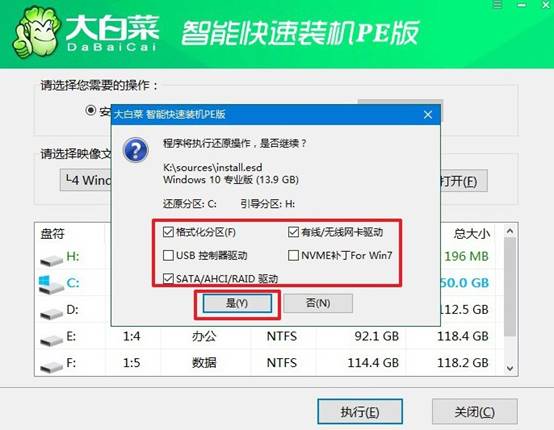
3、在此过程中,确保勾选“安装后自动重启”的选项,这样系统会在安装完成后自动重启并进行进一步配置。
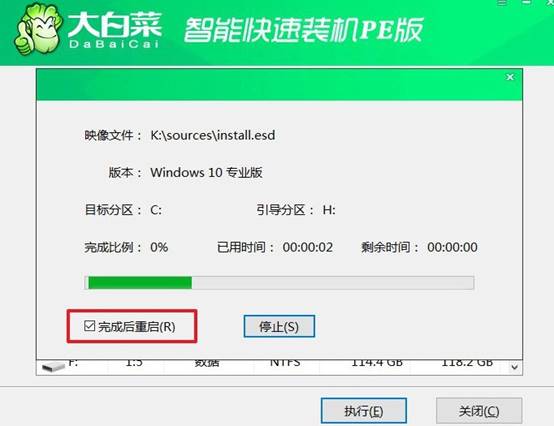
4、电脑第一次重启时,记得拔掉U盘,这样可以避免系统再次从U盘启动,确保接下来的启动过程不会受干扰。此时,系统会进行最后的配置和初始化,直到完成最终的安装。

现在,你学会了华硕如何重装系统按f几吧。现在,使用U盘重装系统已经成为了大多数用户的首选方法,因为它不仅方便,而且速度更快。只需要准备一个制作好的U盘启动盘,再通过正确的快捷键进入相应的菜单,就可以顺利地进行系统重装了。

