当前位置:首页 > 帮助中心 > 好用u盘启动盘制作工具免费下载?u盘启动盘制作重装教程
好用u盘启动盘制作工具免费下载?u盘启动盘制作重装教程
好用u盘启动盘制作工具免费下载? 需要重装系统时,U盘启动盘是最常见且实用的工具之一。对于不熟悉这些操作的新手来说,选择一个简便的制作工具尤为重要。而大白菜就是其中一个广受好评的工具,你可以直接去大白菜的官网进行下载。下面就来进一步学习u盘启动盘制作重装教程吧。
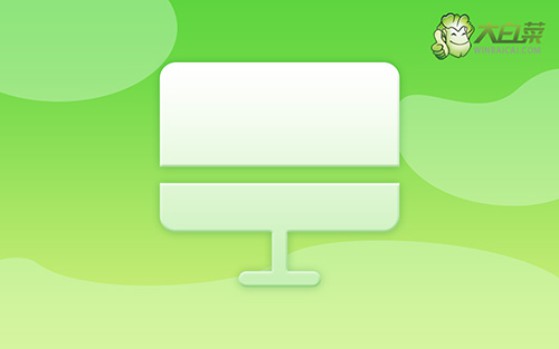
一、u盘winpe重装工具
适用电脑品牌: 各大品牌
系统版本: Windows 10
制作工具:大白菜u盘启动盘制作工具(点击红字下载)
二、u盘winpe重装准备
1、硬盘空间检查:检查C盘的剩余空间,系统重装需要一定的空间来存储新系统文件及相关配置。如果C盘空间不足,可能会导致安装失败或系统运行不稳定。
2、硬件兼容性:在安装操作系统之前,确认你的硬件设备支持Windows 10,特别是显卡、声卡等驱动程序的兼容性。如果有新硬件,需要提前从厂商官网获取最新的驱动程序。
3、选择正确的系统镜像:下载Windows 10镜像时,请确保来源安全可靠。未经验证的系统镜像文件可能存在恶意软件风险,建议通过MSDN或官方渠道下载。
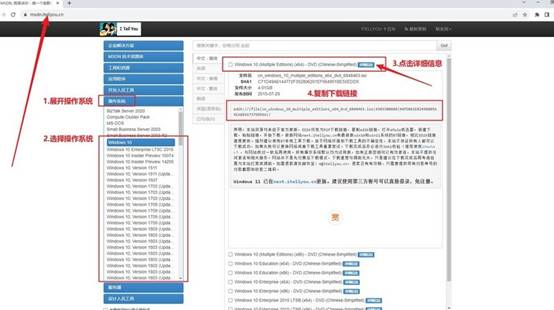
三、u盘winpe重装系统
第一步:制作U盘启动盘
1、准备一个至少8GB容量的U盘,下载并安装最新版的大白菜U盘启动盘制作工具,解压工具并运行。
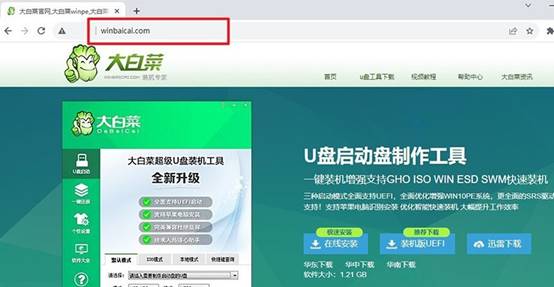
2、插入U盘并启动大白菜U盘启动盘制作工具,在软件界面选择U盘作为目标盘,通常默认设置即可,点击“开始制作启动盘”并等待制作完成。
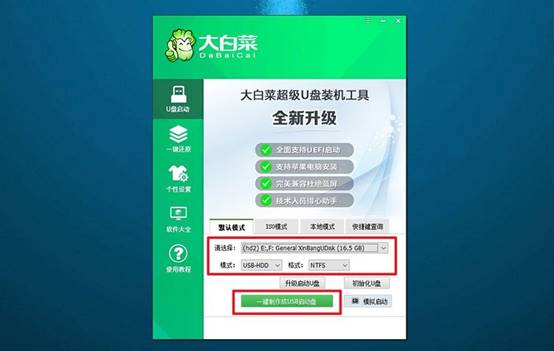
第二步:设置U盘启动顺序
1、U盘制作完成后,重启电脑并通过u盘启动快捷键进入BIOS设置,查找U盘启动选项。具体的启动快捷键可以参考下图或官网查询。
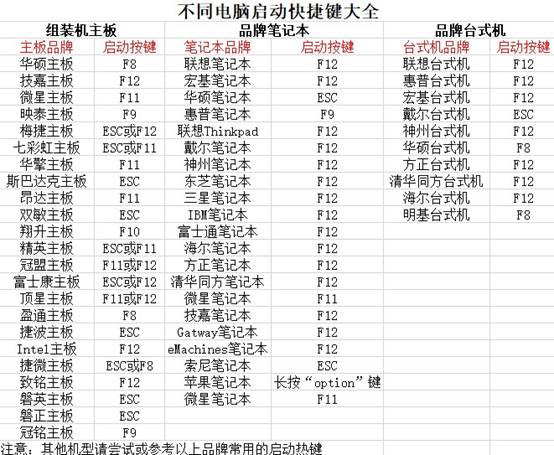
2、电脑重启后,按下启动快捷键进入启动选项,在列表中选择U盘,按回车键确认。
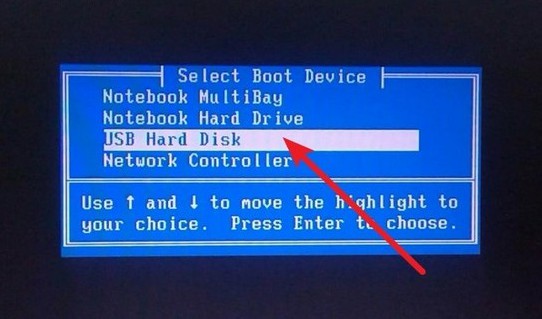
3、之后,电脑会进入大白菜启动界面,选择“Win10 X64PE系统”后按回车键继续。
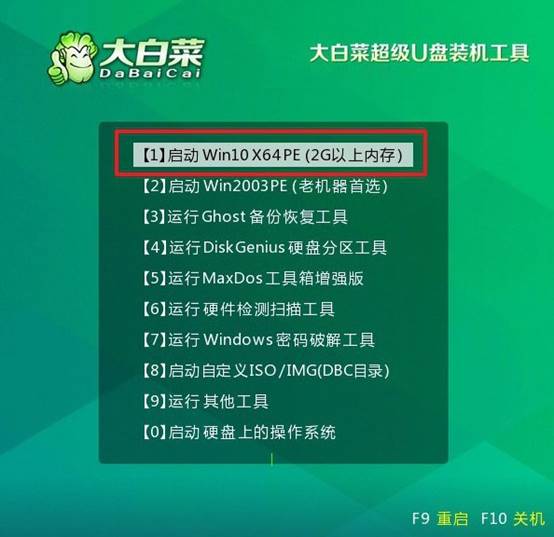
第三步:使用WinPE重装系统
1、成功进入PE系统桌面后,打开一键装机工具,找到镜像,选择C盘作为安装目标盘,点击“执行”开始安装。
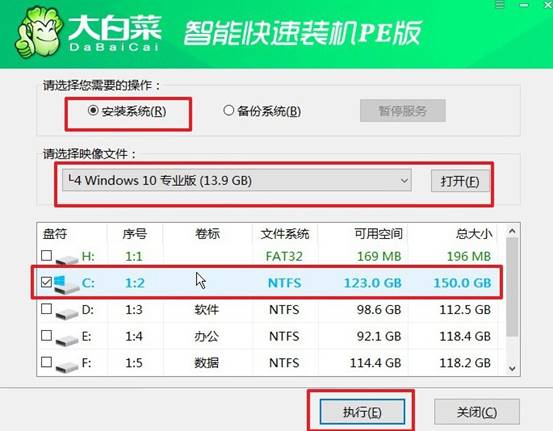
2、出现还原提示窗口时,选择默认设置并点击“是”继续,系统将开始安装过程。
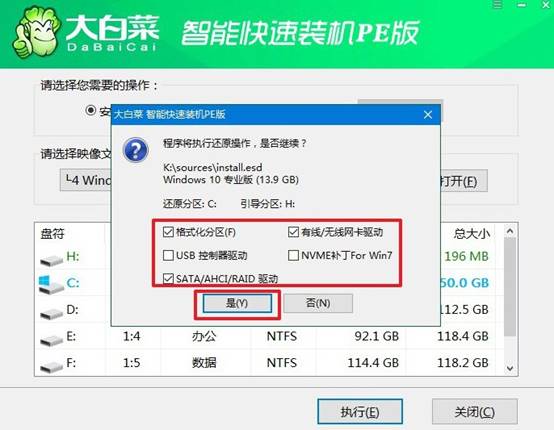
3、在安装过程中,电脑将自动重启。第一次重启时请拔出U盘,以免电脑再次启动进PE系统。之后,系统会多次重启,这是正常现象。
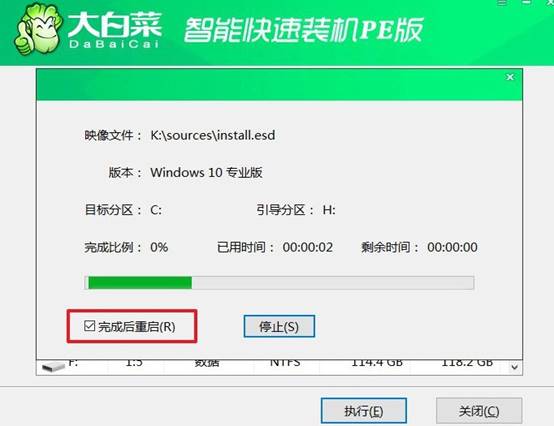
4、当系统引导到Windows 10桌面时,表示操作系统已经成功安装。此时,你可以开始设置和使用新系统。

现在,你就知道u盘启动盘制作重装教程怎么操作了。大白菜不仅支持制作U盘启动盘的基本功能,还具有简洁的操作界面和高效的执行力,因此成为了很多人的首选。无论是Win7、10还是其他操作系统的重装,都能快速的完成。

