当前位置:首页 > 帮助中心 > 惠普电脑怎么用u盘重装系统-惠普电脑如何用u盘重装系统
惠普电脑怎么用u盘重装系统-惠普电脑如何用u盘重装系统
惠普电脑怎么用u盘重装系统?当惠普电脑的系统出现问题,或者你决定重新安装系统时,使用U盘启动盘进行重装是最方便快捷的方式。对这里,小编推荐使用大白菜U盘启动盘制作工具,非常实用且操作简单,适合所有电脑用户。现在就来看看惠普电脑如何用u盘重装系统。

一、电脑安装系统准备
电脑品牌:惠普
系统版本: Windows 7
安装工具:大白菜u盘启动盘制作工具(点击红字下载)
二、电脑重装系统注意
1、U 盘的启动方式直接影响电脑的正常运行,因此在制作启动盘时,应根据需求选择合适的模式。大多情况下,USB-HDD 是较为稳定且兼容性较高的选项。
2、另外,分区格式的选择同样重要,不同的文件系统适用于不同的情况。一般来说,NTFS 格式因其较大的单文件存储能力,可默认设置。
3、在获取操作系统镜像时,建议前往可靠的资源网站进行下载,例如“MSDN,我告诉你”。该网站提供多个 Windows 版本的镜像文件,方便大家按需选择并安装。
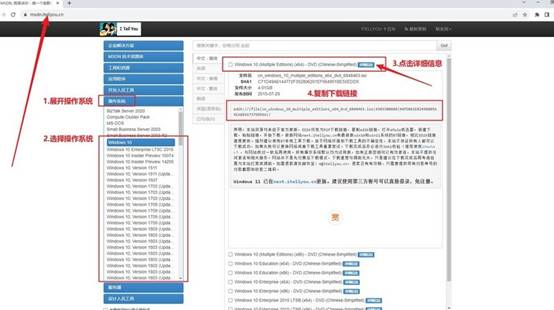
三、电脑重装系统步骤
首先,制作大白菜U盘
1、访问大白菜官方网站(请确保进入官方网站winbaicai),下载合适的U 盘启动盘制作工具,并将压缩包解压并打开至本地。
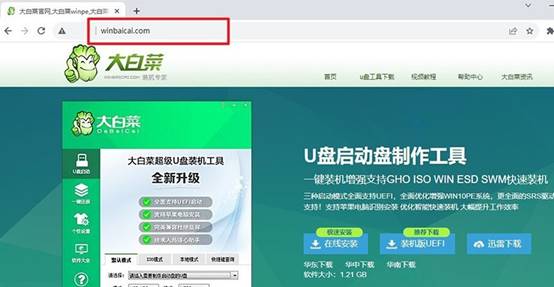
2、准备一个 8GB 及以上容量的 U 盘,连接到电脑后,如图所示,按照指引选择“制作 USB 启动盘”,等待制作完成即可。
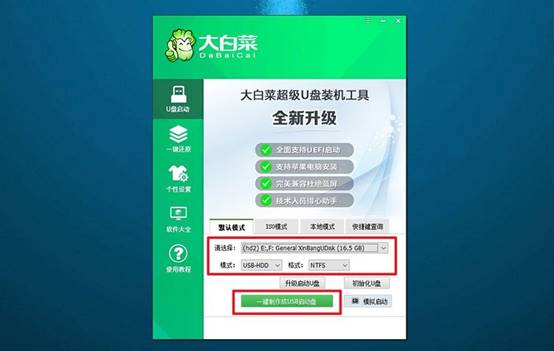
接着,设置u盘启动电脑
1、了解并记录你的电脑所对应的u盘启动快捷键,常见品牌如华硕、戴尔、联想等可能有所不同,可提前查询。
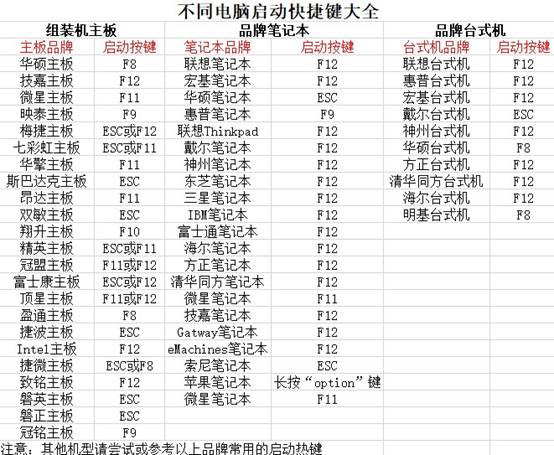
2、重新启动电脑,在开机 LOGO 出现前快速按下对应快捷键,进入启动菜单界面,设置电脑从u盘启动。
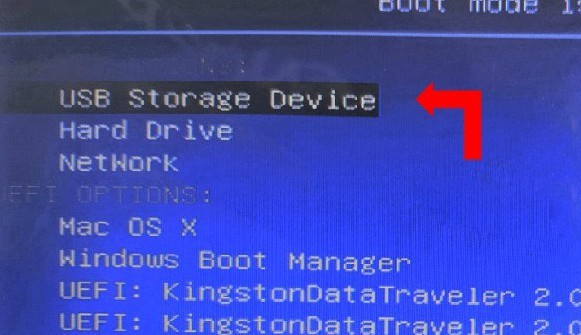
3、电脑设置u盘启动之后,进入如图菜单界面,选中【1】后按回车键,即可进入 U 盘系统桌面。
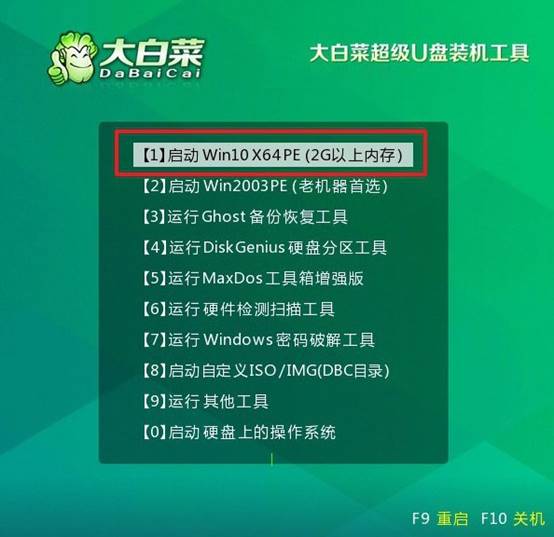
最后, U盘安装电脑系统
1、在 u盘系统桌面中,运行大白菜的一键装机工具,找到系统镜像文件,选定 C 盘作为系统安装位置,点击“执行”开始安装。
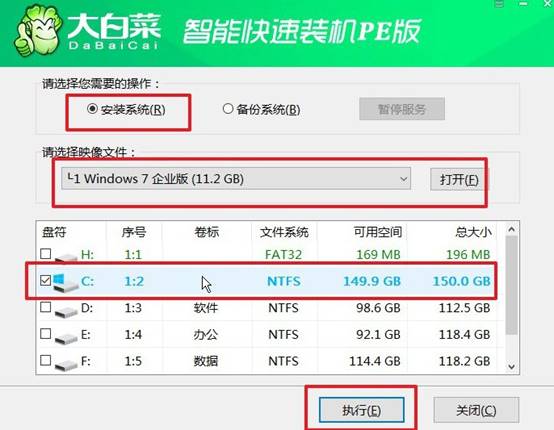
2、期间还会出现还原窗口,默认设置,点击“是”继续操作。
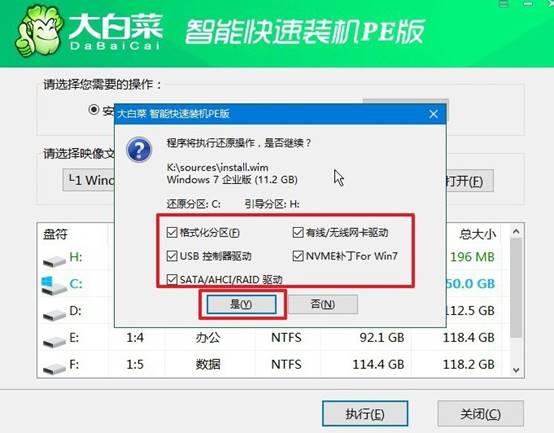
3、等待系统安装过程完成,系统会自动执行重启操作,无需额外干预。
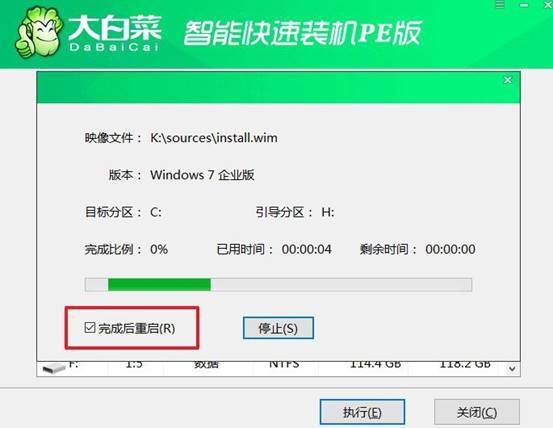
4、重启后,电脑会自行完成Windows 的初始设置,操作完成后即可进入全新的 Windows 系统环境。

就这样,我们完成了惠普电脑如何用u盘重装系统的操作。大白菜的优点在于,它支持多种操作系统的安装和修复,且制作过程直观易懂,几乎不需要什么专业技能,就可以完成复杂的操作。所以,即使你是电脑小白,也能顺利完成整个操作。

