当前位置:首页 > 帮助中心 > winpe启动U盘教程?winpe启动U盘怎么安装系统
winpe启动U盘教程?winpe启动U盘怎么安装系统
winpe启动U盘教程?很多人觉得“装系统”是程序员才懂的高级操作,其实只是缺少一个简单明了的步骤教程。这篇文章,就是为你这样正在苦恼如何重装Win10系统的朋友准备的。跟着步骤一步步来,你也可以轻松成为“自己电脑的工程师”。下面就一起来学习winpe启动U盘怎么安装系统吧。
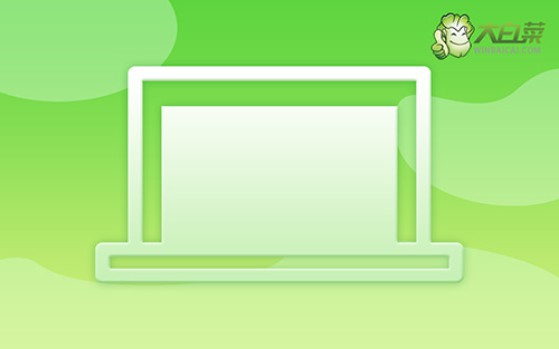
一、u盘装系统资料
系统版本: Windows 10专业版
安装工具:大白菜u盘启动盘制作工具(点击红字下载)
二、u盘装系统准备
1、制作u盘启动盘之前,确保U盘有足够的可用空间,至少要8G才稳妥。
2、要从官网去下载专门的软件工具来创建U盘启动盘,不要下载来源不明的软件,电脑容易有问题。
3、选用Windows系统镜像更加要谨慎,如果不清楚安全下载源,可以搜索访问“msdn我告诉你”网站获取可靠的系统镜像。
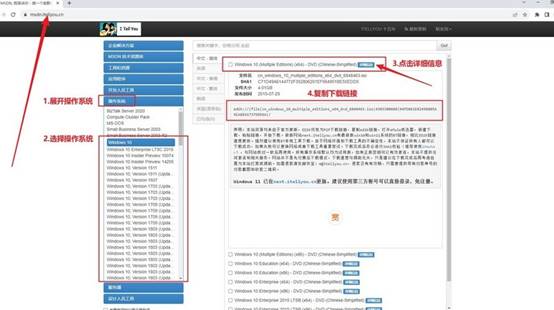
三、u盘装系统操作步骤
第一步:制备U盘WinPE
1、关闭电脑所有防病毒软件,前往大白菜官网下载专用的U盘启动盘制作工具。
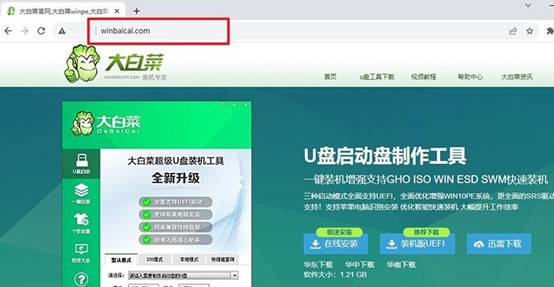
2、解压并运行该工具,将U盘连接至电脑,按照界面指示,制作U盘启动盘。
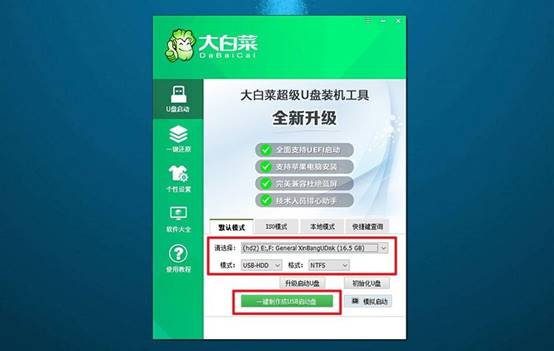
3、若将Windows镜像系统下载至U盘,需下载至已制作好的U盘启动盘中。
第二步:启动U盘WinPE
1、查看电脑品牌的u盘启动快捷键截图,找到自己的电脑,记下备用。
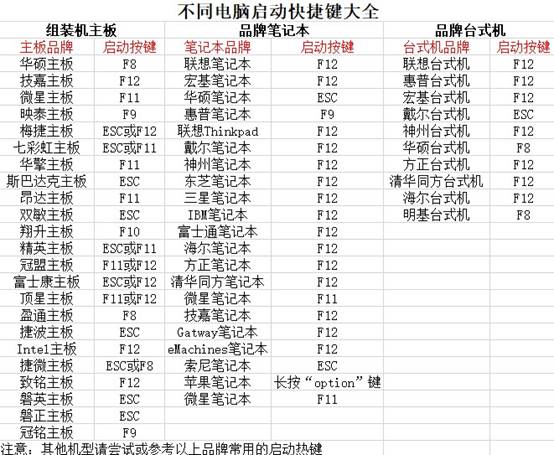
2、连接大白菜U盘至电脑,按下相应的U盘启动快捷键,设置电脑从U盘启动。
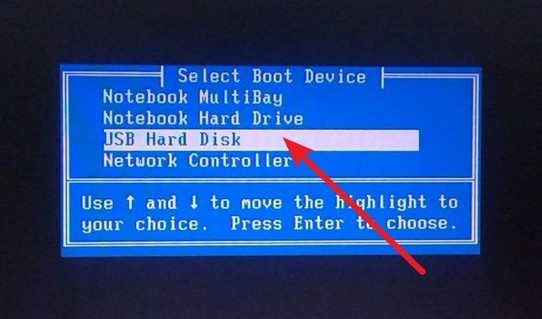
3、进入大白菜主菜单,使用方向键选择选项【1】,按回车键进入U盘WinPE系统桌面。
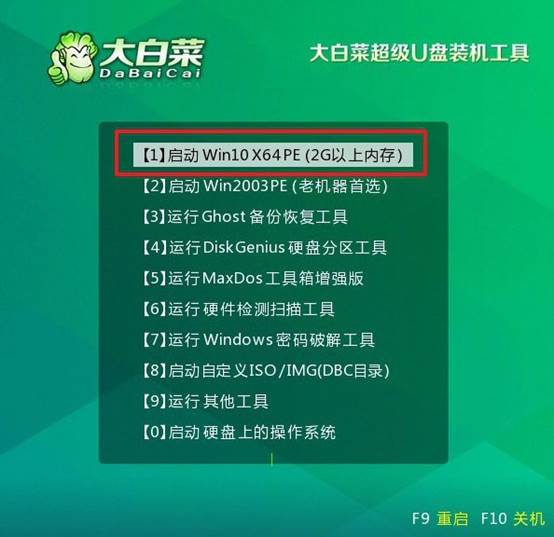
第三步:U盘WinPE系统重装
1、进入U盘WinPE桌面后,打开大白菜装机软件,设定安装C盘,并点击“执行”按钮。
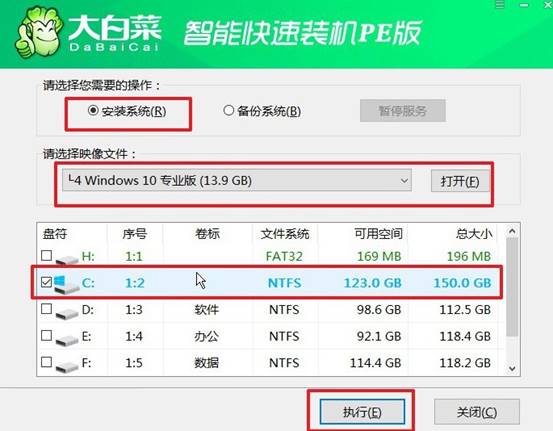
2、当弹出还原确认窗口时,默认选择,并点击“是”继续操作。
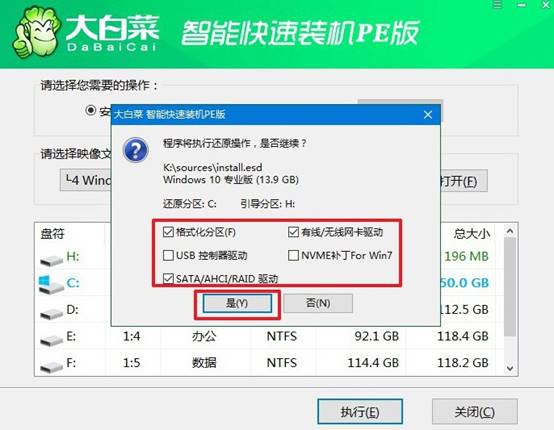
3、进入Windows系统部署阶段后,勾选“完成后重启”选项,以便系统安装完成后自动重启。
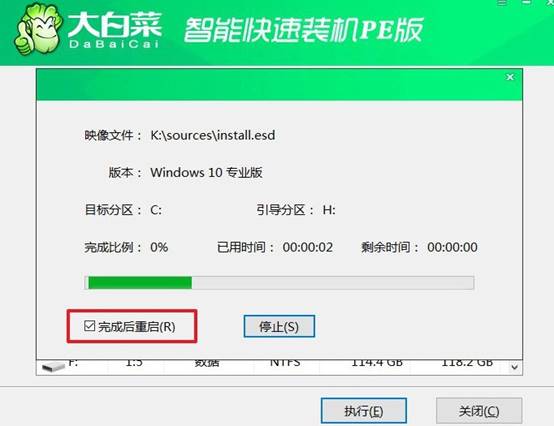
4、提示:系统安装过程中电脑将会多次重启,这是正常现象。记得在第一次重启时拔掉U盘启动盘。

学会了使用U盘装Win10系统之后,你会发现,其实原本看似复杂的操作,也不过是“熟能生巧”。在掌握了制作启动盘、设置BIOS启动顺序、选择安装分区等核心步骤后,今后无论是自己用,还是帮朋友、家人解决系统问题,都能游刃有余。

