当前位置:首页 > 帮助中心 > 怎么u盘启动装系统win10教程?如何u盘启动装系统win10教程
怎么u盘启动装系统win10教程?如何u盘启动装系统win10教程
怎么u盘启动装系统win10教程?这是今天要讲解的内容,相信很多朋友在使用电脑过程中,总会遇到电脑严重故障的情况,而最直接有效的解决办法,就是重新安装操作系统。现在最主流的方法,就是通过U盘启动来安装系统,尤其是安装Win10系统。下面就来学习如何u盘启动装系统win10教程。
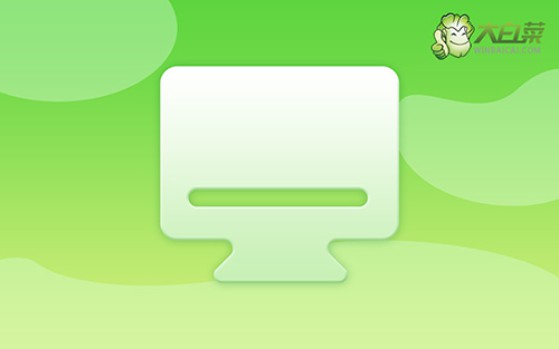
一、准备工作与工具选择
1、教程版本:本教程适用于 Windows 10 专业版的安装。
2、工具选择:大白菜u盘启动盘制作工具(点击红字下载)
3、U盘容量要求:需要一个至少8GB的U盘,以保证安装所需空间足够。
二、操作过程注意事项
1、选择合适的启动模式:现代电脑通常支持多种启动模式,常见的如USB-HDD模式。如果不确定,选择USB-HDD模式通常都是合适的。
2、验证启动盘的可用性:制作U盘启动盘后,务必确认其功能是否正常。大白菜U盘启动盘制作工具自带的模拟器功能进行测试,你还可以顺便熟悉操作。
3、获取操作系统镜像文件:在准备系统镜像文件时,确保下载源的可靠性,避免病毒和恶意软件。推荐访问如“MSDN我告诉你”等信誉良好的网站,选择需要的系统版本下载即可。
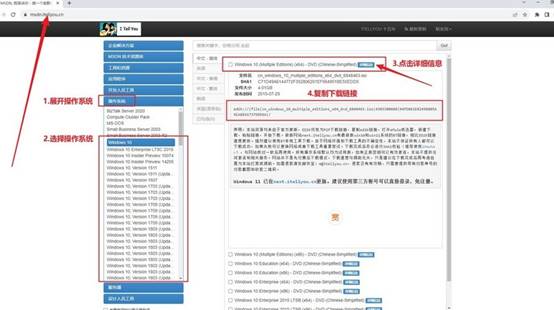
三、重装系统操作步骤
第一步:制作U盘启动盘
1、启动“大白菜U盘启动盘制作工具”,插入一个空白U盘,默认设置,点击“开始制作”后,工具就会自动格式化U盘并写入启动文件,确保U盘可以作为启动介质使用。
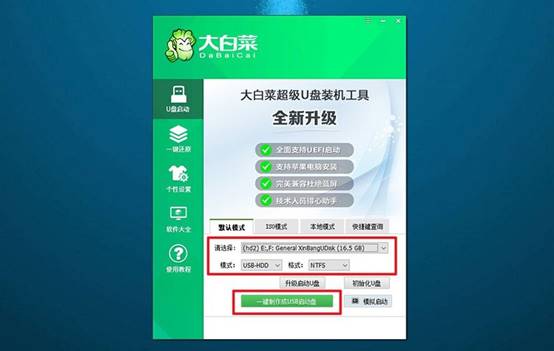
第二步:u盘启动电脑
1、在重新启动电脑之前,提前查阅并记下进入启动菜单的u盘启动快捷键(如F12、Esc或Del键)。
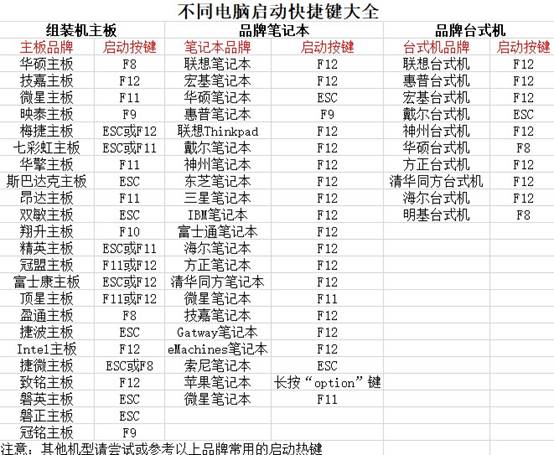
2、插入制作好的U盘,确保U盘正确连接到电脑,重启电脑并按下快捷键,如图所示,设置u盘启动电脑。
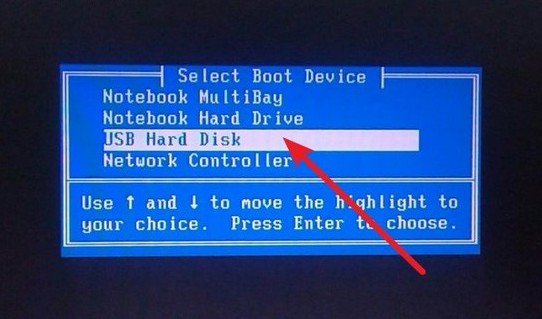
3、接着,如图所示,选择编号为【1】的选项,进入简化版的Windows环境。
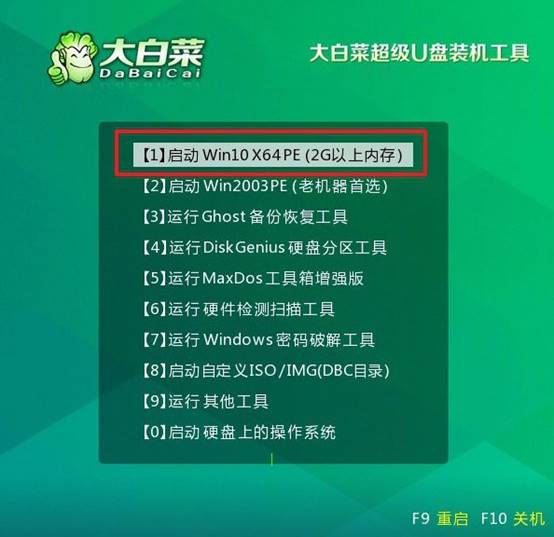
第三步:u盘装系统与配置
1、打开大白菜装机工具,找到之前保存好的系统镜像,选择安装在C盘,点击“执行”开始安装系统。
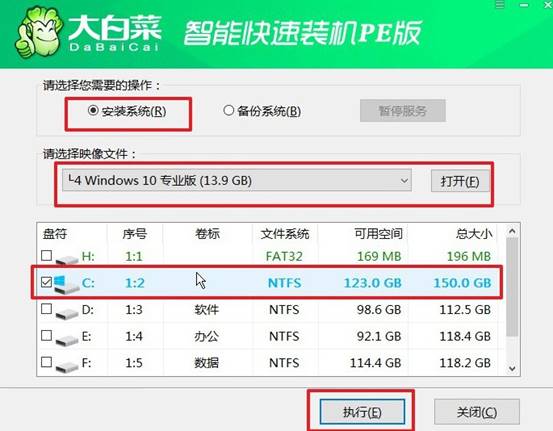
2、弹出的还原设置窗口,通常默认设置,点击“是”,系统会开始自动复制文件并进行安装。
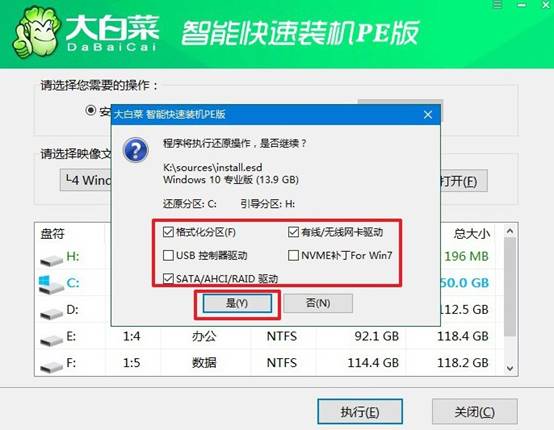
3、注意,重装系统会格式化并重启,因此要确保已勾选 “完成后重启”选项。
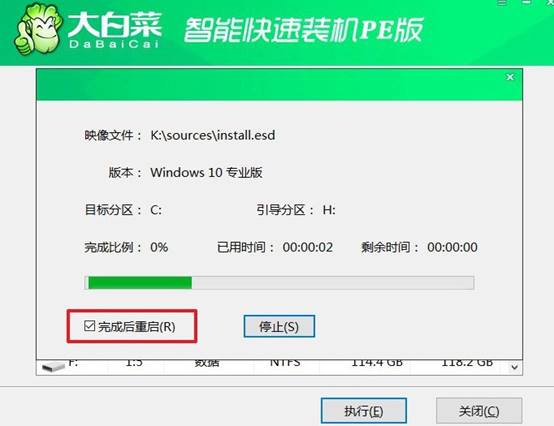
4、在安装过程中,首次重启时请拔出U盘,确保电脑从硬盘启动。后续系统会多次重启,直到完成操作系统的安装,最终进入全新的Windows系统。

上面的操作,就是如何u盘启动装系统win10教程的全部内容了。相比其他方法,U盘启动安装不仅速度快、成功率高,而且操作灵活方便,不受电脑品牌和机型限制,非常适合普通用户和装机爱好者使用。所以,大家好好学习如何操作吧。

