当前位置:首页 > 帮助中心 > 新笔记本系统重装怎么操作(新笔记本重装系统教程)
新笔记本系统重装怎么操作(新笔记本重装系统教程)
新笔记本系统重装怎么操作?大家都知道新笔记本电脑是有预装系统的,不需要我们自己安装。那么,在什么情况下,新笔记本电脑会重装系统呢?要么就是系统出现严重故障,要么就是新系统不太符合需求。但不管是哪种情况,这篇新笔记本重装系统教程应该可以帮助到你,快来学习吧。
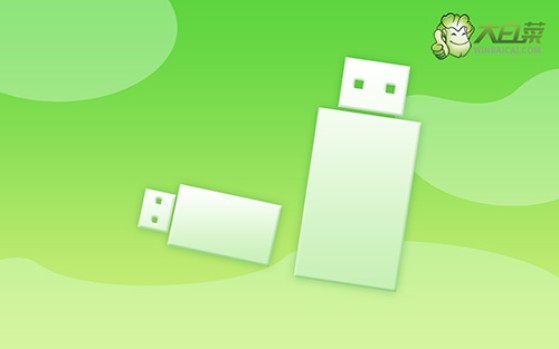
一、u盘重装系统常用工具
系统版本: Windows 10专业版
安装工具:大白菜u盘启动盘制作工具(点击红字下载)
二、u盘重装系统所需准备
1、电脑重装系统,通常都需要先格式化c盘,所以,大家一定要记得备份好C盘的重要数据,不然重装系统之后,你基本是找不回原数据的。
2、制作u盘启动盘,需要注意启动模式,其中,USB—HDD适用于现在的大多数电脑机型,而USB—ZIP适用于较老式的电脑机型,一般默认选择前者。
3、制作好u盘启动之后,我们还需要下载Windows系统镜像,来源要安全可靠。如果你不确定所下载的镜像是否安全,可以选择去“msdn我告诉你”下载,该网站有不同版本的系统镜像可以下载。

三、u盘重装系统操作步骤
大白菜u盘制作步骤:
1、去大白菜官网,下载大白菜U盘启动盘制作工具最新版,右键解压并打开软件。
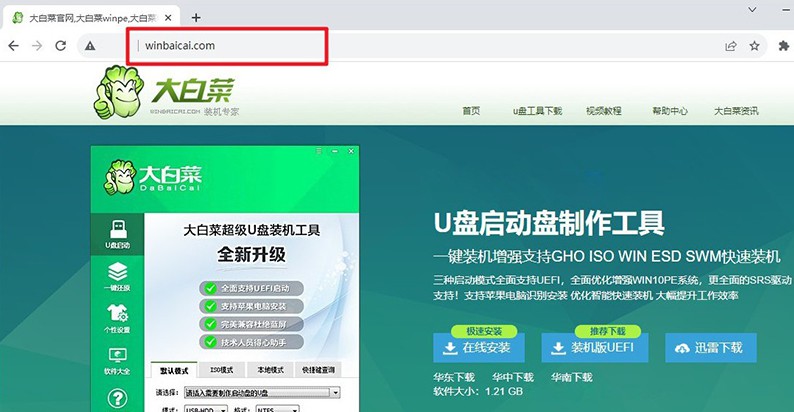
2、将准备好的u盘接入电脑,默认u盘启动盘的模式和格式设置,点击进行制作即可。
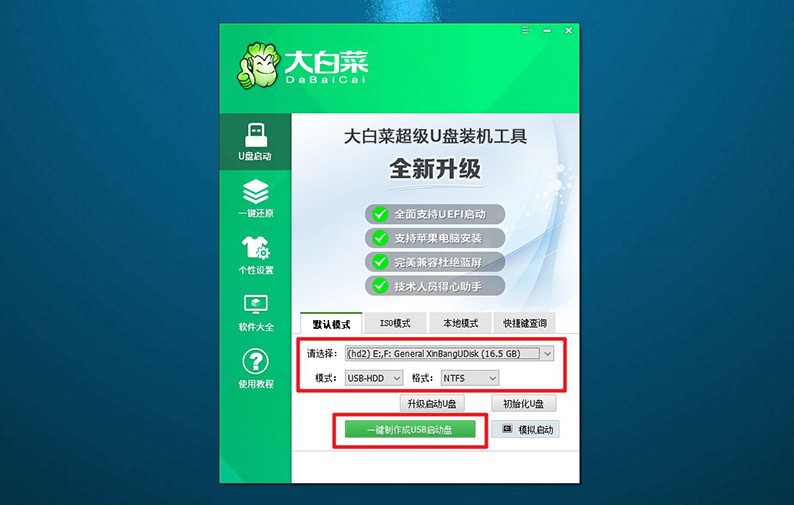
3、注意,整个操作过程需要一定的时间,期间不要对u盘进行其他操作。
大白菜u盘启动步骤:
1、除了bios快捷键,大家还可以查询电脑型号对应的u盘启动快捷键,设置u盘启动。
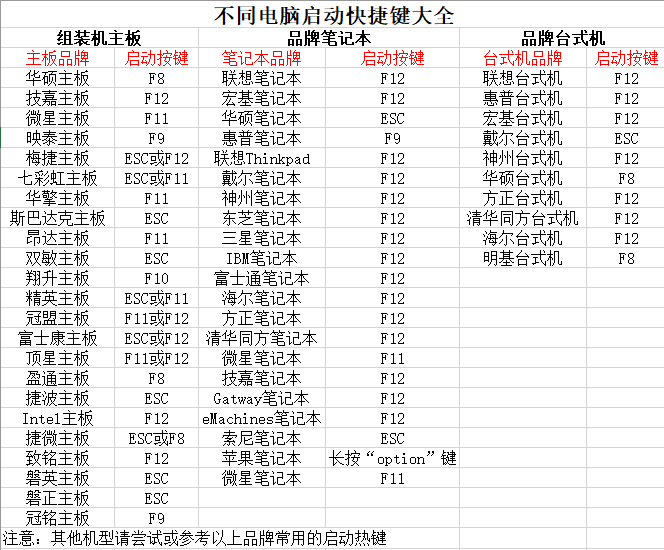
2、如图所示,电脑重启并按U盘启动快捷键,即可进入设置界面,选中U盘并回车。
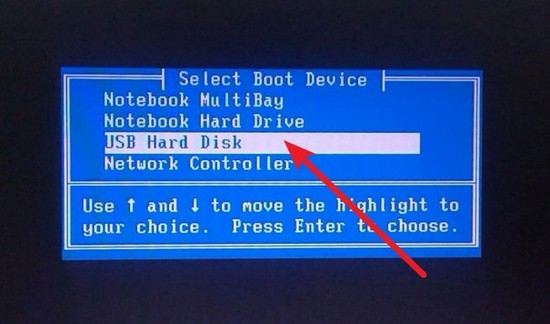
3、在大白菜主菜单界面中,你选中【1】启动Win10X64PE选项并回车即可。
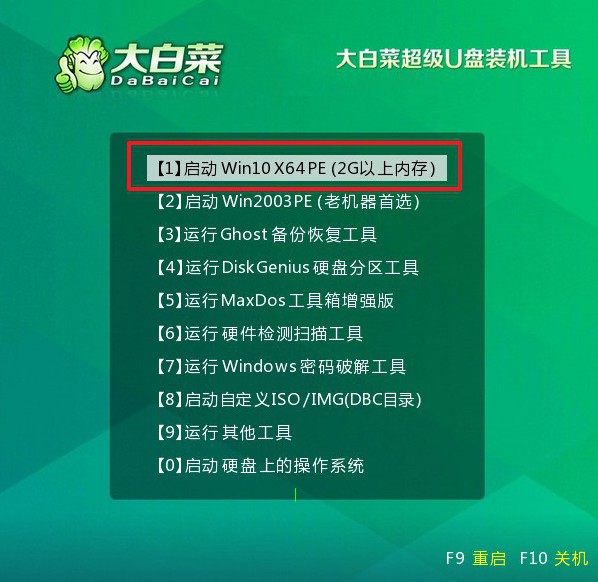
大白菜u盘装系统步骤:
1、进入大白菜桌面后,找到并打开一键装机软件,如图所示进行设置,点击“执行”即可。

2、弹出的还原窗口,默认设置,点击“是”,等待装机软件自己运行即可。
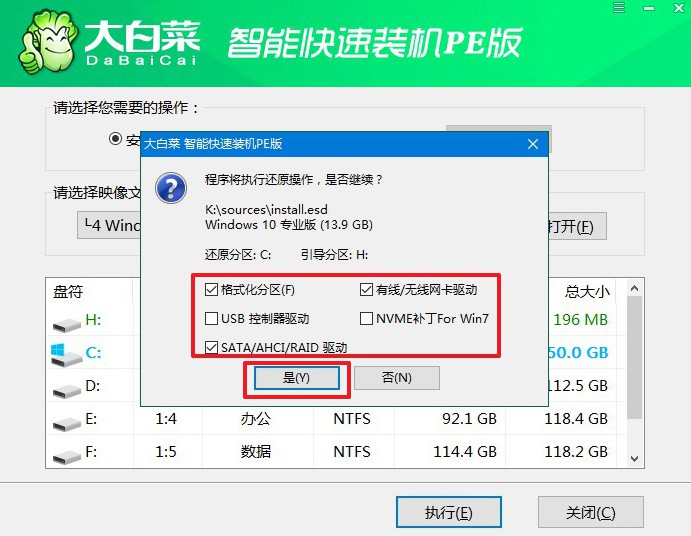
3、进入大白菜系统安装界面后,勾选重启并记住在电脑第一次重启时,拔掉u盘启动盘。
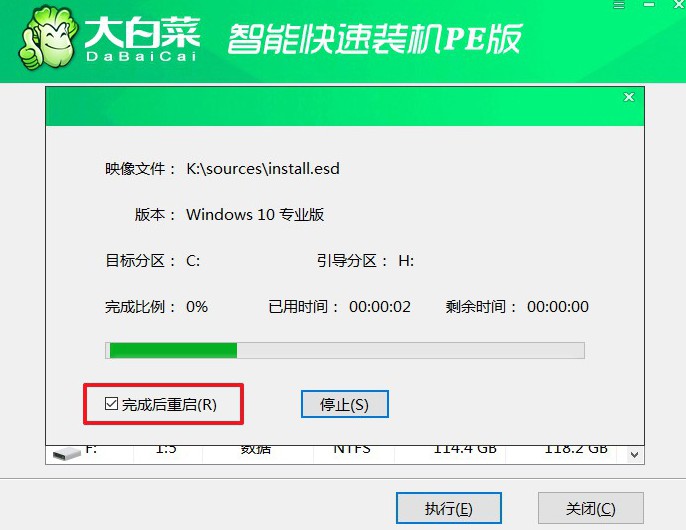
4、最后,电脑还会多次重启,不用担心,这是正常的,耐心等待Windows系统安装完成即可。

四、u盘重装系统常见问题
电脑重装后鼠标用不了怎么解决?
检查鼠标连接:确保鼠标正确连接到计算机。如果是有线鼠标,检查连接线是否插紧;如果是无线鼠标,确保接收器或蓝牙连接正常。
更换USB端口:尝试将鼠标插入计算机的其他USB端口,以确保不是特定端口的问题。
尝试其他鼠标:如果可能,尝试使用另一台计算机测试相同的鼠标,或者尝试使用另一台鼠标连接到你的计算机。这有助于确定是鼠标问题还是计算机问题。
检查设备管理器:在设备管理器中查看鼠标的状态。如果存在感叹号或问号,可能是驱动程序未正确安装或存在问题。尝试更新鼠标驱动程序。
更新鼠标驱动程序:在设备管理器中,右键点击鼠标设备,选择“更新驱动程序”。你可以选择自动搜索更新或手动指定驱动程序。
重新安装鼠标驱动程序:如果更新驱动程序不起作用,尝试卸载鼠标设备,然后重新启动计算机。系统应该会重新安装鼠标驱动程序。
检查鼠标设置:在Windows设置中,进入“设备” > “鼠标”或“触控板”,确保鼠标设置符合你的期望。
检查注册表:如果鼠标问题仍然存在,可能需要检查Windows注册表中是否有冲突或损坏的条目。请谨慎操作注册表,最好在进行任何更改之前备份。
就这样,我们完成了新笔记本重装系统教程。其实,不管是新电脑,还是旧电脑,也不管系统正常与否,只要你的电脑有usb接口且没问题的话,就都可以通过u盘启动盘来实现系统重新安装,希望今天这篇文章可以帮助到你的电脑。

