当前位置:首页 > 帮助中心 > 2023新买笔记本要重装系统吗 新笔记本装系统步骤【图示】
2023新买笔记本要重装系统吗 新笔记本装系统步骤【图示】
2023新买笔记本要重装系统吗?那就得看你的需求了,按照正常规律,2023年的部分新电脑已经开始预装win11系统,要是你不习惯使用这个版本的系统,就可以选择重新安装你想要的,比如说win10系统之类的。要是你有需要,下面可以一起来看看新笔记本装系统步骤图示,应该可以帮到你。
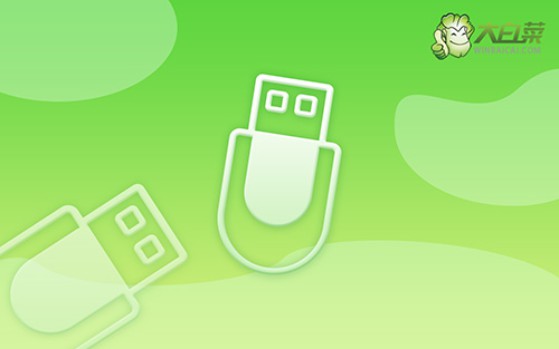
一、系统u盘重装所需工具
系统版本: Windows 10专业版
二、系统u盘重装前期准备
1、U盘启动盘需要根据电脑的实际情况,来选择对应的启动模式,不然是无法让电脑从u盘启动的。其中,新电脑建议USB—HDD模式,而较旧的电脑建议USB—ZIP模式。
2、除了启动模式之外,u盘启动盘还需要注意对应的分区格式。不同的电脑所使用格式,可能会有所差别。而目前大多数电脑,都可以默认选择NTFS格式,基本都吻合。
3、之前,有很多朋友在下载系统镜像的时候,都不知道应该去哪里下载。这里,小编推荐去“msdn我告诉你”网站去下载,从win7到win10一应俱全,点击左侧“操作系统”展开,你就可以在右侧进行下载了。

三、系统u盘重装操作步骤
首先,制作大白菜u盘
1、大白菜u盘启动盘工具有不同的版本,根据需要下载并解压,打开软件备用。
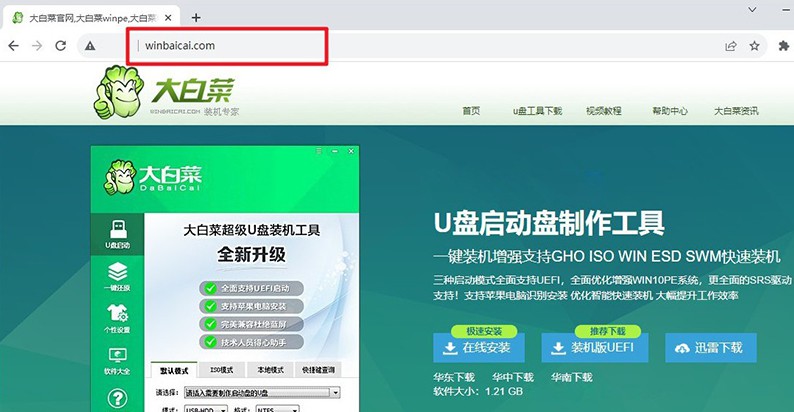
2、将u盘接入电脑后,软件会自动识别,识别成功后,默认设置并点击进行制作即可。
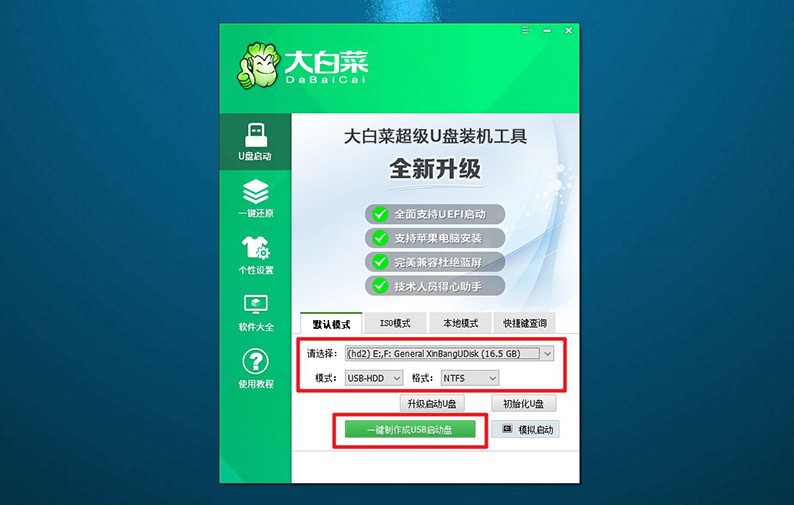
3、注意:制作u盘启动盘,会格式化u盘,如果你的u盘是有数据的,记得先备份好。
然后,启动大白菜u盘
1、大白菜u盘启动电脑,需要通过u盘启动快捷键操作,大家可以通过下图表格进行查询。
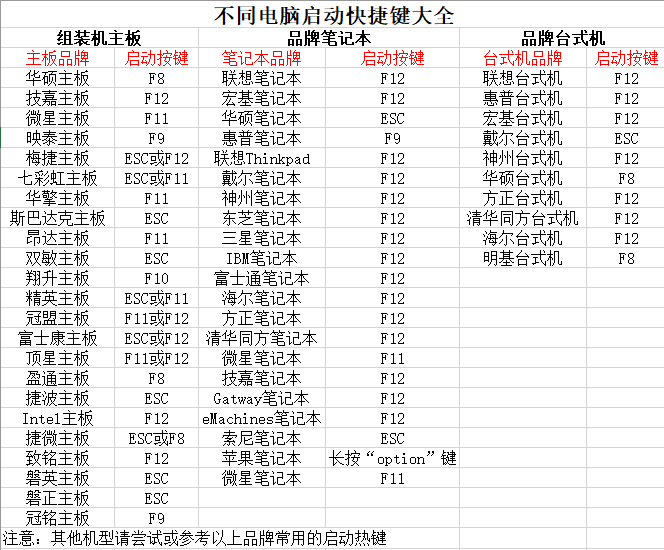
2、知道对应的U盘启动快捷键后,就可以设置电脑进入优先启动项设置界面后,选中U盘回车操作即可。
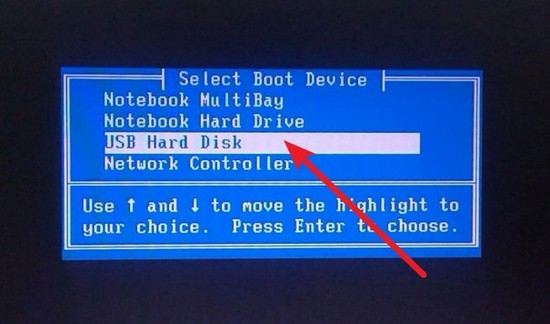
3、在大白菜主菜单界面,我们需要选中【1】Win10X64PE选项,按下回车进入桌面。
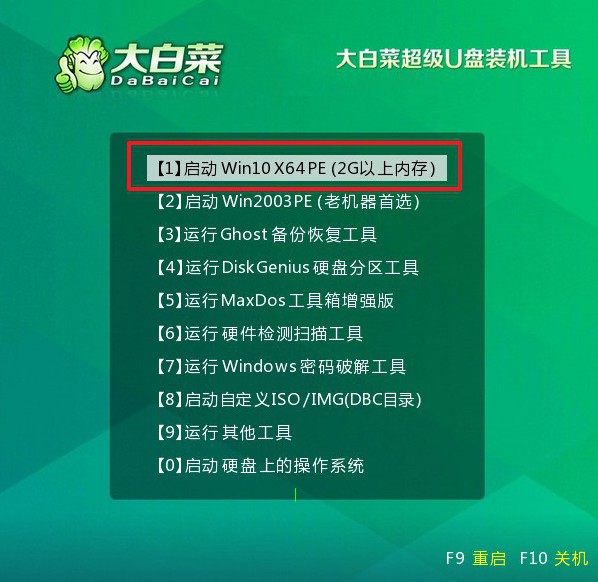
最后,重装大白菜u盘
1、在桌面中,找到并打开大白菜一键装机软件,如图所示设置,点击“执行”系统安装。

2、期间,会弹出还原设置界面,无需进行其他操作,直接点击“是”。
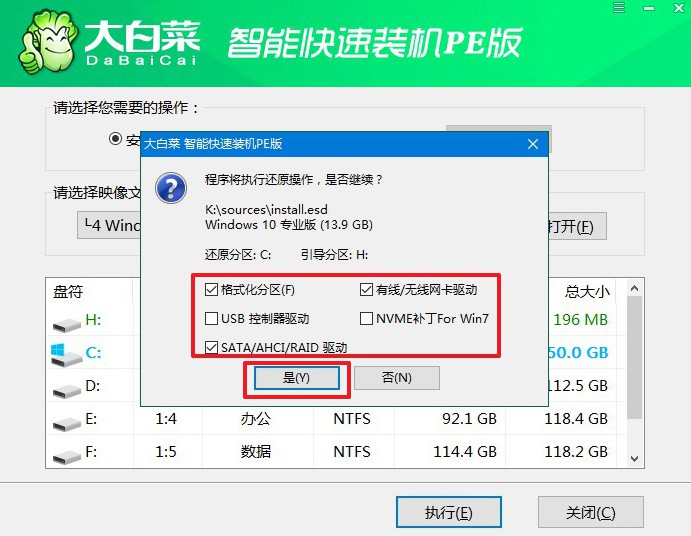
3、进入大白菜系统安装进度界面后,核实相关信息,勾选“完成后重启”即可。
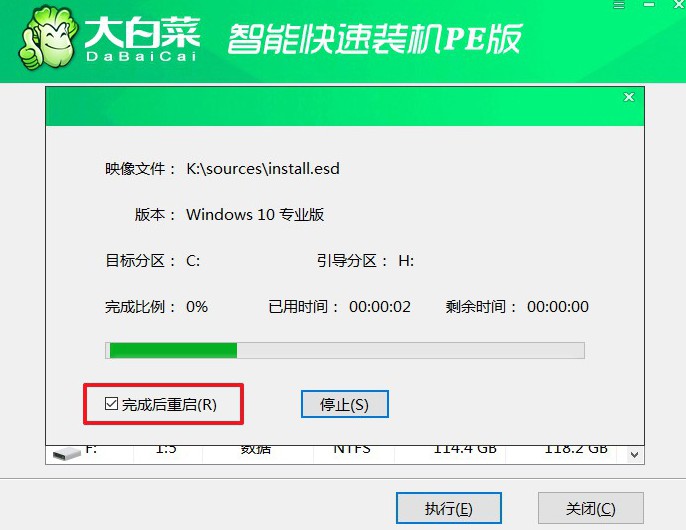
4、电脑还会多次重启,第一次重启要拔出u盘启动盘,期间不用进行其他操作,等待系统安装完成即可。

四、系统u盘重装常见故障
电脑重装系统后硬盘重新分区教程
重装系统后重新分区硬盘需要谨慎操作,因为这可能导致数据丢失。在进行任何分区或格式化操作之前,请确保你已备份重要数据。
打开磁盘管理:在Windows中,右键点击“此电脑”(或“计算机”)并选择“管理”。在计算机管理窗口中,选择“磁盘管理”。
选择目标硬盘:在磁盘管理中,找到你想重新分区的硬盘。小心操作,确保选择了正确的硬盘。
缩小卷:右键点击你要缩小的分区(通常是C盘),选择“缩小卷”。输入要缩小的空间大小,这是你新分区的空间。
创建新分区:在未分配的空间上右键点击,选择“新建简单卷”。按照向导指示完成新分区的创建,选择文件系统(通常选择NTFS)、分配一个驱动器号和分区标签。
完成分区:点击“完成”以完成分区的创建。
请注意,重新分区硬盘涉及到对存储设备的低级别操作,因此务必谨慎操作。在进行分区操作之前,最好备份所有重要数据。
上面的操作,就是本次新笔记本装系统步骤图示了。除了重装系统之外,如果你有其他问题,比如说系统引导故障导致开机蓝屏。那你就可以设置电脑从u盘启动,使用里面的工具来修复引导,让电脑可以正常开机使用,流畅运行。

