当前位置:首页 > 帮助中心 > 笔记本电脑重装系统最简单方法?pe启动盘制作重装步骤【教程】
笔记本电脑重装系统最简单方法?pe启动盘制作重装步骤【教程】
笔记本电脑重装系统最简单方法?使用电脑过程中,最让人烦恼的,莫过于出现系统故障、性能受损等问题了。而这时候,相信很多人都会选择备份好数据,直接重装系统,从源头解决问题。确实,重装系统可以解决大部分系统故障,下面就来一起学习pe启动盘制作重装步骤教程吧。
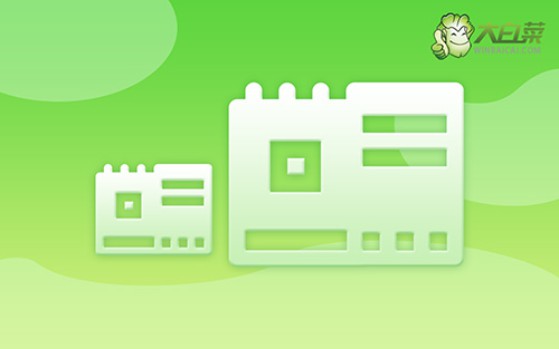
一、电脑u盘重装系统工具
系统版本: Windows 10专业版
安装工具:大白菜u盘启动盘制作工具(点击红字下载)
二、电脑u盘重装系统准备
1、重装系统之前,要备份所有重要数据,尤其是C盘。因为重装系统需要格式化C盘,再写入新的系统。
2、使用u盘启动盘来安装系统的前提,是要有一个可靠u盘启动盘。所以大家在制作u盘启动盘,要确保选用的u盘品质,避免后期重装系统出问题
3、关于下载系统安装镜像,如果你不知道去哪里下载的话,可以考虑去【msdn我告诉你】网站,你点击左侧的“操作系统”,就能看到相应的系统镜像了。
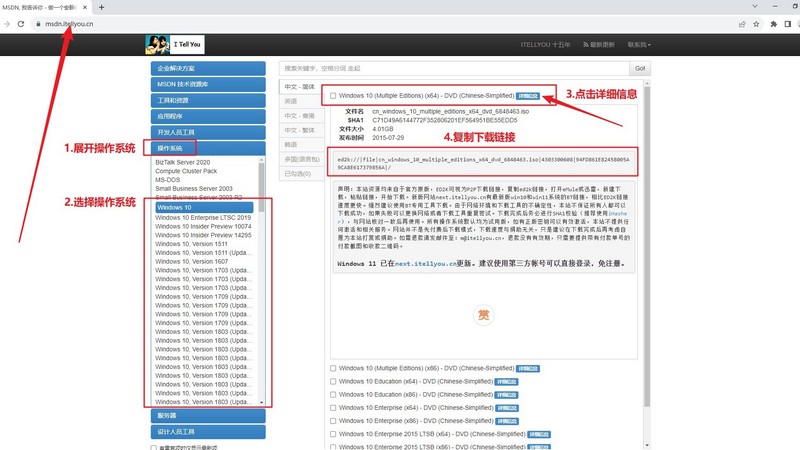
三、电脑u盘重装系统步骤
第一步:u盘winpe制作
1、关闭安全杀毒软件,进入大白菜官网,下载大白菜U盘启动盘制作工具。
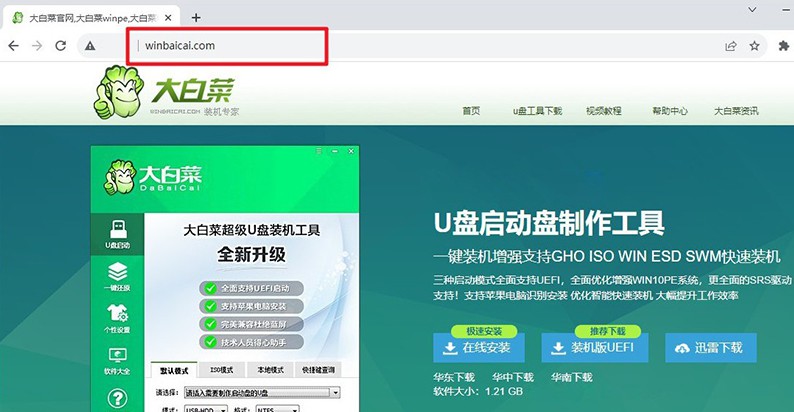
2、解压并打开大白菜U盘启动盘制作工具,将u盘接入电脑,如图设置并制作即可。
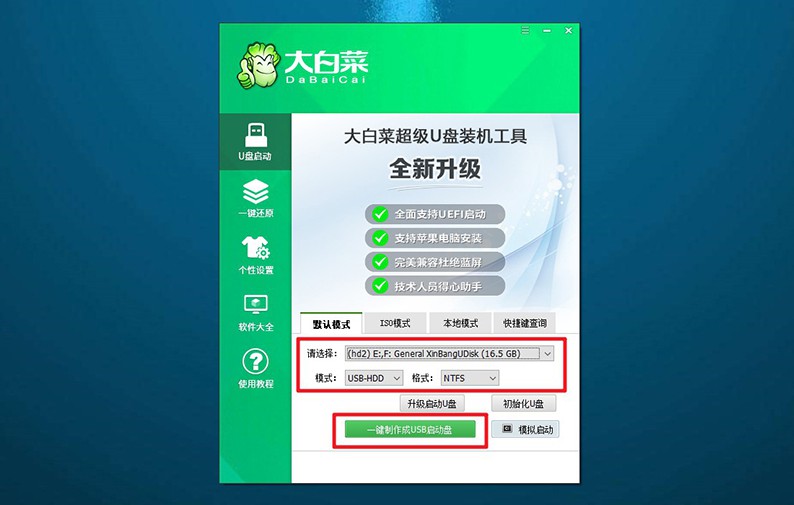
3、u盘启动盘制作完毕后,在可靠的渠道下载Windows系统并保存在u盘里面。
第二步:u盘winpe启动
1、下图为常见电脑品牌对应的u盘启动快捷键,或者可以点击链接跳转查询。
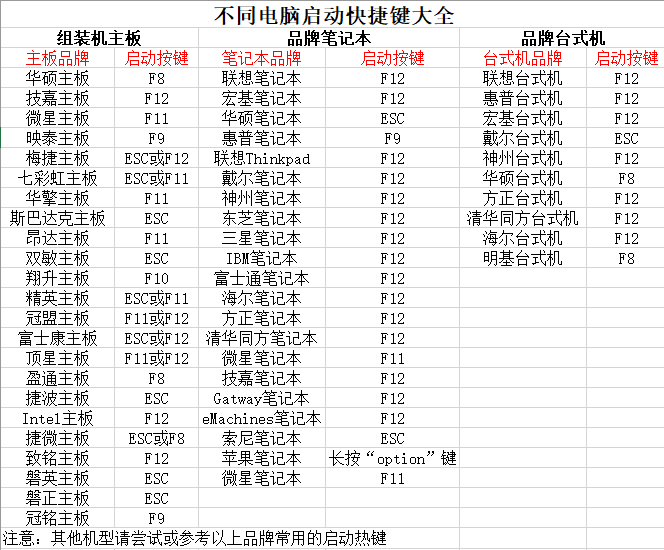
2、大白菜u盘接入电脑之后,重启电脑,按下u盘启动快捷键即可设置电脑从u盘启动。
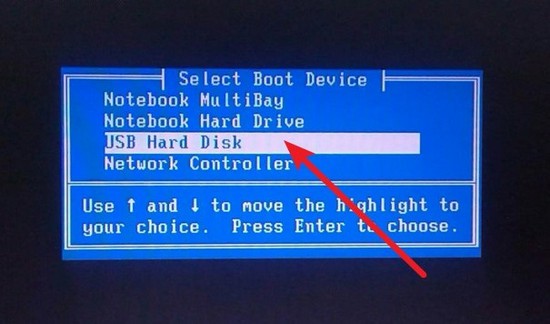
3、大白菜主菜单选项中,通过上下键选中【1】,再按下回车即可进入u盘winpe系统桌面。
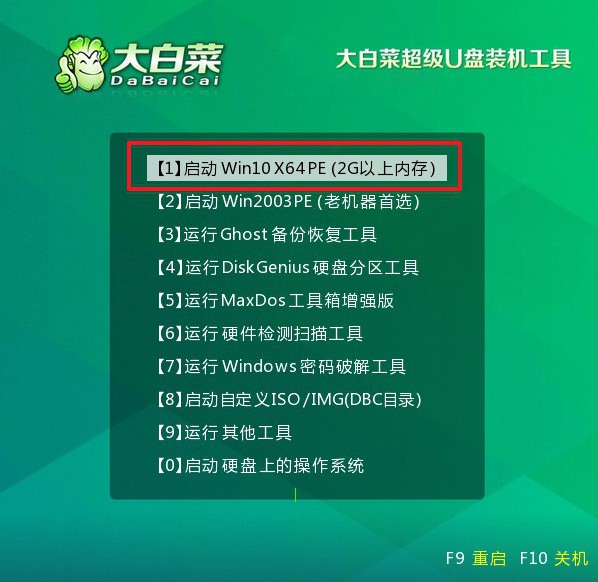
第三步:u盘winpe装系统
1、在u盘winpe桌面中,打开大白菜装机软件,将系统安装在c盘,点击“执行”。
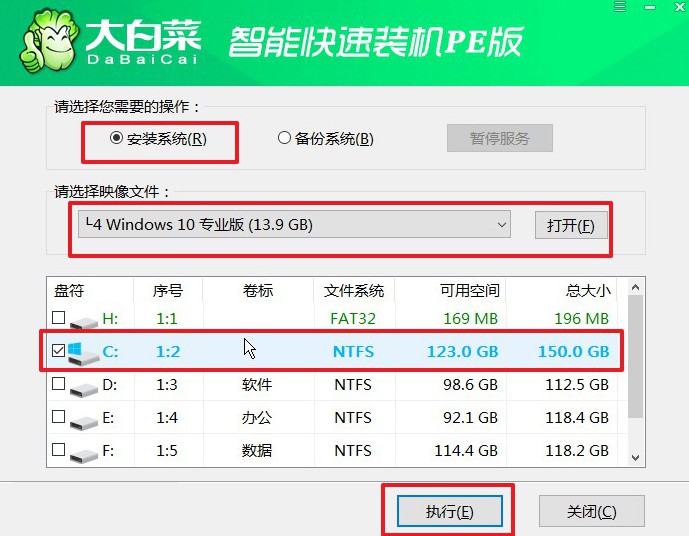
2、大白菜装机软件弹出还原小窗口后,默认勾选,点击“是”即可。
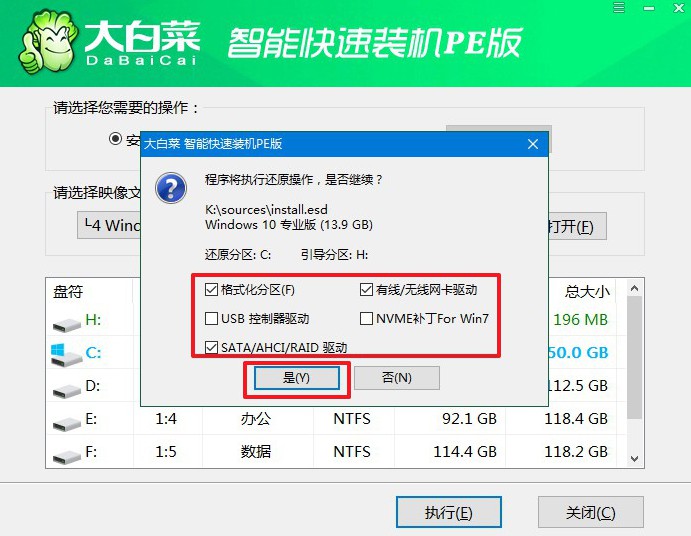
3、在系统部署界面汇总,勾选“完成后重启”,方便后续重装系统的自动重启。
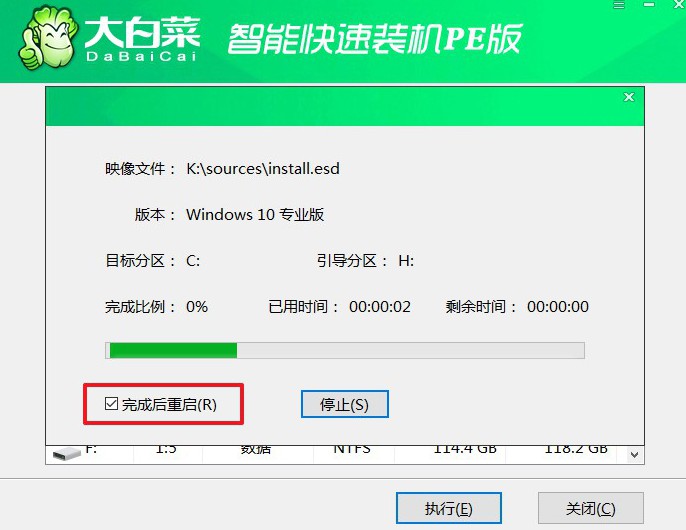
4、温馨提示,电脑会多次重启,但这是正常现象,记得第一次重启就要拔掉u盘启动盘。

四、电脑u盘重装系统故障
荣耀电脑怎么退回原来系统(荣耀电脑怎么还原系统)
荣耀电脑一般搭载了Windows操作系统,所以要还原系统通常涉及到Windows系统的还原。以下是通用的步骤,但请注意由于硬件和软件配置的不同,具体步骤可能会有所差异。建议在进行系统还原之前备份重要数据。
使用系统还原点:在Windows中,可以使用系统还原功能将系统还原到之前的状态。搜索框中输入 "创建还原点",然后在弹出的窗口中选择 "系统属性"。在 "系统属性" 窗口的 "系统保护" 选项卡中,点击 "系统还原" 按钮。选择一个恢复点,按照提示完成还原过程。
使用恢复介质:如果您有荣耀电脑的系统恢复介质(通常是光盘或USB驱动器),可以使用它来还原系统。插入恢复介质并重启电脑,按照屏幕上的提示进行操作。
使用Windows 10的重置功能:进入 "设置" -> "更新和安全" -> "恢复"。在 "重置此电脑" 部分,选择 "开始"。在弹出的窗口中选择 "删除一切",然后按照提示进行操作。
请注意,上述步骤可能会导致数据丢失,请确保在进行系统还原之前备份所有重要数据。如果您不确定如何操作,建议查阅荣耀电脑的用户手册或者联系荣耀客服获取详细指导。
好啦,关于pe启动盘制作重装步骤教程的内容就先到这里了。注意,在以上的任何操作之前,都要记得先备份好重要数据,以免在操作中丢失。如果重装系统遇到问题,导致过程不怎么顺利的话,可以求助官网技术客服,他们会帮你。

