当前位置:首页 > 帮助中心 > 新笔记本自带系统如何重装(新笔记本装系统步骤)
新笔记本自带系统如何重装(新笔记本装系统步骤)
新笔记本自带系统如何重装?不得不说,新买的电脑系统出现问题,真的很悲催,分分钟就是爆炸的节奏。如果有时间,建议找客服寄回去换个新的,或者去检测一下。但如果着急用的话,那就只能自己重新安装了,u盘启动盘操作还是可以的。下面就来看看新笔记本装系统步骤吧。
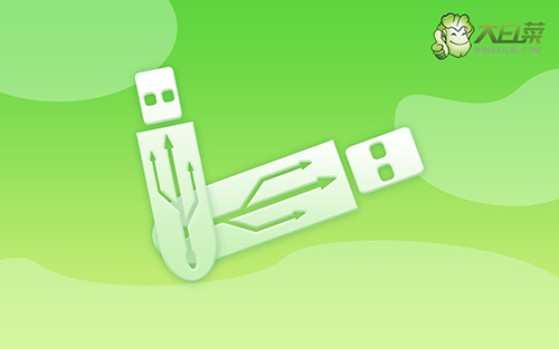
一、电脑u盘重装系统工具
系统版本: Windows 10专业版
安装工具:大白菜u盘启动盘制作工具(点击红字下载)
二、电脑u盘重装系统准备
1、重装系统前,一定要好备份电脑的重要数据,比如说个人文档、照片和视频等等。此外,电脑软件相关的一些账号资料,也千万不要忘记备份,否则重装系统之后要找回来不容易。
2、准备好驱动程序安装软件,因为重装系统的时候,可能会因为某些原因,导致系统最终出现部分驱动缺失的情况,这时候你就可以通过提前准备好的程序软件来帮你了。
3、下载系统镜像,可以选择从“msdn我告诉你”网站来下载,因为这里的来源可靠,而且版本齐全,大部分Windows系统版本都可以下载到。
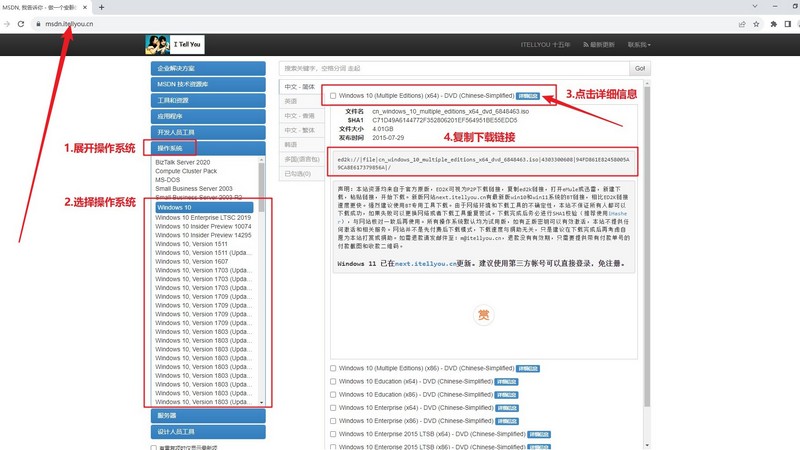
三、电脑u盘重装系统步骤
首先,大白菜u盘制作
1、进入大白菜官网,根据电脑的实际情况,下载合适的大白菜U盘启动盘制作工具,解压并打开备用。
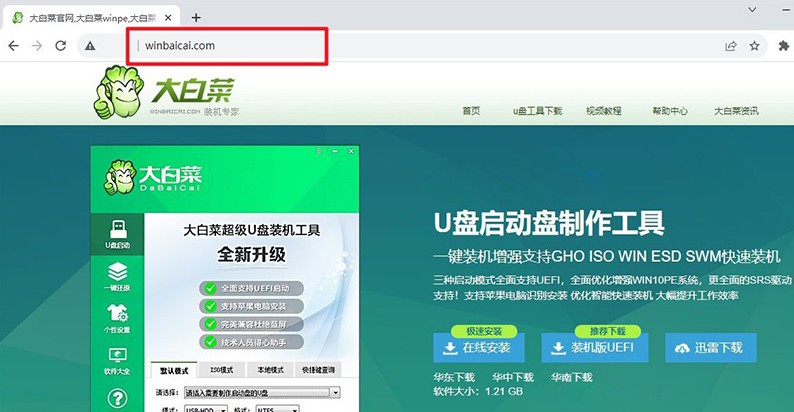
2、然后,将u盘接入电脑备用,等待工具软件识别后,默认设置,点击进行制作即可。
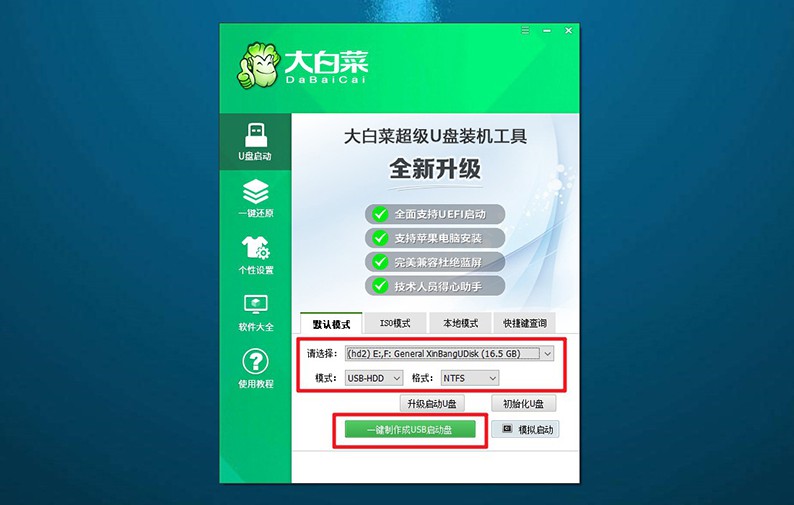
3、注意,u盘启动盘制作之前,就要先关闭安全杀毒软件,避免被误判为病毒,导致制作失败。
其次,大白菜u盘启动
1、u盘启动快捷键会因为电脑品牌型号的不同,而有些许差别,建议查询情况再进行操作。
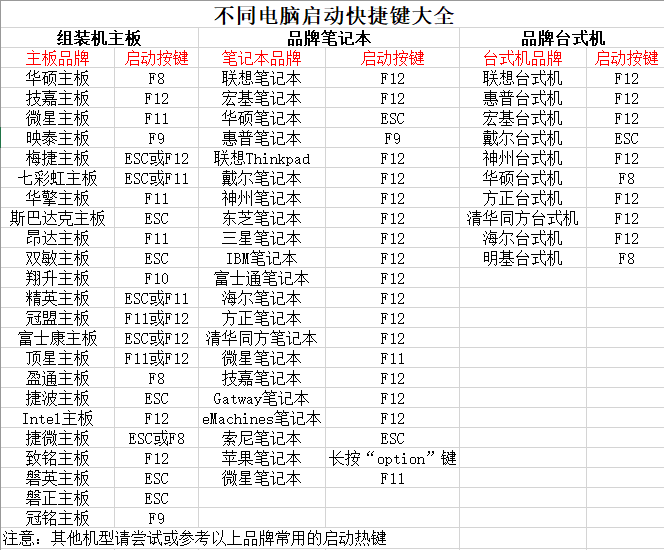
2、查清楚快捷键后,将U盘启动盘接入电脑,设置进入优先启动项设置界面,选中u盘选项并回车即可。
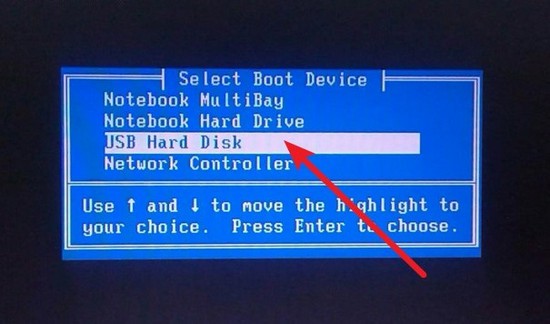
3、跳转至大白菜主菜单中,选择【1】启动Win10X64PE,按下回车键进行下一步操作。
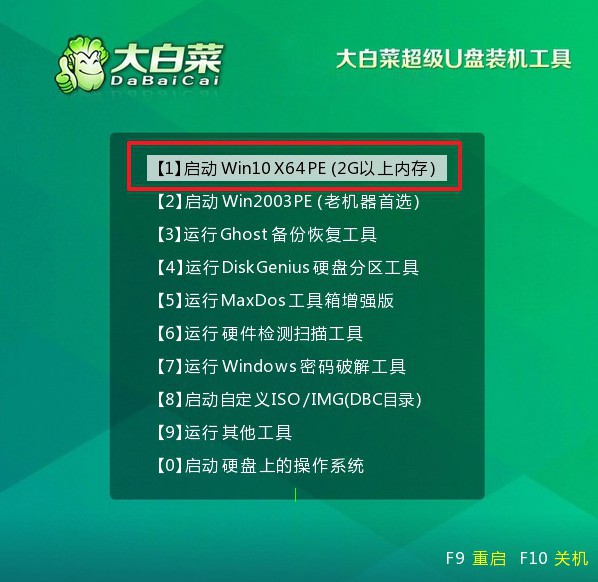
最后,大白菜u盘装系统
1、通过上面的操作,进入大白菜winpe界面后,打开装机软件,设置系统安装在C盘,点击“执行”。
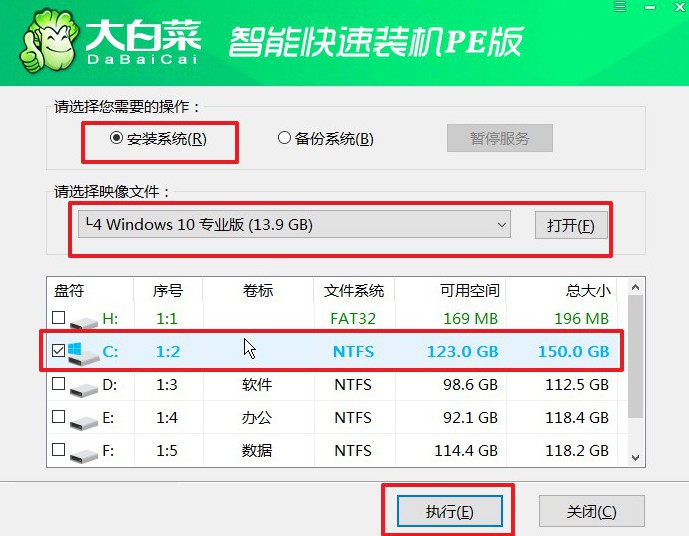
2、弹出还原界面时,如无特别情况,默认设置,直接点击“是”即可。
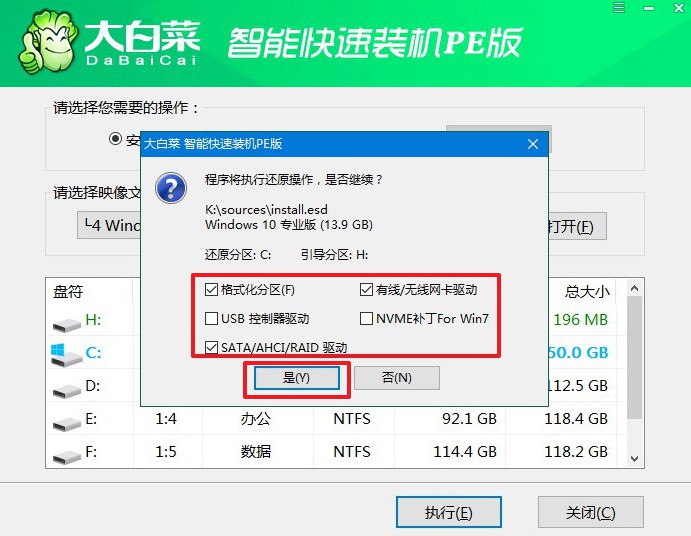
3、接着,就会进入大白菜安装部署阶段,注意勾选“完成后重启”选项,避免后续操作出问题。
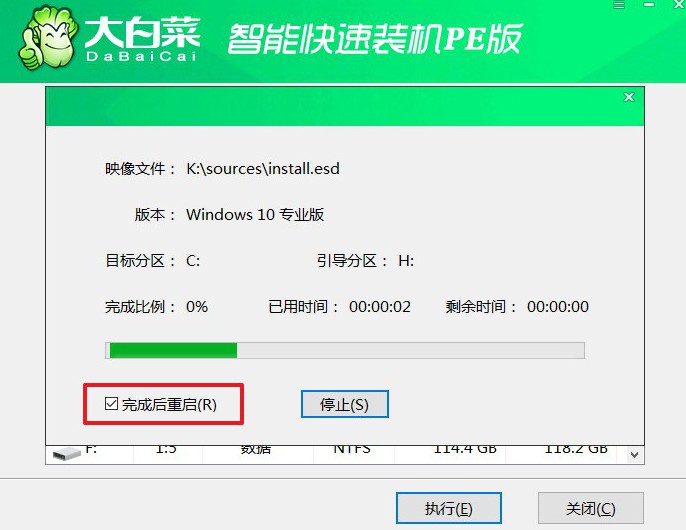
4、最后,电脑还会进行多次重启,你要记得在第一次重启的时候,移除u盘,接着就不需要进行操作了。

四、电脑u盘重装系统故障
用U盘装系统但电脑不认U盘怎么办?
检查U盘:确保U盘没有损坏或坏道。尝试将U盘连接到其他计算机上,看是否能够正常被识别。使用其他U盘测试,确保问题不是U盘本身的问题。
更换USB接口: 尝试将U盘插入计算机的不同USB接口,有时某些USB接口可能出现兼容性问题。
检查BIOS/UEFI设置: 进入计算机的BIOS/UEFI设置,确保USB设备启动选项已启用,并将其设置为首选启动设备。启用Legacy USB支持,如果有相关选项的话。
使用其他U盘制作引导盘: 如果使用的是自制的引导U盘,尝试使用其他工具重新制作引导U盘。例如,使用Rufus、UNetbootin等工具。
检查U盘格式: 确保U盘已经被正确格式化并包含正确的引导信息。通常,使用FAT32格式会比NTFS更容易被BIOS/UEFI系统识别。
尝试其他计算机: 将U盘连接到其他计算机上,看看它是否能够被正常识别。这有助于排除U盘本身的问题。
使用其他安装介质: 如果可能,尝试使用其他的安装介质(如DVD)进行系统安装,看看系统是否能够正常启动。
禁用安全启动: 在BIOS/UEFI设置中,尝试禁用安全启动(Secure Boot)。安全启动可能会阻止非签名的引导设备。
通过这篇新笔记本装系统步骤,电脑就可以恢复正常了。除了新电脑之外,使用多年的电脑出现问题,也可以用它来重装系统。U盘启动盘可以说是非常全能的一个工具了,不仅可以重装系统,还内置了许多工具,解决常见电脑故障。

