当前位置:首页 > 帮助中心 > pe环境下怎么安装系统?pe启动盘制作重装教程【图解】
pe环境下怎么安装系统?pe启动盘制作重装教程【图解】
pe环境下怎么安装系统?如果是专门的pe系统,可能大家不太会操作,但是如果使用另一外一种形式的pe,就简单很多了。没错,今天要介绍的就是u盘pe工具,通过软件将winpe系统写入u盘,并将内部操作进行大量优化,实现快速安装系统。下面就来学习pe启动盘制作重装教程图解吧。
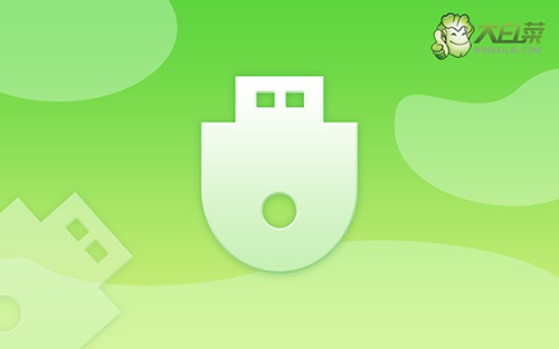
一、电脑u盘重装系统工具
系统版本: Windows 10专业版
安装工具:大白菜u盘启动盘制作工具(点击红字下载)
二、电脑u盘重装系统准备
1、在制作u盘启动盘之前,我们要准备好一个容量至少8G的u盘,不要选杂牌货,毕竟制作出来的u盘启动盘有问题。
2、重装系统会涉及电脑硬盘格式化,但主要是针对C盘进行操作,所以C盘的数据是一定要备份的。而其他分区的数据,如果你担心操作过程出错,也可以一并进行数据备份,确保安全。
3、系统镜像的重要性,应该不用多强调了,所以大家需要下载安全可靠的系统镜像。微软官网其实也有镜像下载,但操作太困难了。如果有需要,可以去“msdn我告诉你”网站下载,安全有保障。
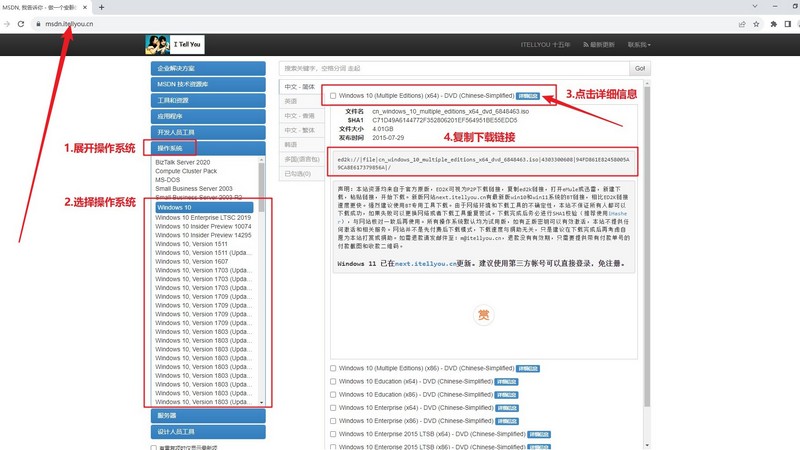
三、电脑u盘重装系统步骤
第一步:u盘启动盘制作
1、进入大白菜官网,下载U盘启动盘制作工具。
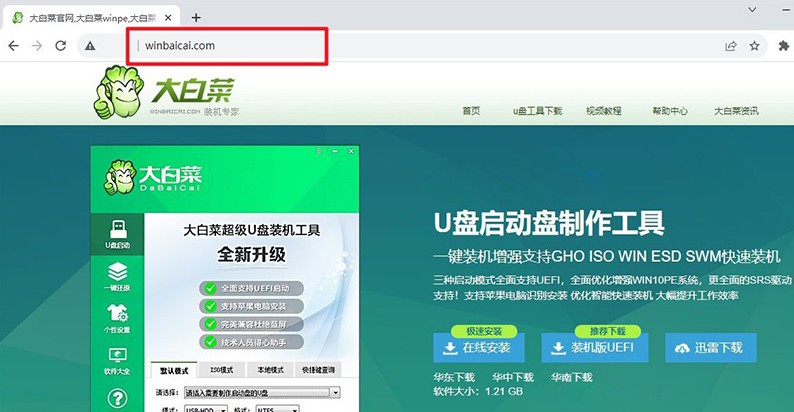
2、打开u盘启动盘制作工具,默认设置,点击一键制作成usb启动盘。
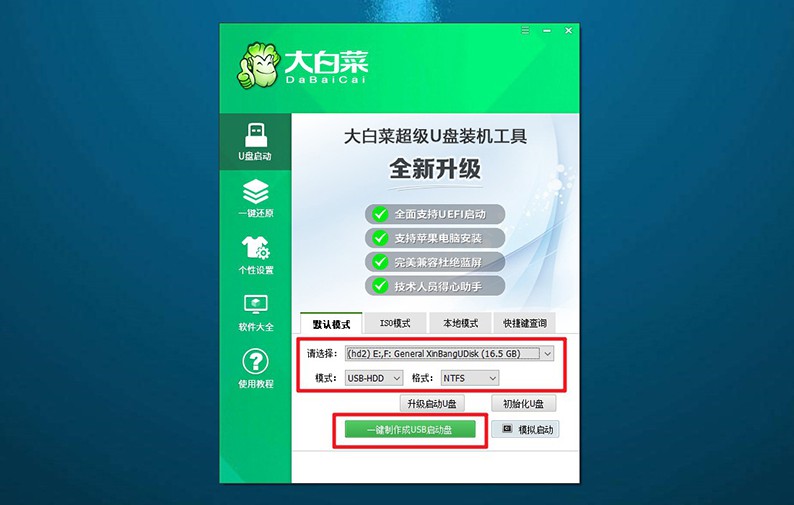
3、u盘启动盘制作完毕后,将Windows系统镜像下载保存至u盘启动盘之中备用。
第二步:u盘启动电脑设置
1、如图所示,为常见电脑品牌的u盘启动快捷键表格,查询后进行操作。
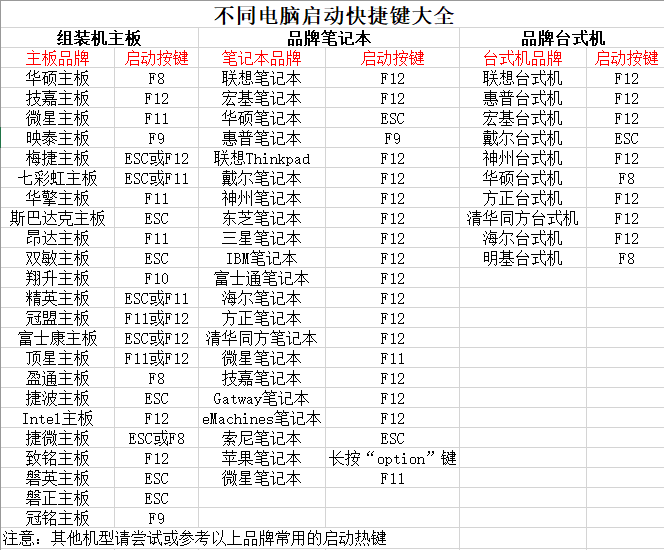
2、将u盘启动盘接入电脑,重启并按U盘启动快捷键即可进入启动设置界面,设置u盘启动电脑。
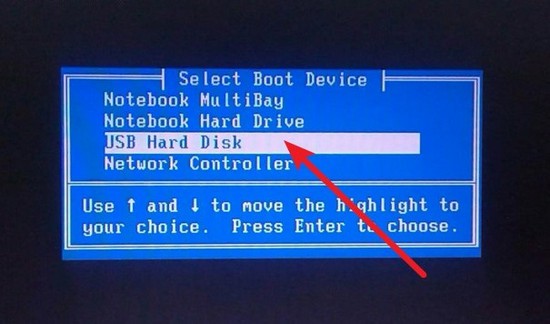
3、在大白菜主菜单中,选中【1】启动Win10X64PE选项并回车,就能进入系统安装桌面了。
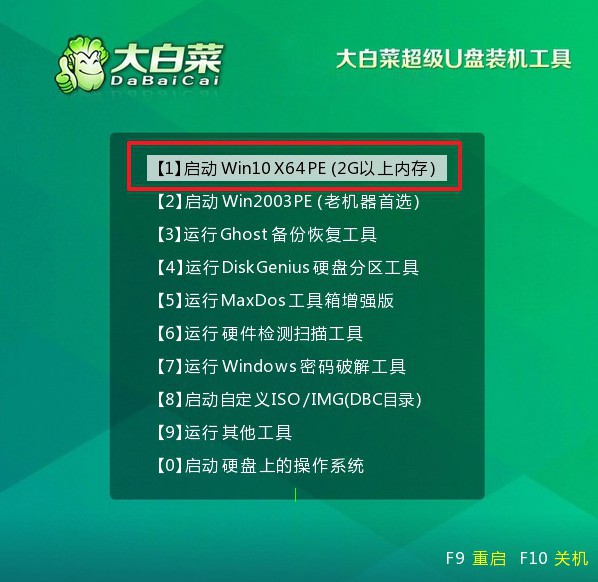
第三步:u盘重装电脑系统
1、进入系统安装桌面后,打开大白菜装机软件,如图所示设置,确认安装C盘后,点击“执行”。
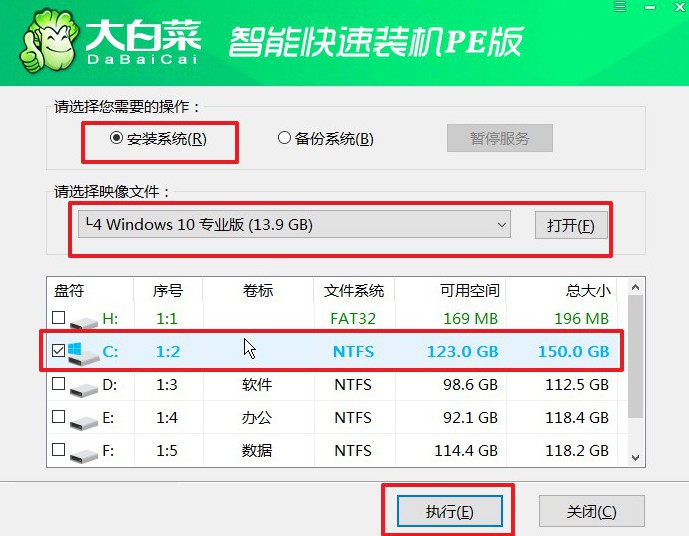
2、在还原弹窗中,如果没有其他情况,默认选项设置,点击“是”进行下一步操作。
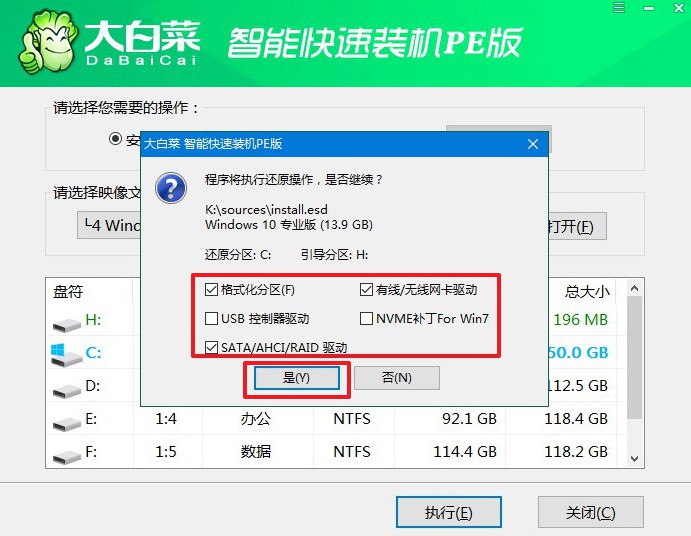
3、在系统安装部署界面中,注意勾选重启的选项,并在电脑初次重启时,拔掉u盘启动盘。
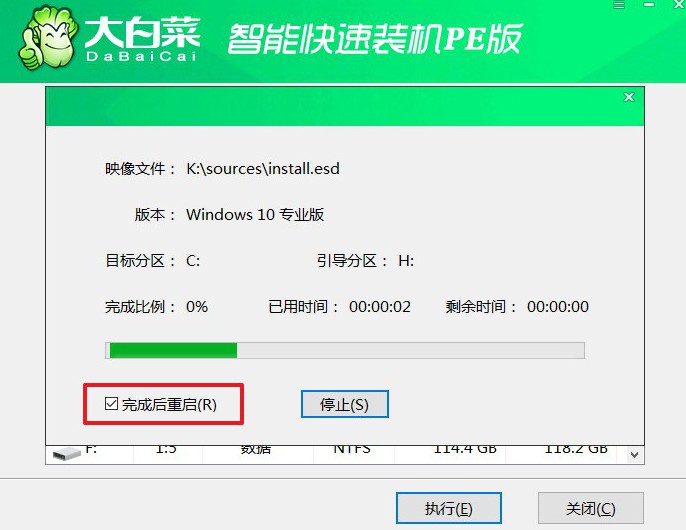
4、在重装系统的时候,电脑会多次重启,无需惊慌,耐心等待Windows系统安装成功即可。

四、电脑u盘重装系统故障
重装系统黑屏了怎么办?
等待一段时间: 有时,系统重装后需要一些时间来完成初始化和配置。等待一段时间,看看是否会自动解决问题。
检查硬件连接: 确保所有硬件连接正确。重新插拔内存条、显卡、硬盘等硬件,确保它们牢固连接。
检查显示器连接: 确保显示器与计算机正确连接,检查连接线是否良好。尝试使用其他连接线或接口,确保显示器能正常工作。
尝试外部显示器: 如果使用的是台式机,尝试将计算机连接到外部显示器上。如果外部显示器正常工作,可能是内置显示器或显示适配器的问题。
进入安全模式: 尝试进入Windows安全模式。安全模式下可能可以诊断并解决一些启动问题。你可以在启动时按下F8或Shift键,或者使用Windows安装盘或引导U盘进入高级启动选项。
检查显卡驱动: 有时,不兼容或过时的显卡驱动程序可能导致黑屏问题。尝试使用安全模式或其他启动选项进入系统,然后更新或重新安装显卡驱动程序。
修复引导记录: 使用Windows安装盘或引导U盘进入系统恢复环境,选择修复引导记录或重建引导记录的选项。你可以使用 bootrec /rebuildbcd、bootrec /fixmbr 和 bootrec /fixboot 命令来尝试修复。
使用系统还原: 如果你在重装系统之前创建了系统还原点,可以尝试使用系统还原将系统还原到先前正常工作的状态。
文章到这里,关于pe启动盘制作重装教程图解的内容就告一段落了。之后,如果你发现电脑出现故障,可以先设置u盘启动,用里面的工具去检测修复。U盘启动盘里面有很多软件,可以修复系统,也可以检测硬件,很实用的。

