当前位置:首页 > 帮助中心 > pe怎么重装系统?pe启动盘制作重装教程【图解】
pe怎么重装系统?pe启动盘制作重装教程【图解】
pe怎么重装系统?现在,应该很多人的家里都有电脑吧,但是面对一些严重的电脑问题,需要重装系统时,往往还是花钱去找人来帮忙操作。但实际上,u盘启动盘操作很简单,大家只需要认真学习,基本都可以独立完成系统的安装。那下面就一起来看看pe启动盘制作重装教程图解吧。
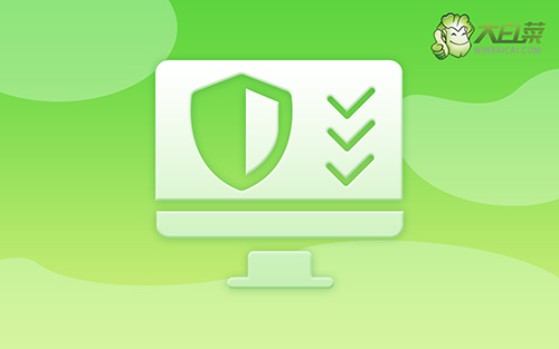
一、重装系统工具
镜像版本: Windows 7企业版
工具软件:大白菜u盘启动盘制作工具(点击红字下载)
二、重装系统准备
1、为了制作U盘启动盘,需对U盘进行格式化,推荐使用空白的U盘,确保没有数据。
2、为了确保系统重装后不会因驱动缺失导致操作问题,建议提前下载所需驱动程序,并存储在U盘启动盘中。
3、如果无法找到可靠的系统镜像来源,建议访问“MSDN我告诉你”网站下载。该网站提供各种Windows版本的可靠系统镜像。
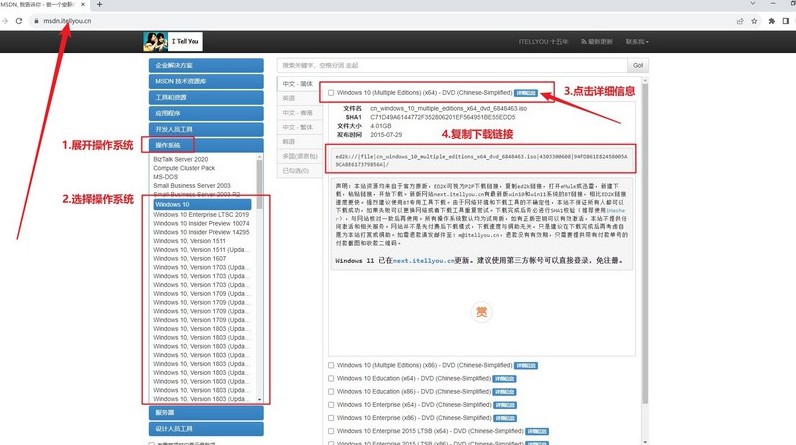
三、重装系统步骤
第一:准备大白菜U盘
1、下载最新版的大白菜U盘启动制作工具并解压缩,然后打开软件。
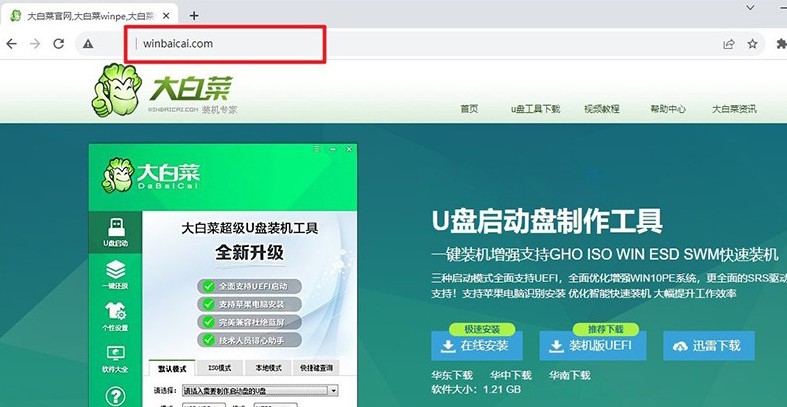
2、将事先准备好的U盘连接到电脑上,在软件界面上,按照默认设置,点击“创建U盘启动盘”。
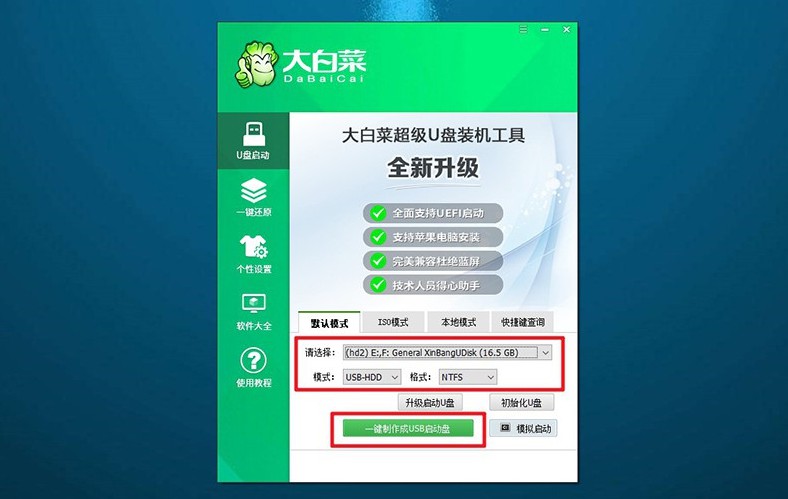
第二:设置大白菜U盘启动
1、你可以使用BIOS快捷键或u盘启动快捷键来设置U盘启动,具体可参考相关表格。
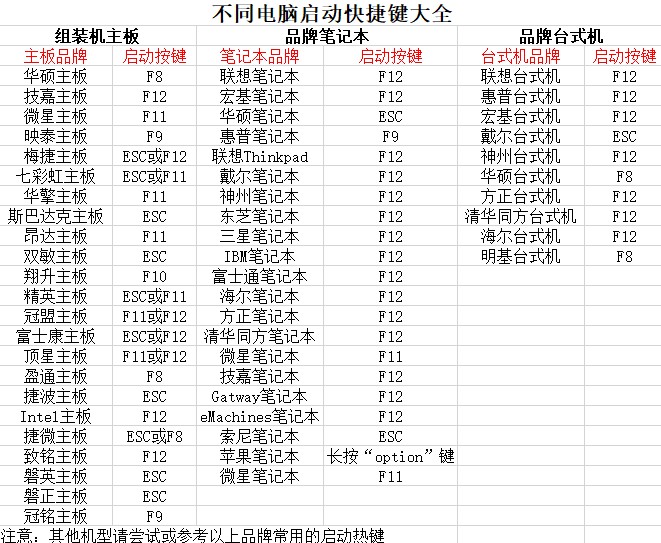
2、如果选择使用U盘启动快捷键,在启动电脑后,在显示屏上按下相应的快捷键以选择U盘启动,并确认。
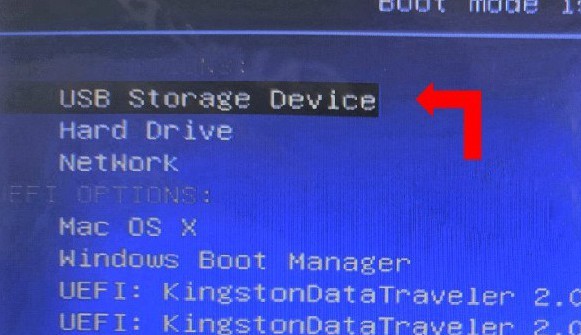
3、在大白菜主菜单界面,选择“【1】启动Win10X64PE”选项,然后按下回车键。
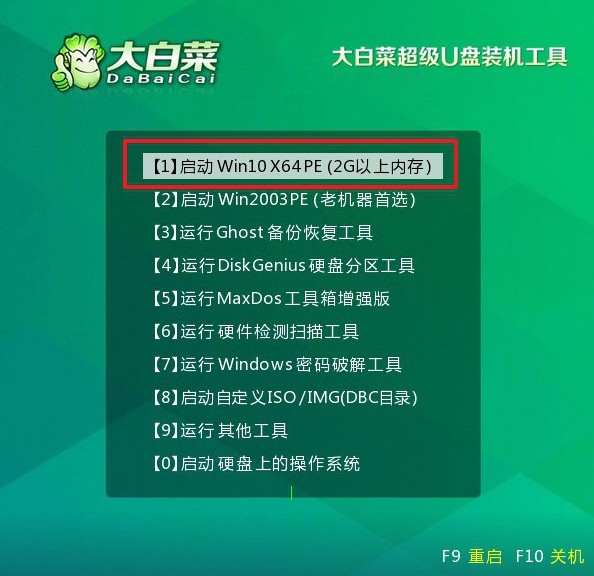
第三:大白菜u盘安装系统
1、在大白菜桌面上找到并打开“一键装机”软件,将系统安装至C盘,然后点击“执行”。
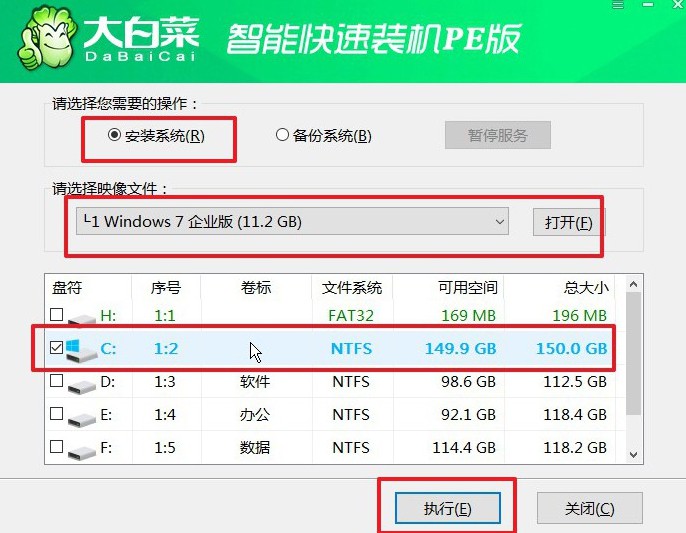
2、在弹出的还原窗口中,确认使用默认设置,然后点击“是”以启动还原过程。
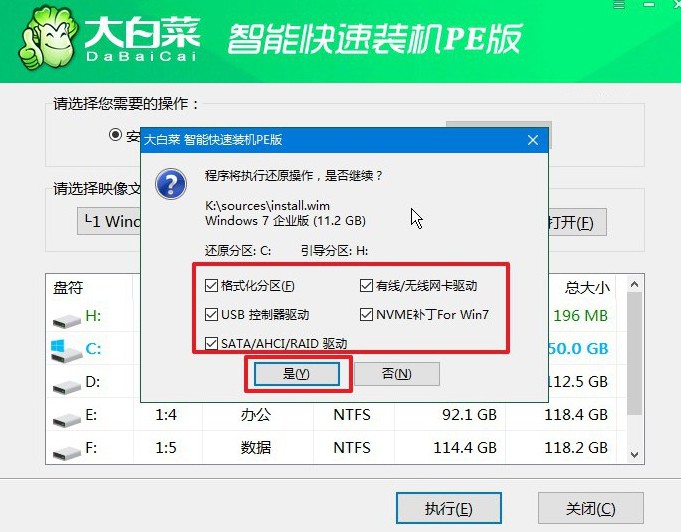
3、在大白菜系统安装界面,选择“重启”选项,待电脑首次重启时,拔出U盘启动盘。
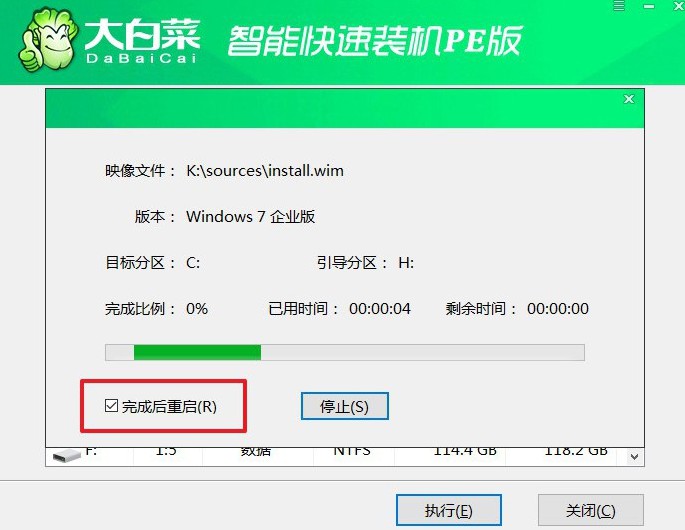
4、电脑会多次重启,这是正常现象,请耐心等待Windows系统安装完成。

四、重装系统问题
重装系统时是不是能将硬盘重新分区?
插入USB闪存盘:将USB闪存盘插入计算机,并启动计算机。在启动时按下相应的键(如F2、F12、Del或Esc)进入BIOS或启动菜单,选择从USB设备启动。
进入Windows安装程序:计算机会从USB闪存盘启动并进入Windows安装程序。选择语言、时间和键盘输入方法,然后点击“下一步”。点击“现在安装”。
进入分区管理界面:输入产品密钥(如果需要),选择安装类型为“自定义:仅安装Windows(高级)”。你会看到一个硬盘分区列表。
删除现有分区:选择每个分区并点击“删除”。注意,这将删除分区上的所有数据。重复此步骤,直到硬盘上只剩下“未分配空间”。
创建新分区:选择“未分配空间”,点击“新建”,然后设置新分区的大小。系统会自动创建一些必要的系统分区(如系统保留分区和恢复分区)。点击“应用”以创建分区。
格式化分区:选择新创建的主分区(通常是最大的分区),点击“格式化”。点击“下一步”,继续安装操作系统。
上面的操作,就是本次pe启动盘制作重装教程图解了。这里,强烈建议大家学习一下关于制作u盘启动盘和使用u盘启动盘的技能,毕竟电脑在使用的过程中,难免会出现一些问题。而这时候,你就可以使用它来帮助解决问题了。

