当前位置:首页 > 帮助中心 > 电脑进入pe后怎么重装系统?pe启动盘制作重装教程【图解】
电脑进入pe后怎么重装系统?pe启动盘制作重装教程【图解】
电脑进入pe后怎么重装系统?面对电脑运行缓慢或频繁出错的情况,最佳的解决方法莫过于使用u盘启动盘来重装系统了。对比其他的方法,u盘启动盘会简单很多,它不需要你懂得很多电脑知识,你按照教程基本都可以自己完成操作。下面就来学习pe启动盘制作重装教程图解吧。
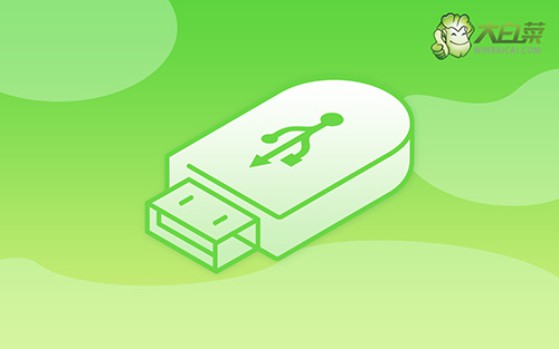
一、u盘重装系统工具
镜像版本: Windows 10专业版
工具软件:大白菜u盘启动盘制作工具(点击红字下载)
二、u盘重装系统准备
1、u盘启动盘很重要,即使你不打算花大钱购买高价的U盘,也要避免选择一些不知名的牌子。否则,系统重装时可能因为U盘质量问题而失败,那样可就麻烦了。
2、如果你的电脑问题太严重,无法在本机操作,那就要在其他电脑上制作U盘启动盘。但别忘了在制作完毕后,下载系统镜像保存在其中。
3、选用可靠的系统镜像至关重要,建议下载经过安全验证的镜像,比如在“msdn我告诉你”网站下载的镜像就是个不错的选择。
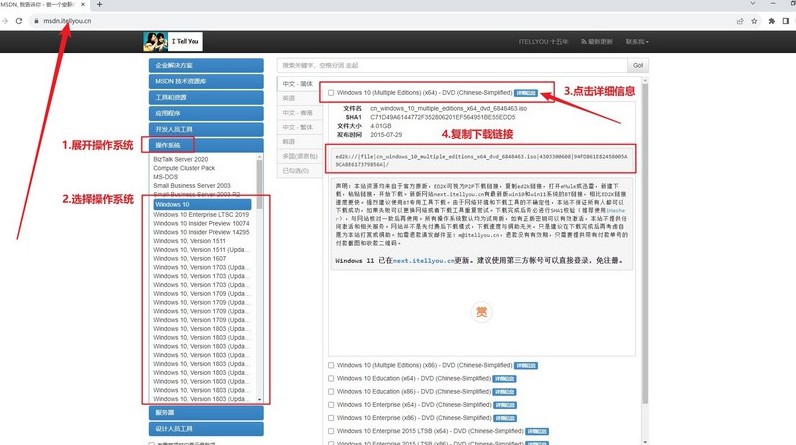
三、u盘重装系统步骤
准备制作大白菜U盘:
1、下载大白菜U盘的启动盘制作工具,并解压文件,接着将U盘连接至电脑,请确保安全杀毒软件已关闭。
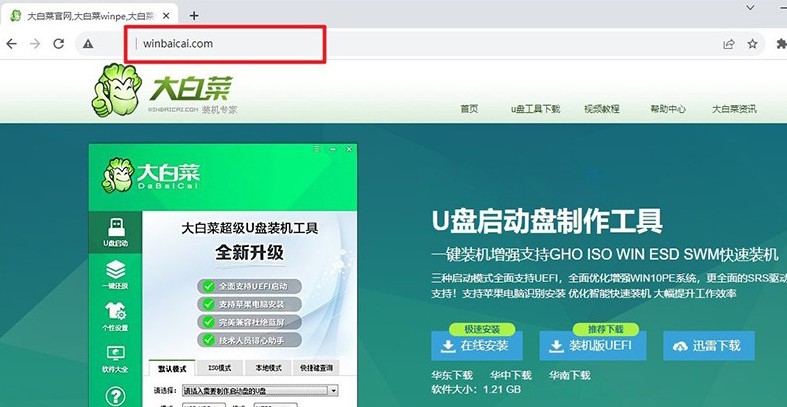
2、随后,u盘启动盘制作工具会自动检测U盘,按照默认设置,进行制作即可。
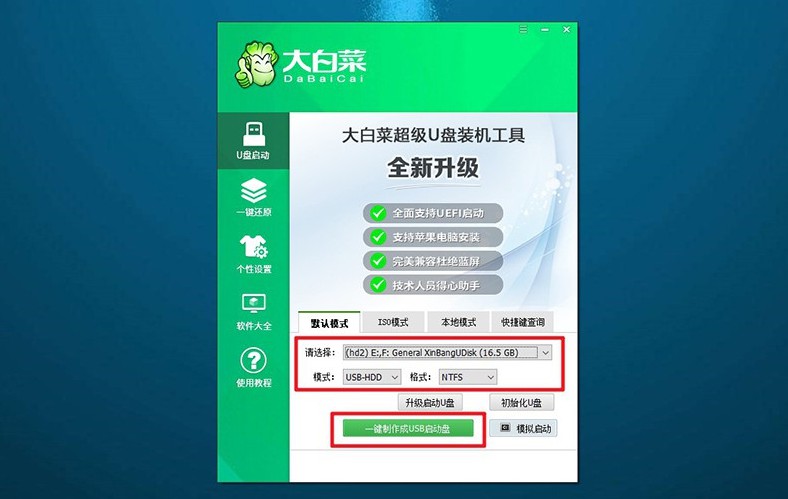
启动大白菜U盘:
1、根据电脑型号查找相应的u盘启动快捷键,这里也有对应快捷键表格。
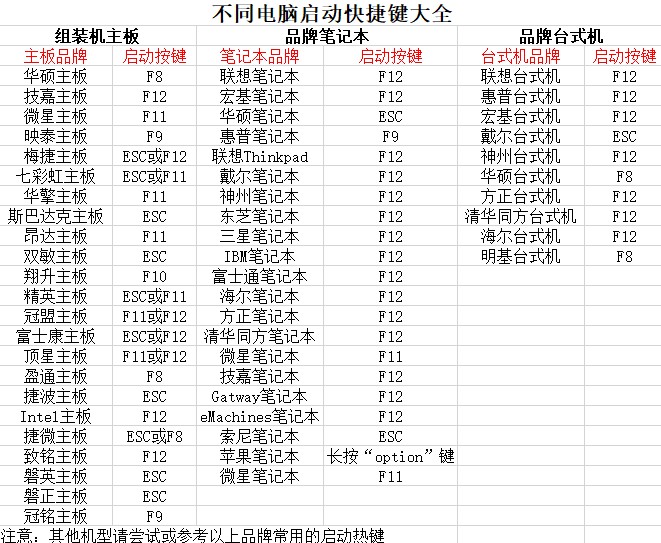
2、电脑连接U盘启动盘后,重启电脑并按下相应的快捷键,进入启动项设置界面,选择U盘作为启动选项,然后按下回车确认。
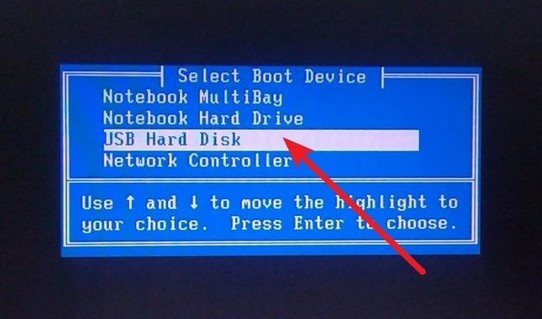
3、在大白菜主菜单中选择启动Win10X64PE,然后按下回车键进入大白菜WinPE。
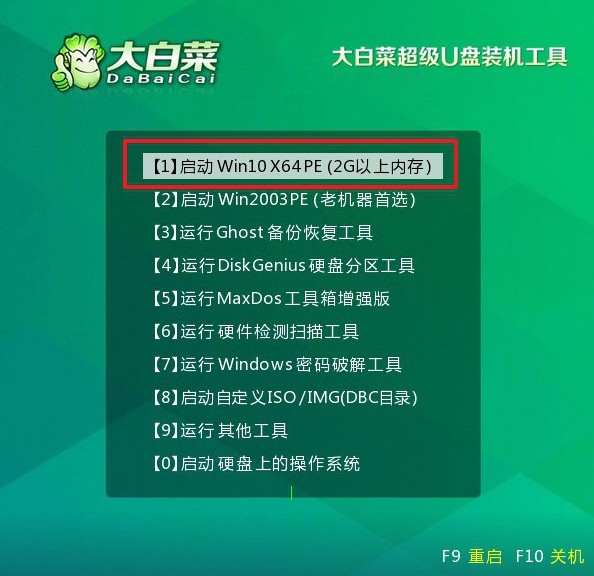
安装大白菜系统:
1、进入大白菜WinPE桌面后,打开装机软件,将系统安装路径设定为C盘,然后点击“执行”按钮。
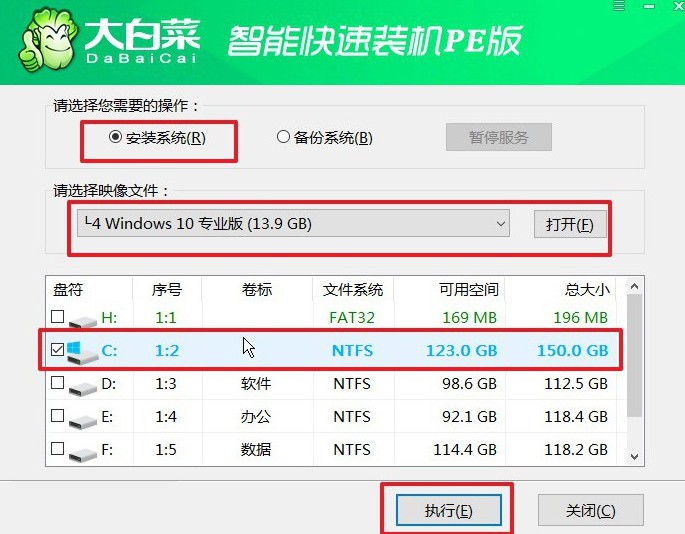
2、出现系统还原界面后,直接点击“是”继续操作,无需额外设置。
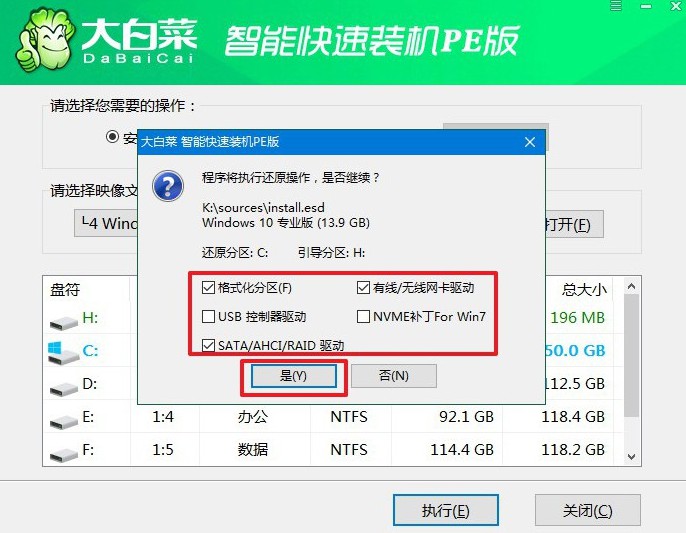
3、在系统安装部署阶段,勾选“安装完成后自动重启”选项,等待电脑完成余下操作。
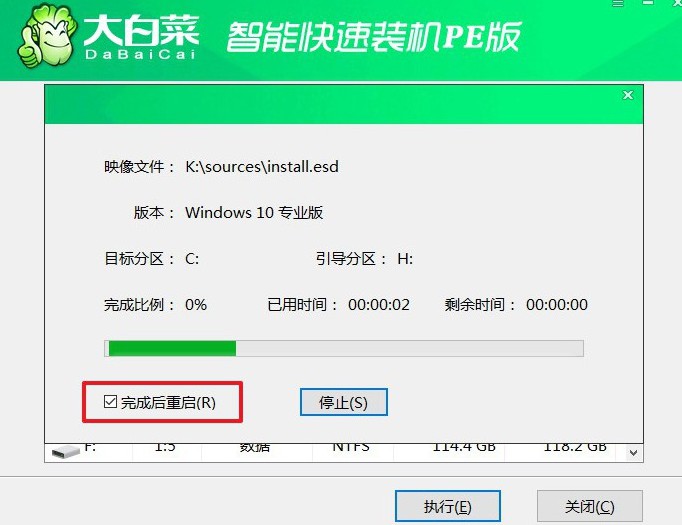
4、系统安装过程中,电脑第一次重启时,拔出U盘,以避免再次进入WinPE桌面。

四、u盘重装系统故障
电脑系统安装后无法引导启动怎么办?
修复引导配置:插入Windows安装U盘或光盘,启动电脑并进入安装界面。选择“修复计算机”或“修复您的计算机”选项。选择“疑难解答” > “高级选项” > “启动修复”。让启动修复工具自动检测并修复启动问题。
检查引导顺序:启动电脑时按下相应的键(如Del、F2、F10、Esc等)进入BIOS或UEFI设置。确保硬盘或SSD(即你安装操作系统的设备)在启动顺序中位于首位。保存更改并退出BIOS/UEFI设置,重启电脑。
使用系统恢复工具:如果你有系统备份或恢复工具,可以尝试使用它们来恢复系统到之前的可引导状态。根据具体的系统恢复工具,按照其提供的步骤操作。
检查启动文件:同样,插入Windows安装U盘或光盘,启动电脑并进入安装界面。选择“命令提示符”或“高级选项”中的“命令提示符”选项。使用命令行工具检查启动文件是否存在,并确保它们未被损坏。可以使用命令 dir 和 cd 来浏览文件系统,并检查是否存在 bootmgr、Boot 文件夹等。
通过遵循pe启动盘制作重装教程图解,即使你不怎么懂技术,也能使用u盘启动盘来重装系统。不过,大家在操作之前一定要记得备份好数据,不然等你格式化C盘之后,再想要找回数据,基本都是不可能的了。最后,祝重装系统顺利。

