当前位置:首页 > 帮助中心 > U盘启动盘制作工具是干什么用的?u盘启动盘制作重装方法【图文】
U盘启动盘制作工具是干什么用的?u盘启动盘制作重装方法【图文】
U盘启动盘制作工具是干什么用的?是用来制作u盘启动盘的呀,u盘启动盘也就是包含有winpe系统的工具,而它也需要通过其他的工具来实现,比如说大白菜u盘启动盘制作工具。而制作好之后,就能下载系统镜像,按照你的需求重装系统。下面就来看看u盘启动盘制作重装方法图文。

一、u盘重装系统工具
镜像版本: Windows 10专业版
工具软件:大白菜u盘启动盘制作工具(点击红字下载)
二、u盘重装系统准备
1、在进行系统重新安装之前,请务必检查电脑硬件的健康状态,因为硬件故障可能会导致问题,而系统重装无法解决这些困扰。
2、为确保U盘启动盘制作成功,务必关闭安全工具等软件。否则,制作失败可能会导致系统重装失败。
3、在确认电脑和U盘状态良好后,你需要获取一个安全可靠的系统镜像。建议访问“MSDN我告诉你”网站下载所需的系统镜像。
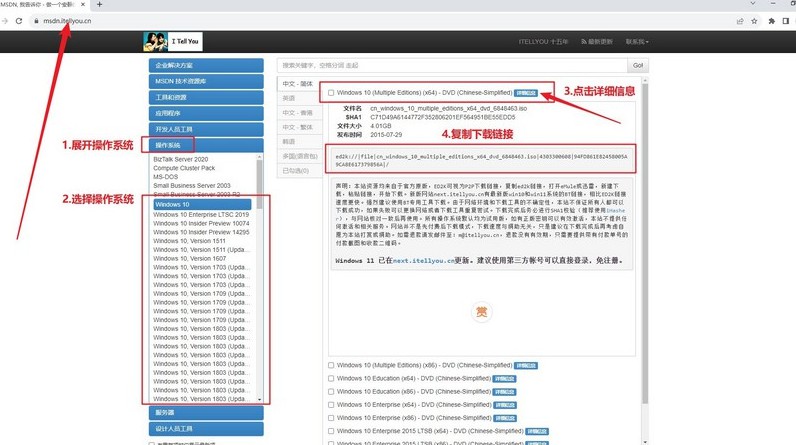
三、u盘重装系统步骤
第一步:准备大白菜U盘
1、打开浏览器,进入大白菜官网(确保是winbaicai),下载适用于你电脑的U盘启动盘制作工具,并解压下载的文件。
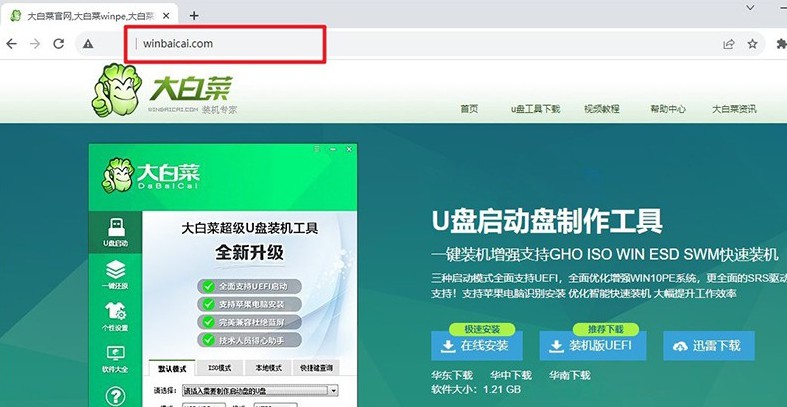
2、插入一个容量为8GB的U盘到电脑中,然后打开解压后的制作工具,按照默认设置点击“一键制作成USB启动盘”。
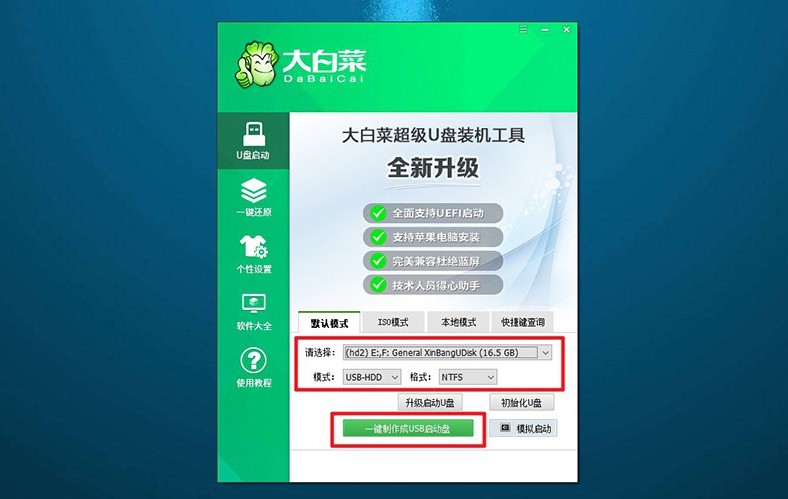
第二步:启动大白菜U盘
1、在重启电脑之前,查找对应的u盘启动快捷键并做好记录,以备后续使用。
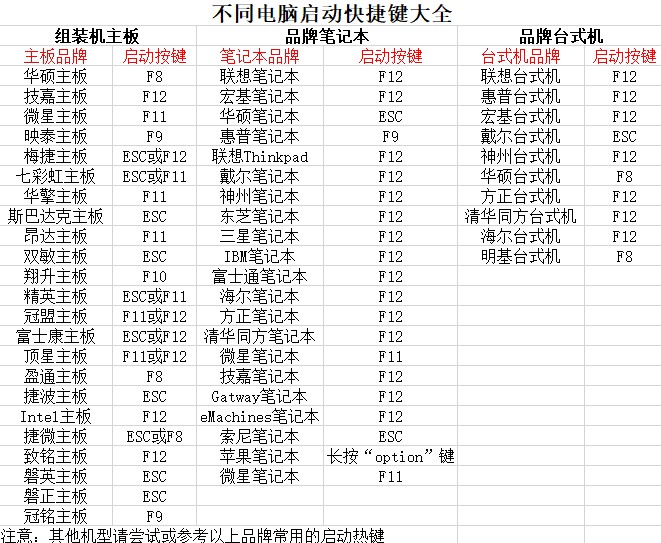
2、重启电脑,在启动画面出现之前,迅速按下U盘启动的快捷键,进入启动界面,选择U盘启动选项并按下回车。
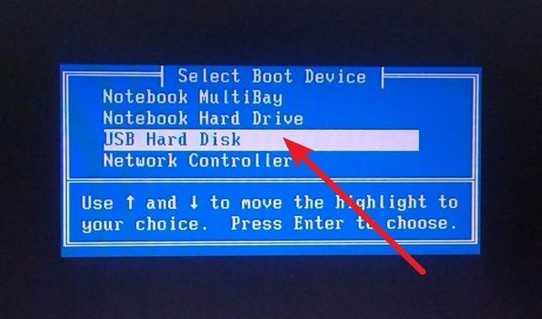
3、进入大白菜主菜单后,选择编号为【1】的选项并按下回车,进入U盘WinPE桌面。
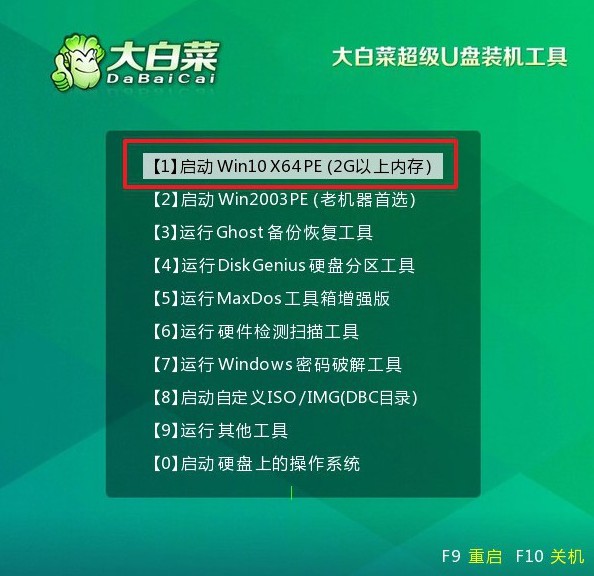
第三步:大白菜U盘装系统
1、在U盘WinPE桌面中,启动一键装机软件,选择之前存储在U盘中的系统镜像,在C盘上进行安装,然后点击“执行”。
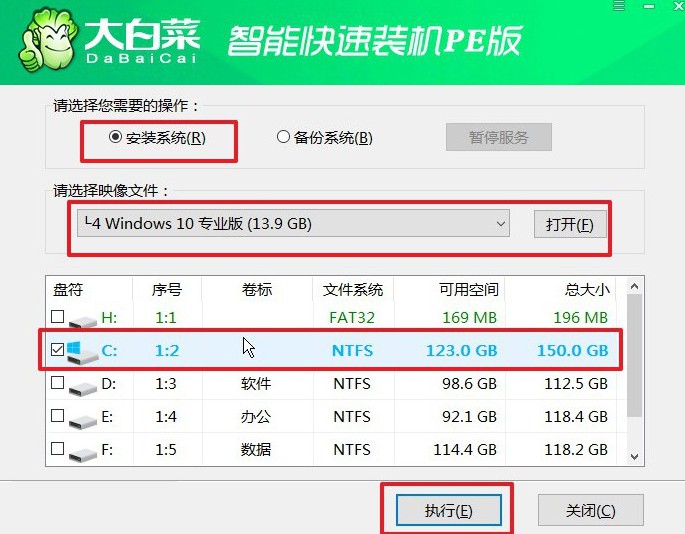
2、当出现还原设置窗口时,选择默认选项,然后点击“是”。
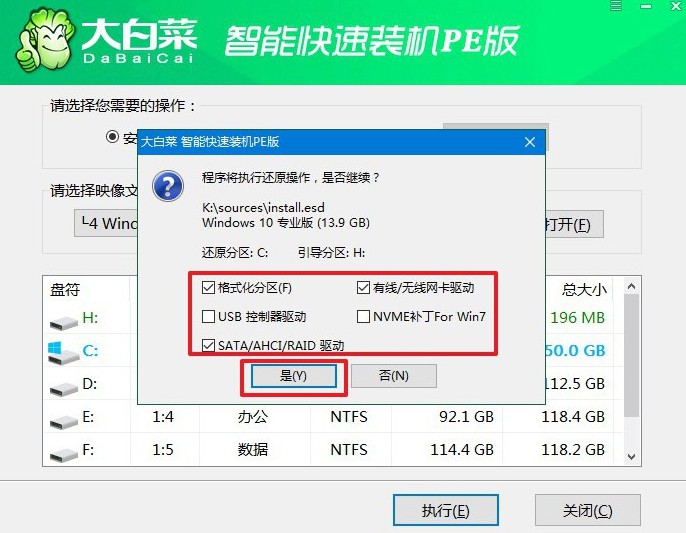
3、弹出显示重装系统进程界面后,确保勾选了“完成后重启”选项。
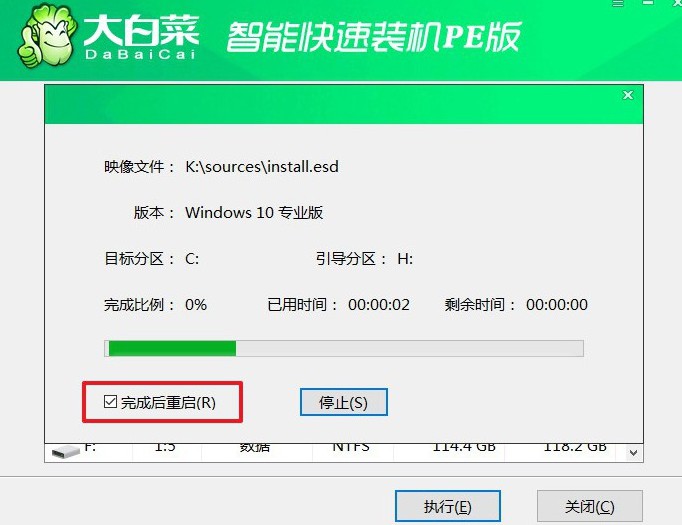
4、接下来,大白菜装机软件将自动安装Windows系统,无需额外操作。

四、u盘重装系统故障
重装win7后usb全部失灵怎么办?
检查设备管理器:
按下Windows键 + R,输入"devmgmt.msc"并按回车键打开设备管理器。在设备管理器中查看是否有任何USB控制器或USB设备显示为有问题的状态(例如带有黄色感叹号的图标)。如果有,右键点击该设备并尝试更新驱动程序或卸载该设备后重新启动计算机。
检查BIOS设置:
重新启动计算机,并进入BIOS设置界面(通常是按下Del、F2、F10或F12键)。
在BIOS设置中查找与USB相关的选项,确保USB功能已启用。
重置USB端口:
将计算机完全关闭。拔下计算机电源线并等待几分钟。重新连接电源线并启动计算机,看看USB端口是否重新工作。
检查电源管理设置:
按下Windows键 + R,输入"powercfg.cpl"并按回车键打开电源选项。在电源选项中,找到当前计划的设置,并点击“更改计划设置”。在更改高级电源设置中,找到“USB设置”,确保“USB选择性暂停设置”已设置为“禁用”。
尝试使用PS/2键盘和鼠标:
如果你有PS/2接口的键盘和鼠标,尝试将它们连接到计算机上,以确定是否仅USB受影响,或者整个系统都出现了问题。
通过本文的介绍,你应该很清楚u盘启动盘制作重装方法图文了。重装系统不难,你需要合理选择工具、备份数据、下载系统镜像等等。而其中,使用u盘启动盘会更加简单,也希望本文的介绍能够帮助你更好地理解和应用这一技术。

