当前位置:首页 > 帮助中心 > winpe怎么重装系统?pe启动盘制作重装步骤【教程】
winpe怎么重装系统?pe启动盘制作重装步骤【教程】
winpe怎么重装系统?电脑很好用,但是如果操作出现意外的话,就很容易出现一些问题,导致无法正常使用。而这时候,如果你有一个u盘启动盘的话,就不用担心不会解决了。因为u盘启动盘里面有很多工具,从修复系统到重装系统都可以。下面就来看看pe启动盘制作重装步骤教程。
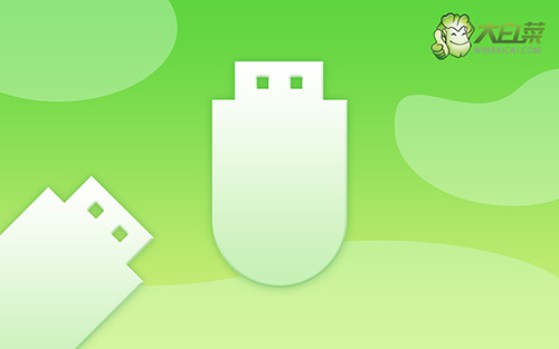
一、重装系统工具
镜像版本: Windows 7企业版
工具软件:大白菜u盘启动盘制作工具(点击红字下载)
二、重装系统准备
1、在制作U盘启动盘之前,需先将U盘格式化。建议使用一个没有数据的空U盘。
2、为避免重装系统后因缺少驱动程序而出现问题,建议提前下载所需的驱动程序并存储在U盘启动盘中。
3、如果找不到可靠的系统镜像下载源,建议访问“MSDN我告诉你”网站。该网站提供多种版本的Windows系统镜像,可靠且安全。
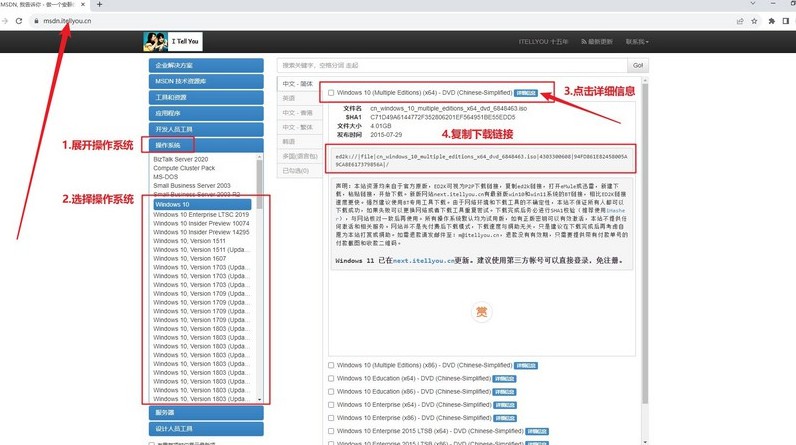
三、重装系统步骤
准备大白菜U盘:
1、首先,从网络上下载大白菜U盘启动盘制作工具,并解压缩相关文件。
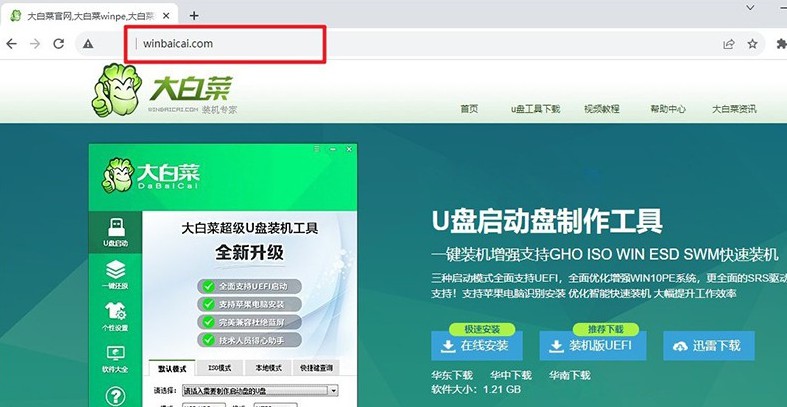
2、接下来,将你的U盘连接到电脑上,如图所示,制作一个大白菜u盘启动盘。
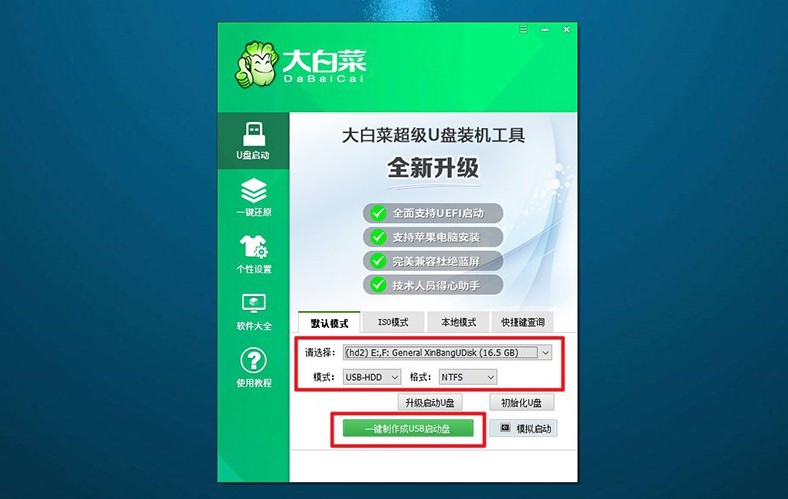
启动大白菜U盘:
1、你需要查找电脑型号对应的u盘启动快捷键,可以参考对应的快捷键表格来找到正确的键。
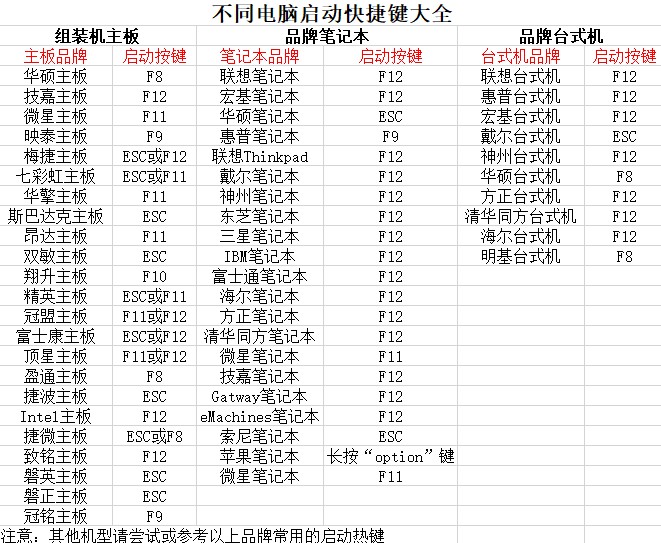
2、将U盘启动盘连接到电脑上,然后,重新启动电脑并按下相应的快捷键。
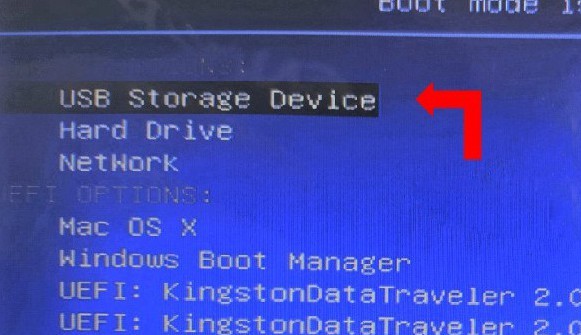
3、这将会让你电脑进入到启动项设置界面,在这里,你需要选择U盘作为启动选项,然后按下回车键。
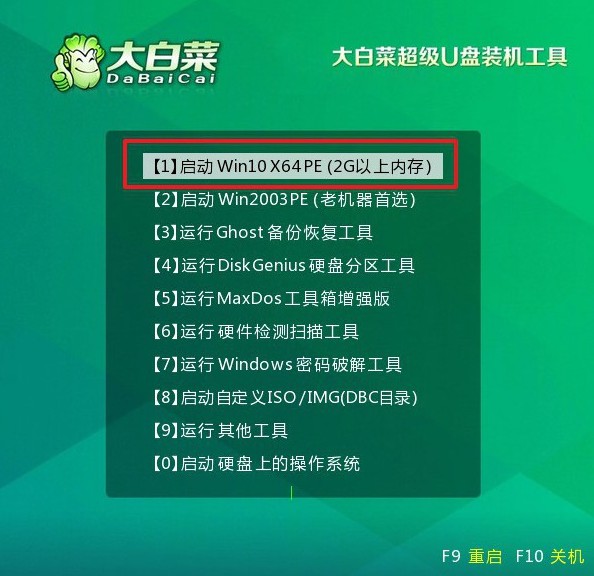
安装大白菜系统:
1、当你进入到大白菜WinPE桌面后,打开装机软件,将系统安装路径设定为C盘,然后点击“执行”按钮以继续操作。
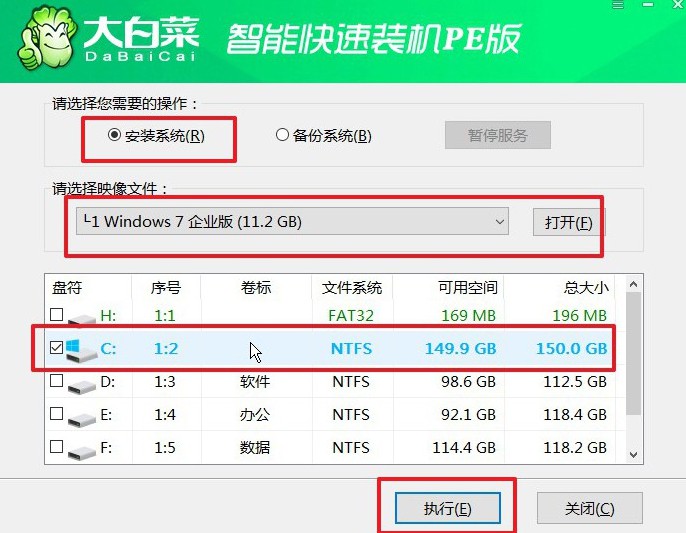
2、接下来,你会看到系统还原界面,直接点击“是”以继续进行操作,而不需要进行额外的设置。
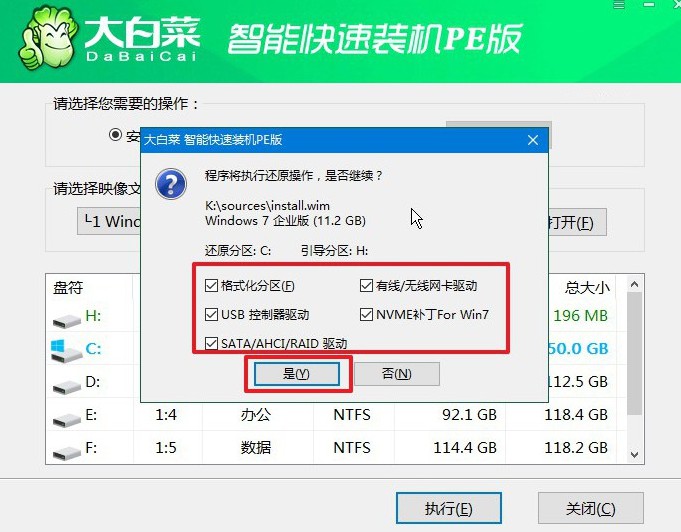
3、在系统安装部署阶段,务必勾选“安装完成后自动重启”选项,这将会让电脑在安装完成后自动重启。
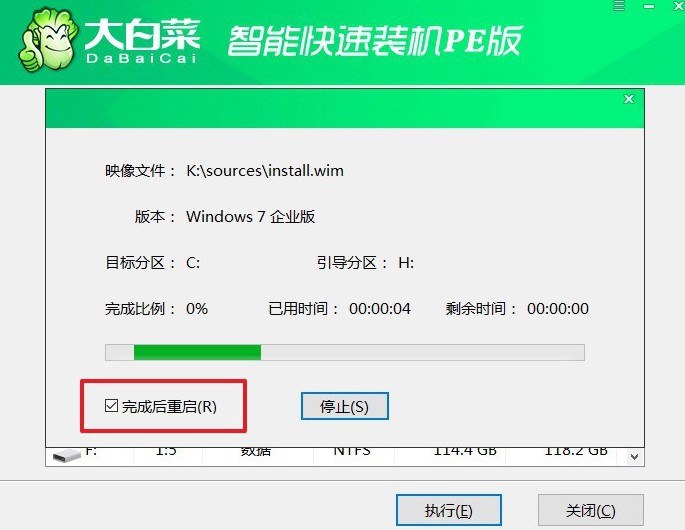
4、最后,耐心等待电脑完成剩余的操作。而电脑第一次重启时,记得拔出U盘,以免再次进入到WinPE桌面。

四、重装系统问题
电脑重装后怎么重新安装那些驱动?
方法一:使用系统自带的工具
Windows Update:打开“设置” (Win + I)。选择“更新和安全”。点击“检查更新”。Windows Update 会自动搜索并安装适用的驱动程序。
方法二:从制造商网站下载
识别硬件型号:打开设备管理器 (Win + X,选择“设备管理器”)。在设备管理器中查看各个设备的详细信息,记下硬件型号。
访问制造商网站:访问电脑或主板制造商的官网(如Dell、HP、Lenovo、Asus、Gigabyte等)。查找支持或下载页面,输入硬件型号查找驱动程序。
下载并安装驱动:下载适用于您操作系统版本的最新驱动程序。按照下载页面的说明安装驱动程序。
方法三:使用驱动管理软件
下载驱动管理工具:选择一个信誉良好的驱动管理软件,如Driver Booster、DriverPack Solution、Snappy Driver Installer或Driver Easy。
安装并运行软件:下载并安装所选的驱动管理工具。运行软件,扫描电脑以检测缺失或需要更新的驱动程序。
自动安装驱动:根据软件的提示,自动下载并安装推荐的驱动程序。
注意:选择一个可信赖的驱动管理工具,避免安装捆绑软件或广告软件。
就这样,我们完成了pe启动盘制作重装步骤教程。对于电脑来说,系统的重要性不言而喻。然而,有些时候由于各种原因,我们的电脑系统可能会出现故障或需要升级。所以,拥有一个好用的工具很重要,建议大家制作u盘启动盘备用。

