当前位置:首页 > 帮助中心 > pe工具怎么重装系统?pe启动盘制作重装教程【图解】
pe工具怎么重装系统?pe启动盘制作重装教程【图解】
pe工具怎么重装系统?WinPE是一个预安装环境,它可以帮助我们在没有操作系统的情况下进行各种操作。但是呢,它需要有一个设备作为中介,其中u盘启动盘就非常合适作为这个中介。只要电脑usb接口没有问题,那就可以设置u盘启动操作。下面来学习pe启动盘制作重装教程图解。
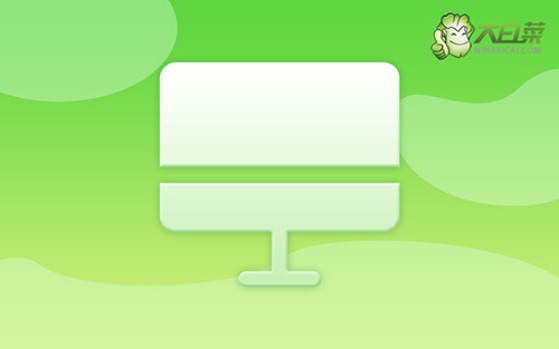
一、重装系统工具
镜像版本: Windows 7企业版
工具软件:大白菜u盘启动盘制作工具(点击红字下载)
二、重装系统准备
1、选择正确的启动模式对于U盘启动盘的制作至关重要。通常,USB-HDD模式是大多数情况下的最佳选择。
2、制作U盘启动盘时,还需要注意分区格式问题。一般来说,默认使用NTFS格式是比较常见的做法。
3、要获取系统镜像,可以访问“MSDN我告诉你”网站。该网站提供多个Windows版本的系统镜像,从Windows 7到Windows 10,用户可以根据需要选择下载。
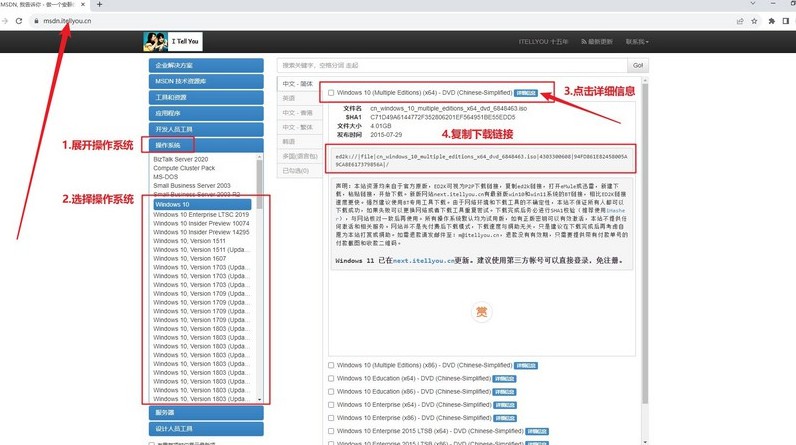
三、重装系统步骤
一、准备U盘制作工具:
1、首先,在浏览器中打开大白菜官网winbaicai,并下载所需的U盘启动盘制作工具。
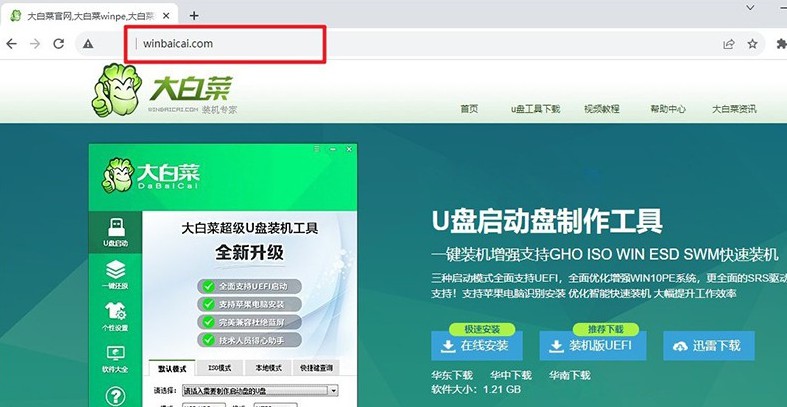
2、下载完成后,解压文件并打开大白菜U盘制作工具,点击“一键制作成USB启动盘”,等待制作完成。
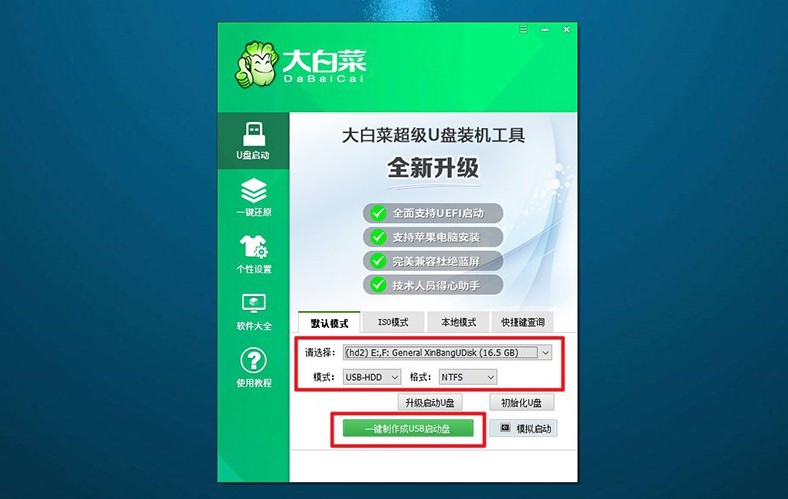
二、准备启动U盘:
1、查询对应电脑品牌的u盘启动快捷键,可通过网络搜索或查看图片获取。
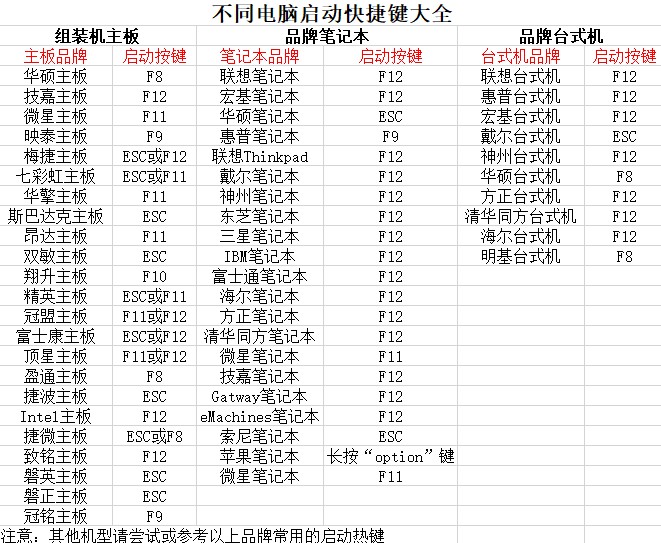
2、将制作好的U盘启动盘插入电脑,然后重新启动电脑并按下相应的U盘启动快捷键。
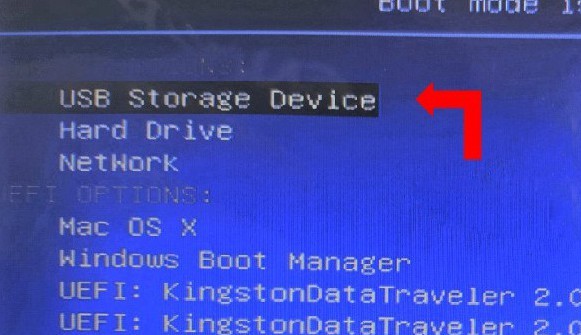
3、进入大白菜主菜单后,选择启动Win10X64PE,并按下回车键。
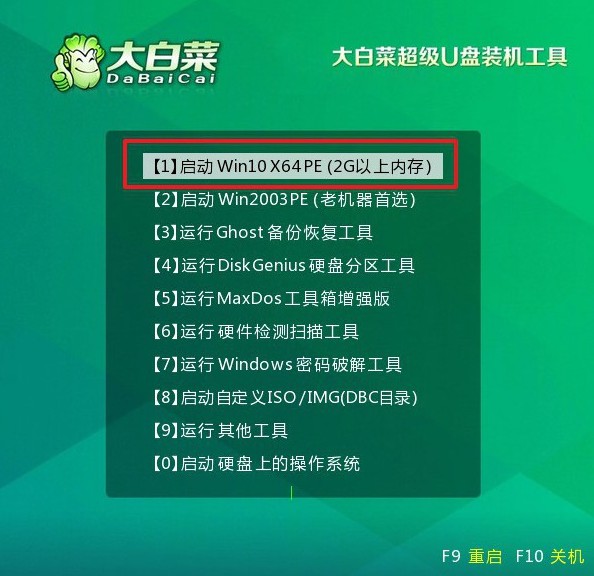
三、准备U盘重装系统:
1、打开大白菜装机软件,并将系统镜像安装到C盘,然后点击执行。
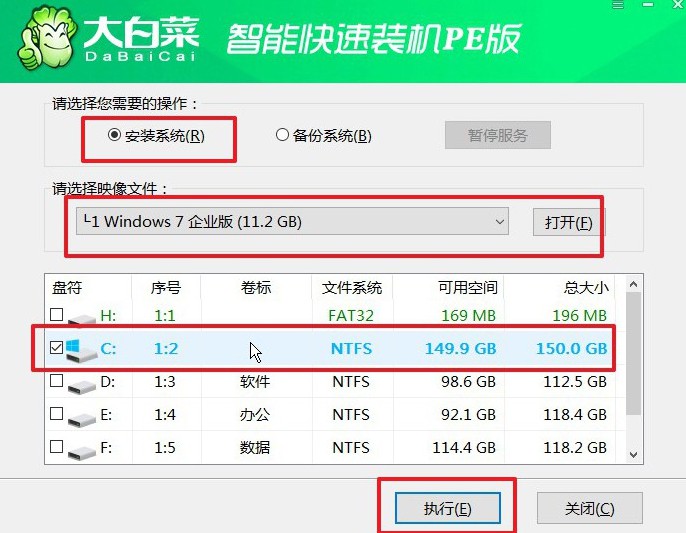
2、在弹出的还原窗口中选择默认选项,并点击“是”,让软件自动执行操作。
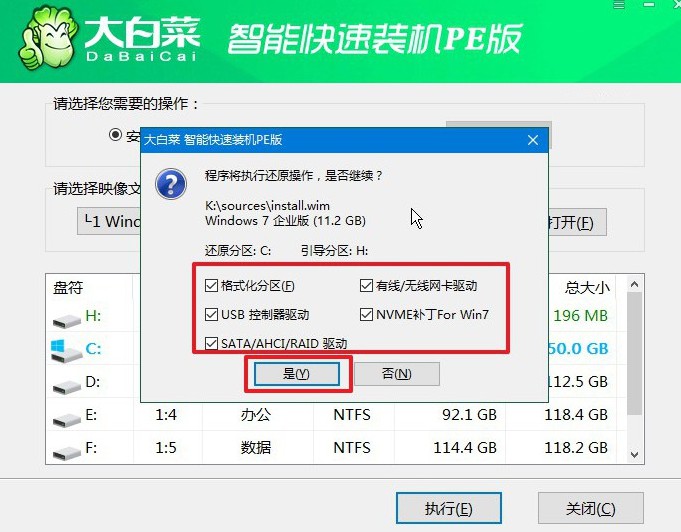
3、在Windows安装部署界面,无需其他操作,勾选“重启”选项,电脑将自动重启。
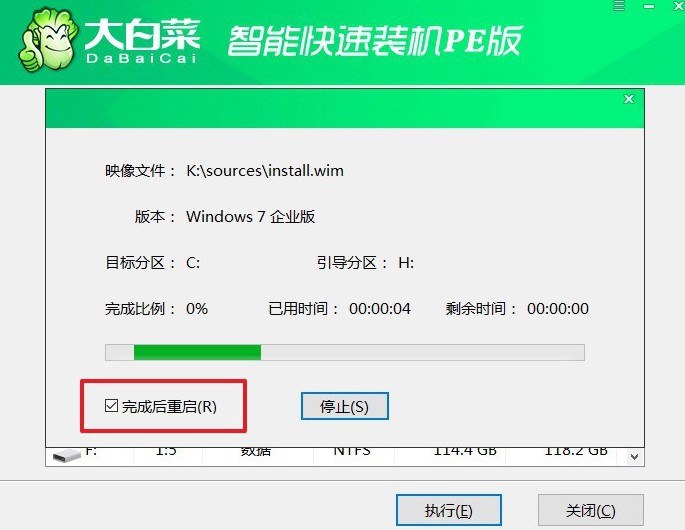
4、在多次重启过程中,等待第一次重启完成后拔出U盘,然后耐心等待Windows系统安装完成。

四、重装系统问题
电脑系统重装后所有东西都没了吗?
格式化并重装系统:在重装系统前格式化硬盘或系统分区。
影响:这会导致硬盘上的所有数据(包括操作系统、文件、应用程序和设置)被删除。
恢复难度:数据可能被覆盖,恢复难度较大,但使用专业数据恢复软件或服务仍可能找回部分数据。
安装新系统到原有分区:在现有系统分区上安装新操作系统,未格式化分区。
影响:大多数情况下,系统会删除或覆盖旧的系统文件,用户文件可能保留在旧的Windows.old文件夹中,但安装程序和设置会丢失。
恢复难度:可以从Windows.old文件夹中手动恢复用户文件。
安装系统到新分区:在硬盘的一个新的分区上安装操作系统,而不影响其他分区。
影响:只有新分区上的数据会被覆盖,其他分区的数据仍然保留。
恢复难度:无须恢复,原有数据仍然保留在其他分区中。
使用恢复分区或恢复介质:使用制造商提供的恢复分区或恢复介质进行系统恢复。
影响:这通常会恢复电脑到出厂设置状态,删除所有用户数据和应用程序。
恢复难度:数据可能被覆盖,使用专业数据恢复软件或服务有可能找回部分数据。
相信本文详细介绍的pe启动盘制作重装教程图解,可以帮助到你。U盘WinPE安装电脑系统是一项非常实用的技能,只要按照步骤操作,即使没有专业知识,也可以轻松完成系统的安装。最后,祝有需要的朋友,重装电脑系统顺利。

