当前位置:首页 > 帮助中心 > 怎么装系统win10用U盘?U盘安装win10系统教程
怎么装系统win10用U盘?U盘安装win10系统教程
怎么装系统win10用U盘?普通u盘自然是无法用来重装系统的,这里提到的u盘,实际上是指通过软件制作成u盘启动盘的工具。它写入了winpe系统,集成了许多工具,不仅可以解决日常系统故障,还可以帮你的电脑重装系统,恢复正常。今天就一起来学习U盘安装win10系统教程。
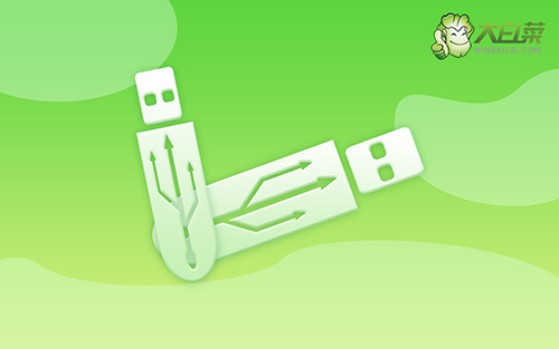
一、重装系统工具
镜像版本: Windows 10专业版
工具软件:大白菜u盘启动盘制作工具(点击红字下载)
二、重装系统准备
1、制作U盘启动盘,需要U盘有具备充足的可用空间,尤其是考虑到镜像文件的保存,至少要有8GB空间。
2、制作U盘启动盘时,请务必使用官方指定的软件工具,避免下载未知来源的软件,不安全。
3、在选择适合的Windows系统镜像时,要注意下载源的安全性。如果担心的话,可以访问 “msdn我告诉你”下载可靠的系统镜像。
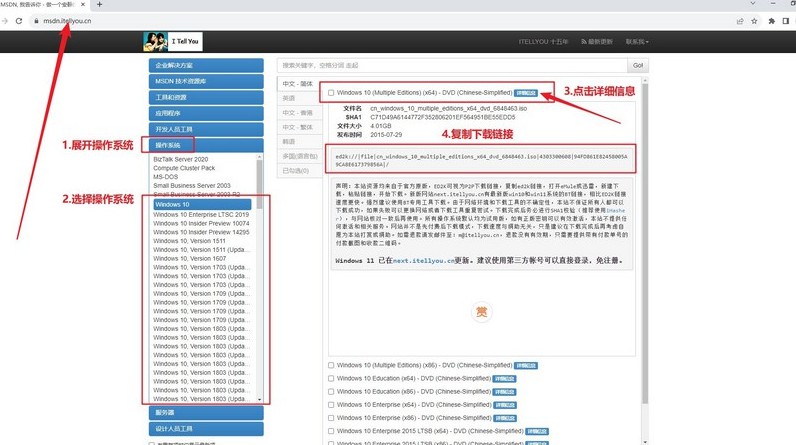
三、重装系统步骤
首先,准备u盘启动盘:
1、准备一枚容量为8GB的U盘,下载u盘启动盘制作工具,例如大白菜U盘制作工具。
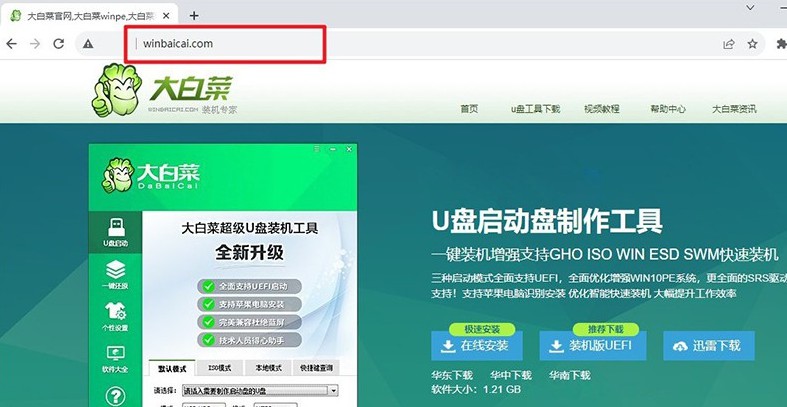
2、将U盘插入电脑后,使用大白菜工具,按照默认设置制作u盘启动盘即可。
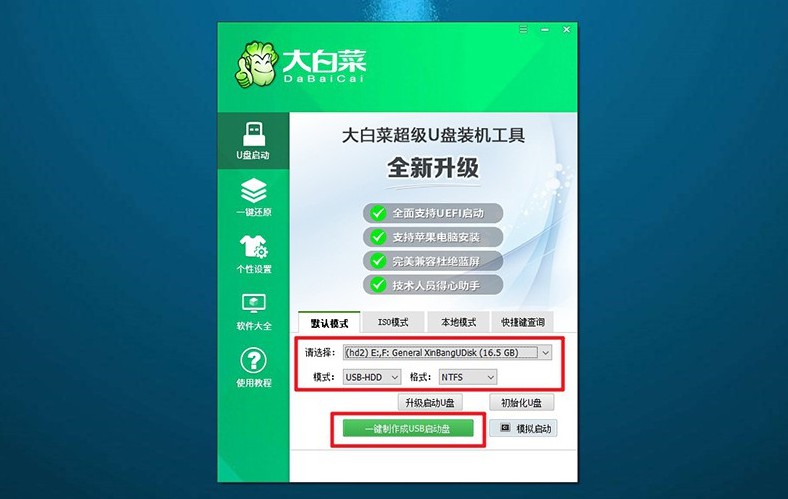
接着,设置电脑启动U盘:
1、点击链接跳转查询电脑型号对应的u盘启动快捷键,或者参考下图去查询。
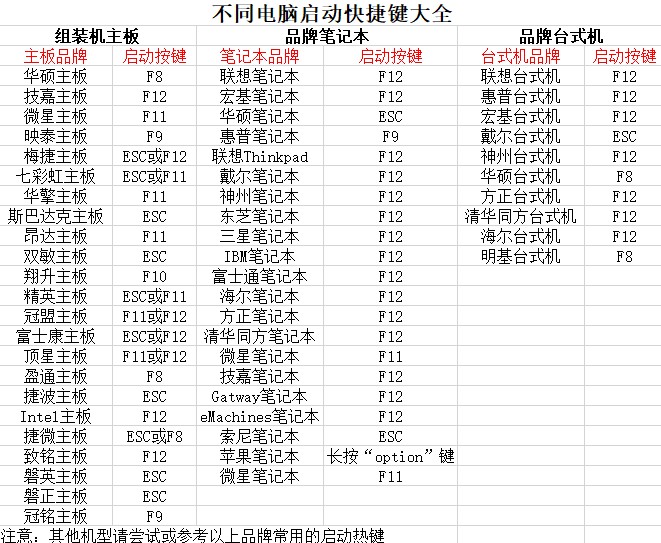
2、将制作好的U盘启动盘插入电脑,按下快捷键启动电脑,并选择U盘启动即可。
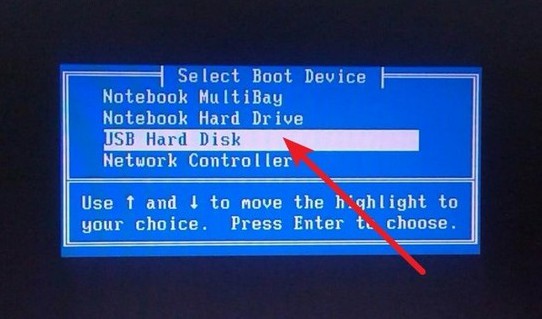
3、在大白菜WinPE主菜单中,选择编号为【1】的选项,按下回车键进入大白菜桌面。
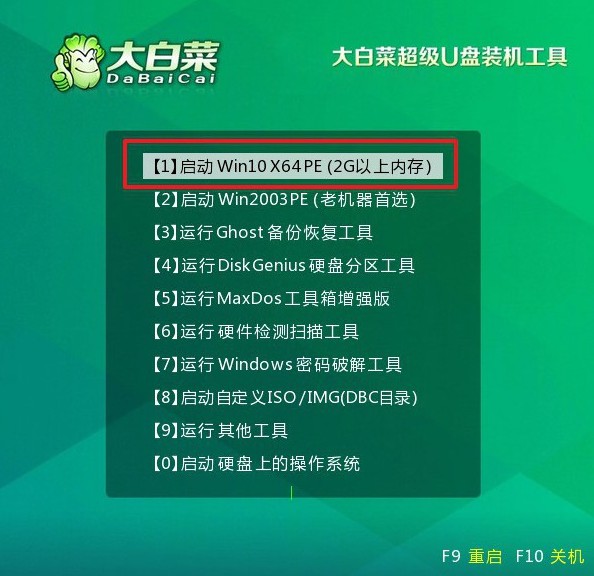
最后,u盘重新安装系统:
1、在大白菜桌面界面中,打开装机软件,将系统镜像安装到C盘,并点击“执行”按钮。
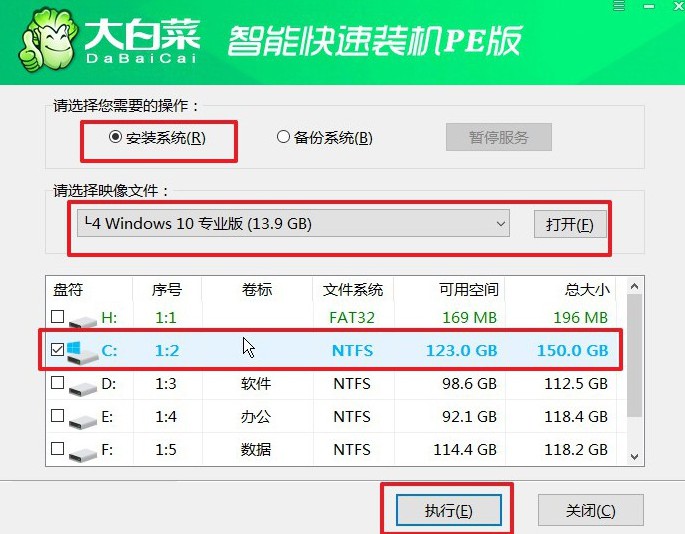
2、在大白菜还原界面中,按照默认设置点击“确认”按钮。
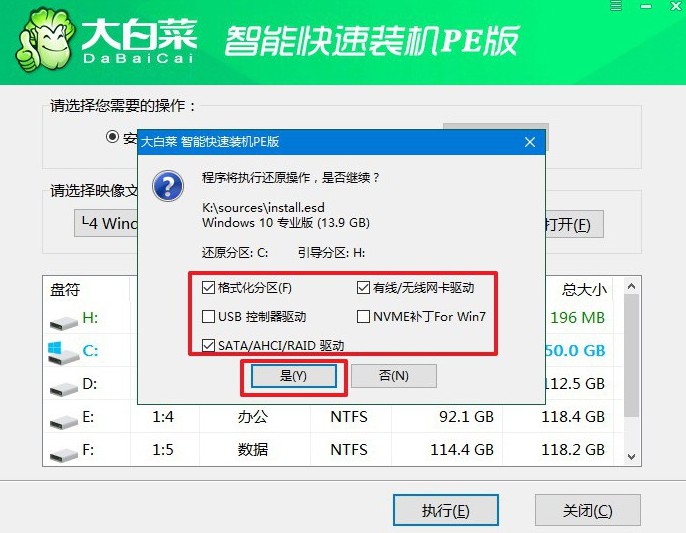
3、等待Windows系统部署中,记得勾选“完成后重启”选项,并在电脑首次重启时拔掉U盘启动盘。
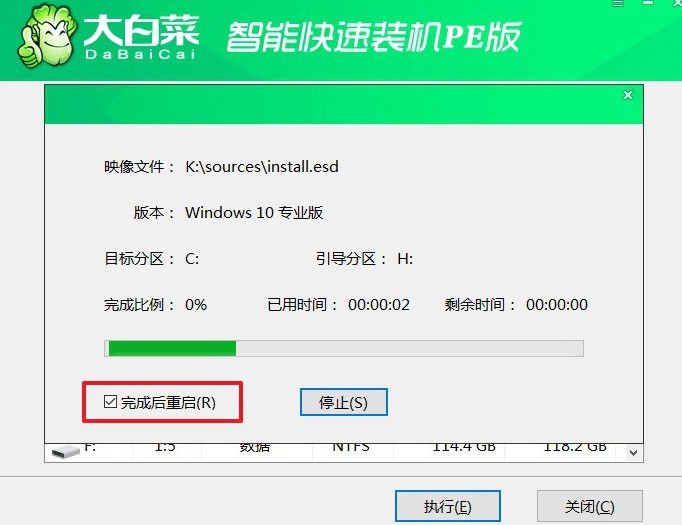
4、耐心等待大白菜装机软件完成Windows安装,期间不需要你进行其他操作。

通过这篇文章,你应该学会了U盘安装win10系统教程。这篇文章讲述了制作u盘启动盘的过程,同时还说了怎么去设置电脑从u盘启动,进而重装系统。无论你是新手还是有一定经验的用户,都能通过这些步骤轻松完成系统安装的操作。

