当前位置:首页 > 帮助中心 > 电脑怎么重装系统win10教程?如何重装电脑系统win10
电脑怎么重装系统win10教程?如何重装电脑系统win10
电脑怎么重装系统win10教程? 现在,你还不知道win10系统出现问题的时候,怎么去重装系统吗?如果还不会的话,那就不要错过今天这篇文章了,因为它讲解了u盘启动盘怎么制作,怎么去重装系统,整个过程都是比较简单易学的。那下面就和小编一起来看看如何重装电脑系统win10吧。
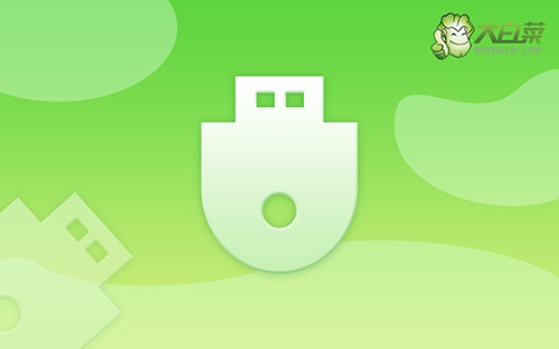
一、u盘重装系统工具
镜像版本: Windows 10专业版
工具软件:大白菜u盘启动盘制作工具(点击红字下载)
二、u盘重装系统准备
1、大家在U盘启动盘重装系统之前,请务必备份所有重要数据。因为硬盘C盘一旦被格式化并写入新数据,之前的数据将无法恢复。
2、U盘启动盘的制作是重装系统的重中之重,请选择一个可靠的U盘来进行制作,以避免过程中出现问题。
3、制作完成U盘启动盘后,可以访问“MSDN我告诉你”网站,下载所需的系统镜像文件,然后进行安装。
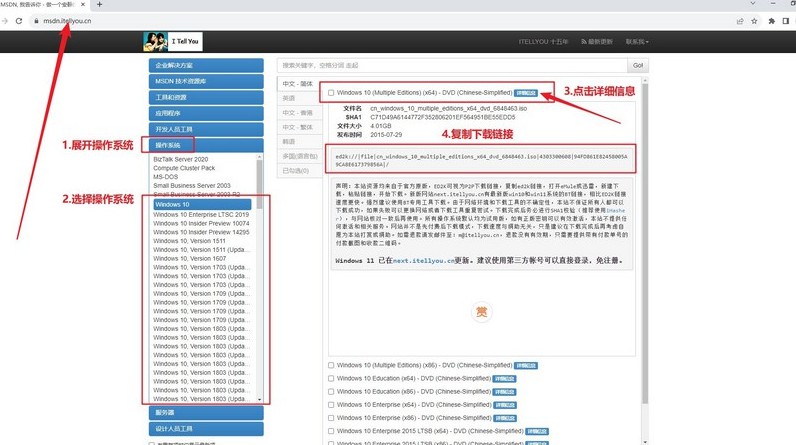
三、u盘重装系统步骤
一、制作u盘启动盘
1、首先,下载并解压最新版的大白菜U盘启动制作工具,记住要去大白菜官网下载。
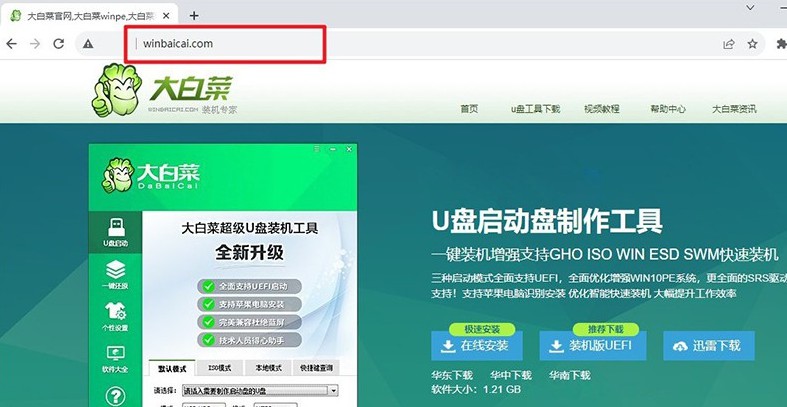
2、将u盘连接到电脑上,打开制作工具,按照默认设置,点击创建U盘启动盘,等待制作完成即可。
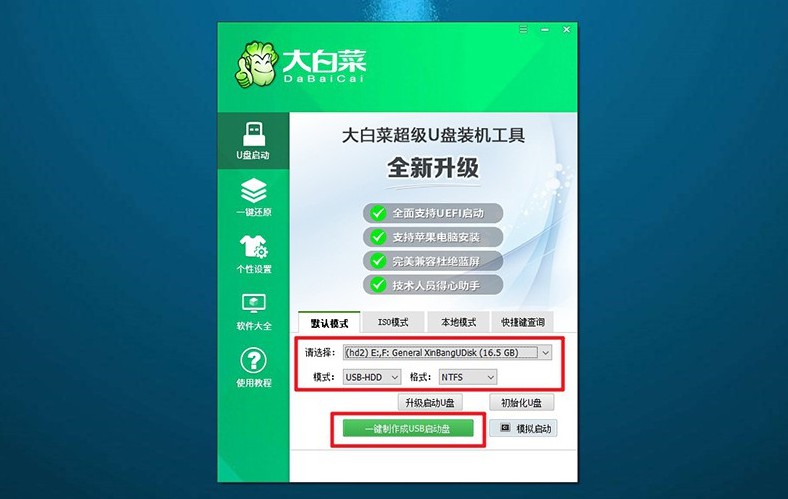
二、设置U盘启动电脑
1、根据个人电脑情况,查询u盘启动快捷键,后续需要设置电脑u盘启动。
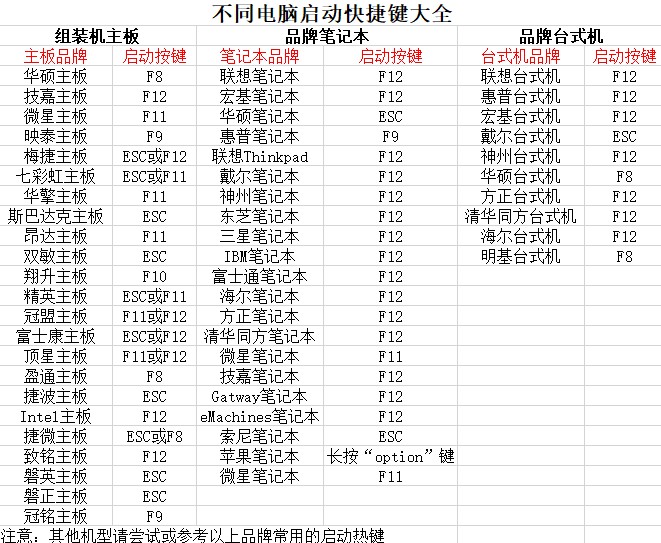
2、使用U盘启动快捷键操作不难,重启电脑,通过相应的快捷键,选择U盘启动即可。
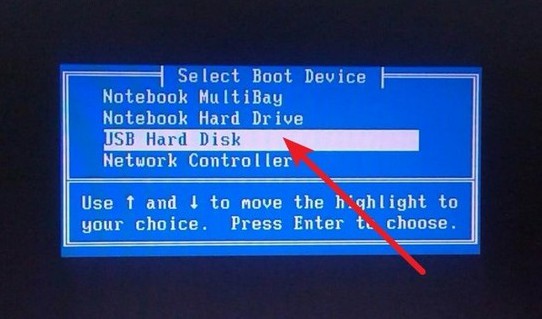
3、在大白菜主菜单界面,选择“【1】启动Win10X64PE”,然后按下回车键进入桌面。
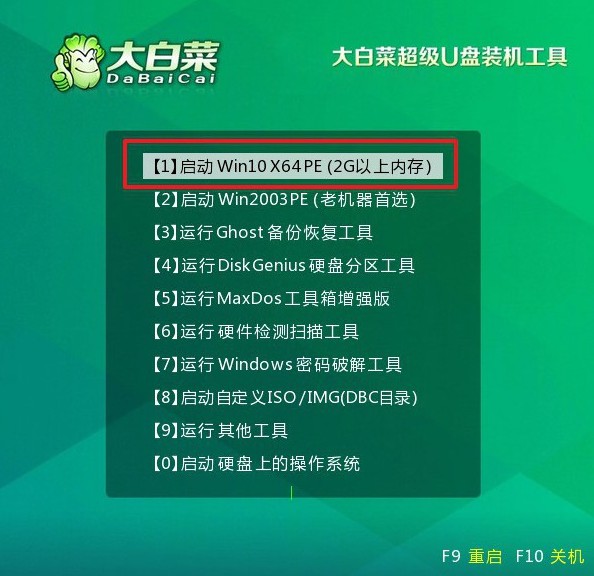
三、u盘启动盘安装系统
1、在大白菜桌面上找到并打开“一键装机”软件,将系统安装至C盘,并点击“执行”按钮。
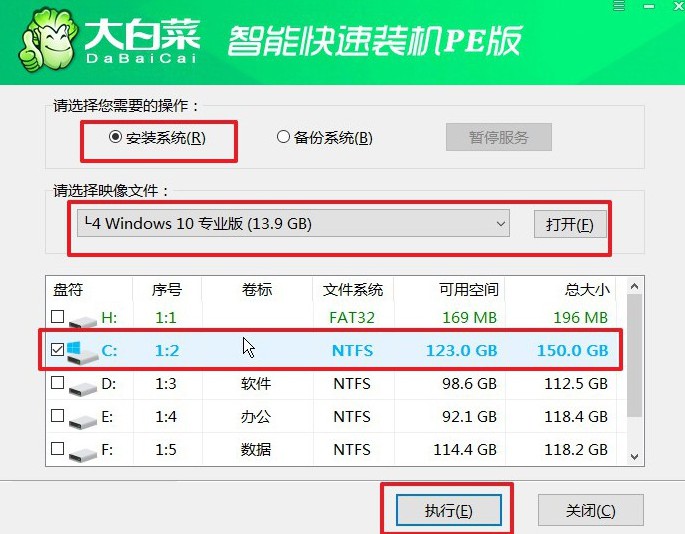
2、在弹出的还原窗口中,一般默认设置,点击“是”进行操作即可。
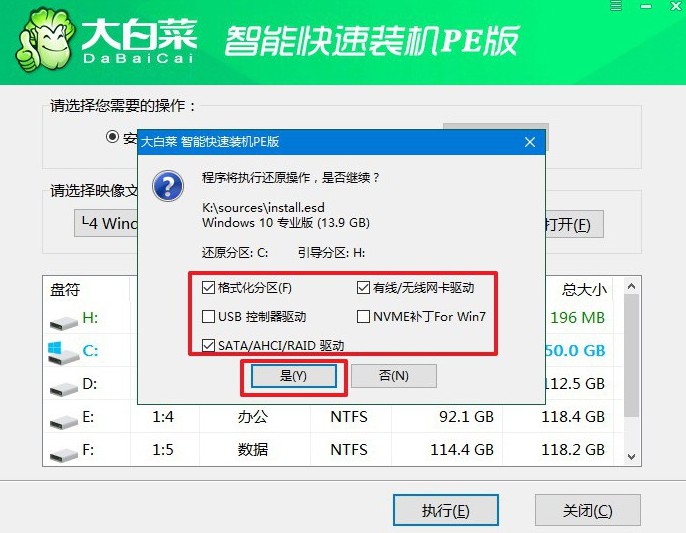
3、进入大白菜系统安装过程,选择“重启”选项,并在电脑首次重启时,拔出U盘启动盘。
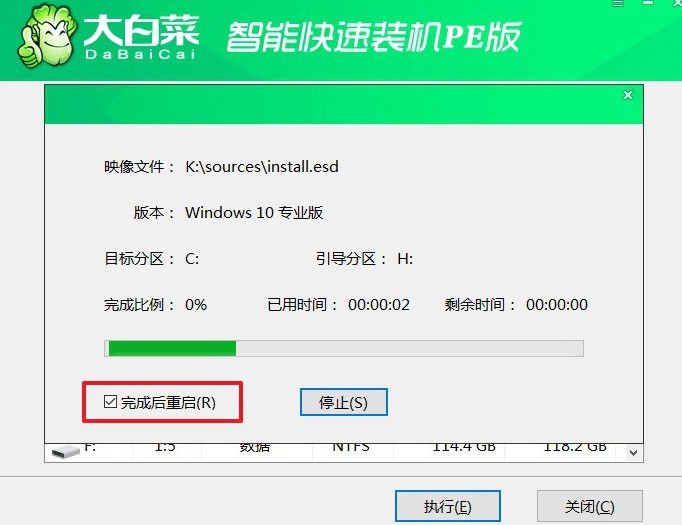
4、电脑将会进行多次重启,这是正常的安装过程,请耐心等待Windows系统安装完成。

通过这些步骤,我们就能掌握如何重装电脑系统win10的方法了,从制作启动盘到系统安装,每一个步骤都详细讲解。如果你有需要的话,不要犹豫,动手试试吧,通过实际操作,你会发现重装系统并没有想象中那么复杂,再也不用花钱去找人了。

