当前位置:首页 > 帮助中心 > 微星笔记本怎么U盘重装系统?微星笔记本怎么装win7
微星笔记本怎么U盘重装系统?微星笔记本怎么装win7
微星笔记本怎么U盘重装系统?小编手上有一台微星笔记本电脑,因为配置相对比较旧,所以决定重新安装win7系统,让它可以保持正常的使用。今天要用到的重装系统的工具是u盘启动盘,如果你也有兴趣学习的话,下面可以一起来看看微星笔记本怎么装win7的教程,相信可以帮助到你。
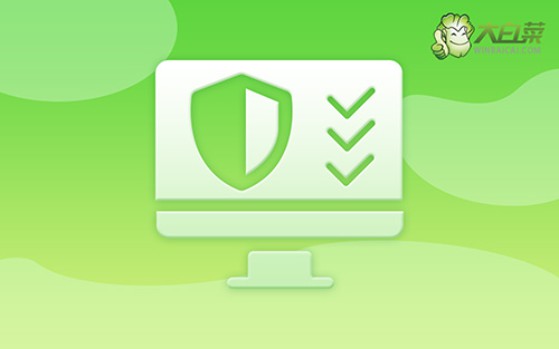
一、重装系统工具
计算机品牌:微星
镜像版本: Windows 7企业版
工具软件:大白菜u盘启动盘制作工具(点击红字下载)
二、重装系统准备
1、创建U盘启动盘时,选择正确的启动模式非常重要。 目前大部分电脑默认选择USB-HDD模式,但你可以根据具体需求选择其他模式。
2、使用软件自带的模拟工具来测试U盘启动盘。 这一步是为了确认U盘启动盘制作是否成功,并且能够正常运行。
3、如果你不知道从哪里获取系统镜像文件,可以访问“MSDN我告诉你”网站。 该网站提供多种系统镜像文件版本供下载,确保你能找到合适的版本。
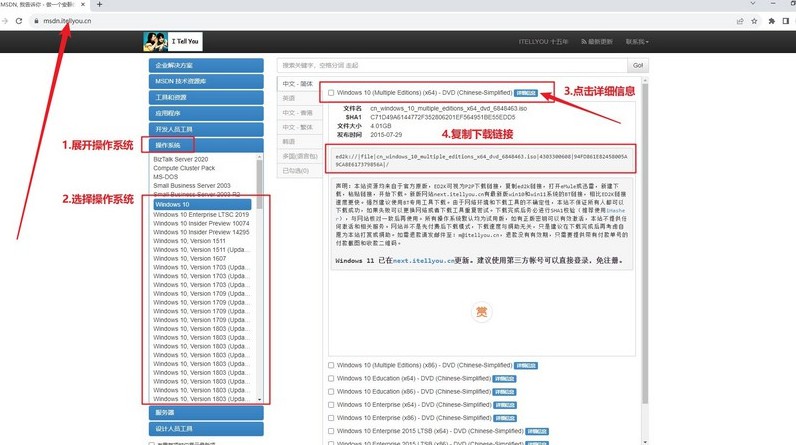
三、重装系统步骤
第一步:制作大白菜U盘
1、进入大白菜官网网址(winbaicai),下载U盘启动盘制作工具,解压缩到指定文件夹或桌面。
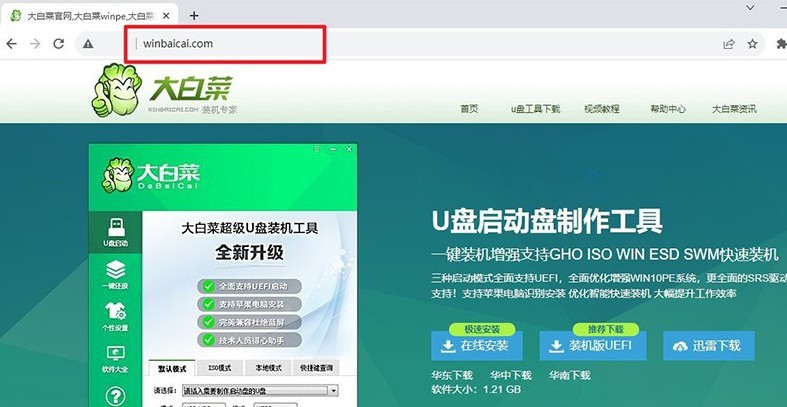
2、将一个容量为8GB的U盘插入电脑,打开u盘启动盘制作工具,如图所示,制作一个u盘启动盘。
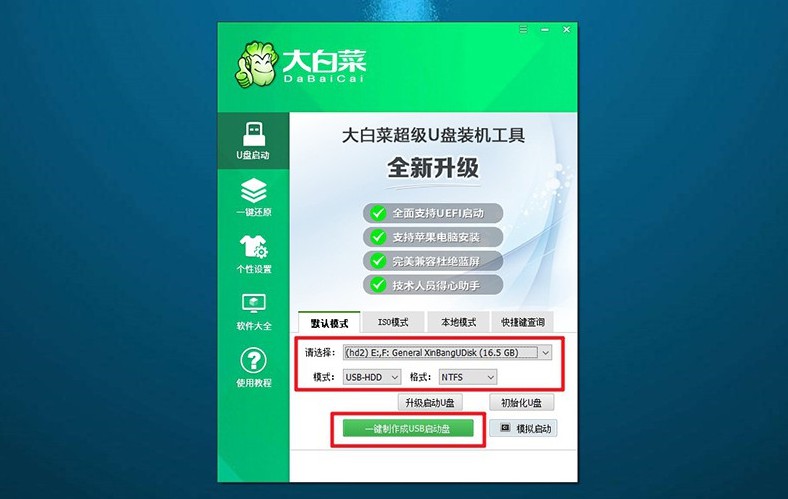
第二步:启动大白菜U盘
1、在重新启动电脑前,搜索并记录u盘启动快捷键,可以点击链接或查看下面截图。
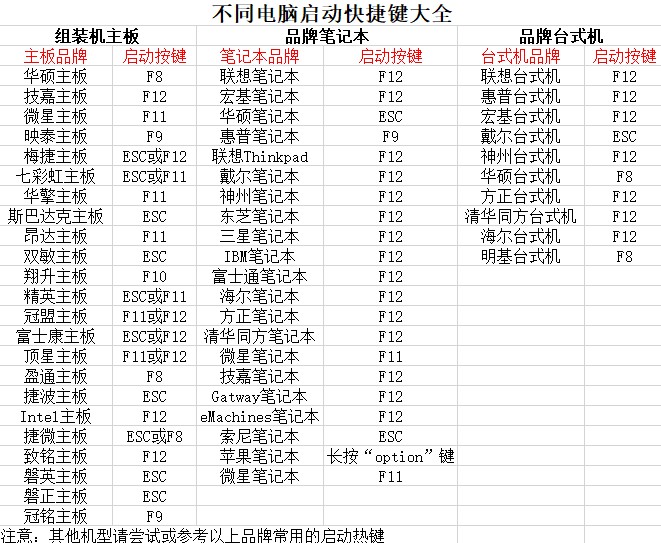
2、重启电脑,在启动画面出现之前,迅速按下U盘启动的快捷键,进入启动选项界面,选中u盘回车。
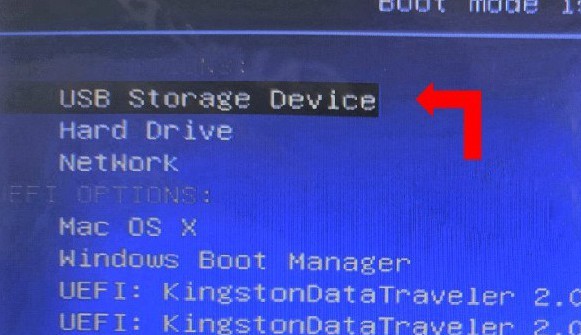
3、在大白菜主菜单中,选择对应编号【1】,并按下回车键,进入U盘WinPE系统桌面。
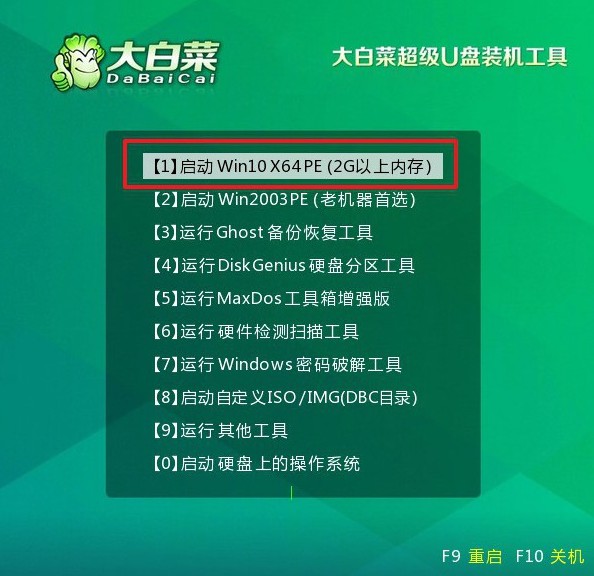
第三步:大白菜U盘安装系统
1、打开桌面上的一键装机软件,选择系统镜像,安装到C盘,并点击“执行”。
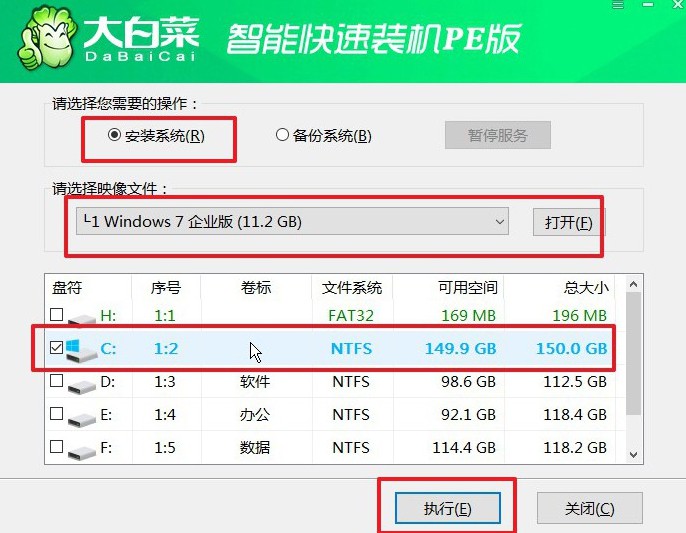
2、在还原设置窗口中,可以不用设置,默认选择,并点击“确认”。
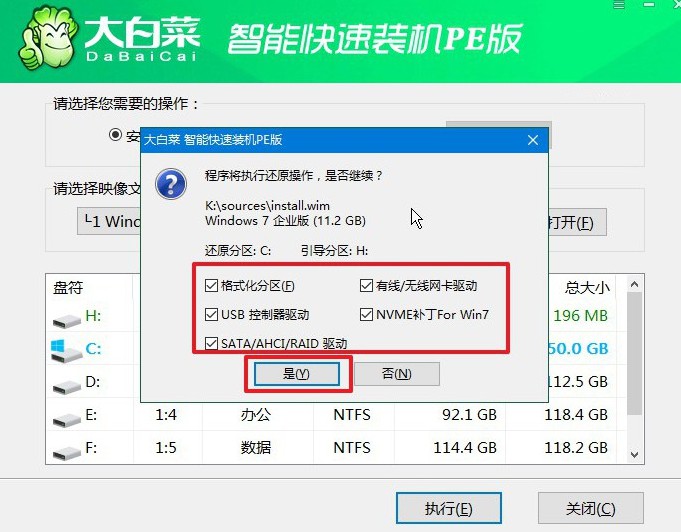
3、在系统重装进程界面上,确保选中自动完成安装后自动重启的选项,以便电脑后续操作。
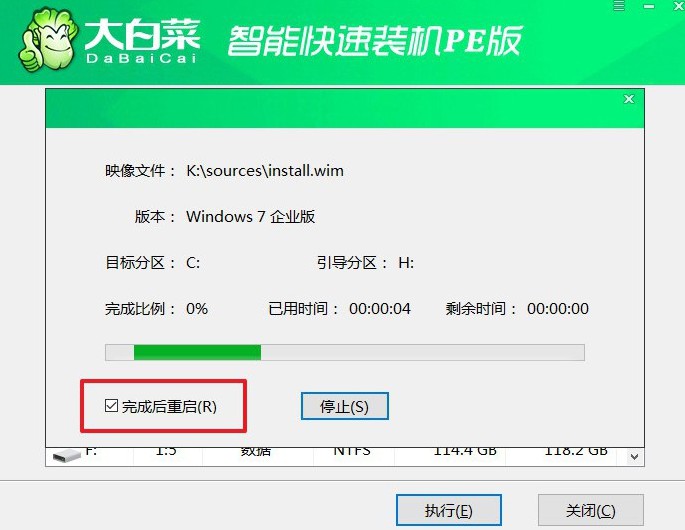
4、最后,大白菜装机软件将自动开始安装Windows系统,无需额外干预,直至安装完成。

就这样,我们完成了微星笔记本怎么装win7的全部操作了,你学会了吗?对于使用者来说,电脑系统保持稳定性是很重要的,但有的时候意外在所难免。而当电脑系统变得卡顿、故障频发时,重装系统往往是解决这些问题的根本途径。

