当前位置:首页 > 帮助中心 > 一体机重装系统教程?一体机怎么重装系统
一体机重装系统教程?一体机怎么重装系统
一体机重装系统教程?一体机实际上现在已经很少人在用了,主要是定位不太明确,它将屏幕和主题合为一体,但是又不如笔记本便携,台式电脑性能高。所以,现在已经比较少这一类产品了。不过,一体机也是可以使用u盘启动盘来重装系统的,下面就一起来看看一体机怎么重装系统吧。
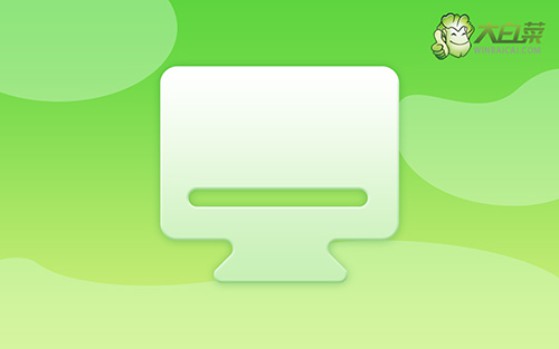
一、电脑重装系统工具
镜像版本: Windows 7企业版
工具软件:大白菜u盘启动盘制作工具(点击红字下载)
二、电脑重装系统准备
1、在开始创建启动盘之前,首先需要确认U盘的容量是否足够满足需求。特别是在需要存储系统镜像文件的情况下,建议选择至少8GB的U盘,以确保系统镜像文件能够完整存储。
2、制作U盘启动盘时,要官方网站下载的工具软件,保证制作过程的可靠性和成功率,避免使用未知来源的软件,这样可以有效降低制作过程中可能出现的问题。
3、下载Windows系统镜像时,务必确认下载源的安全性。为确保镜像文件的可靠性,可以访问“MSDN我告诉你”网站等权威渠道获取系统镜像文件,这样可以避免从不可靠的来源下载到被篡改或含有恶意软件的镜像文件。
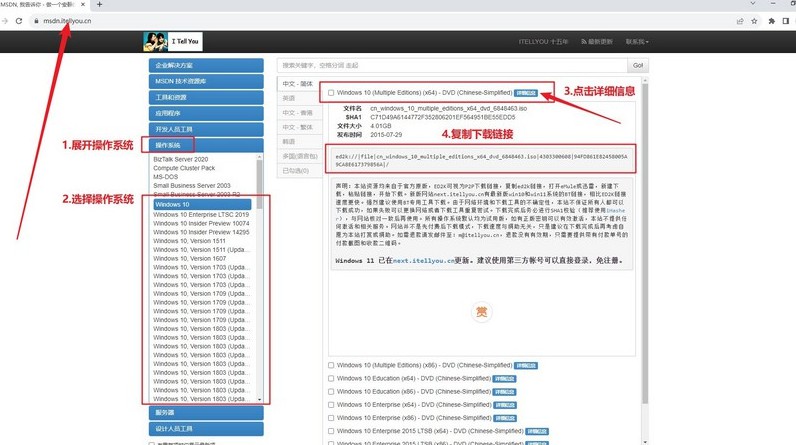
三、电脑重装系统操作
第一步:创建大白菜U盘
1、下载大白菜工具:进入大白菜官方网站(winbaicai),下载并解压打开U盘启动盘制作工具。
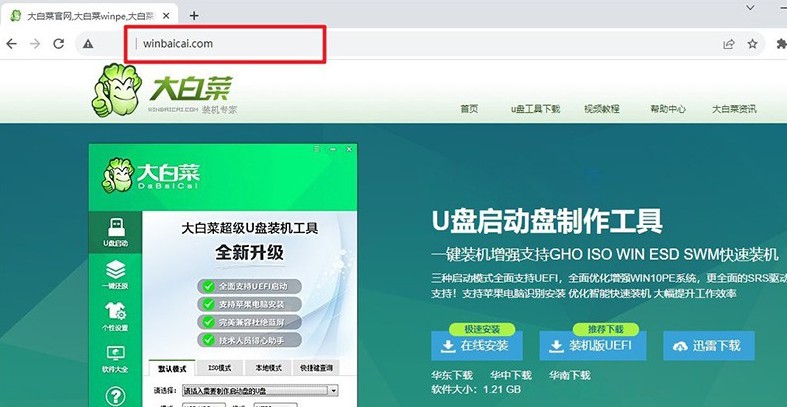
2、制作大白菜u盘:准备一个容量至少8GB的U盘,将其插入电脑。大白菜工具会自动识别到你的U盘,点击“制作”按钮,工具会将U盘转换为启动盘。
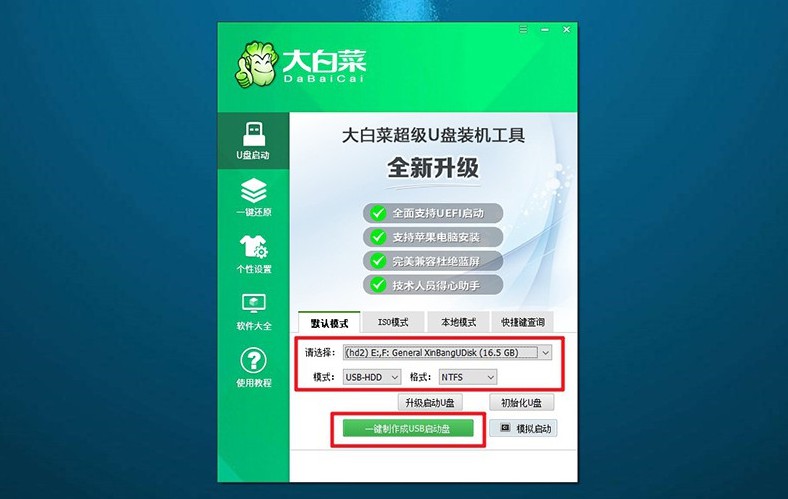
第二步:启动大白菜U盘
1、获取启动快捷键:在重启电脑之前,确保你知道电脑u盘启动快捷键,你可以在官网进行查询,或者自己点击链接跳转。
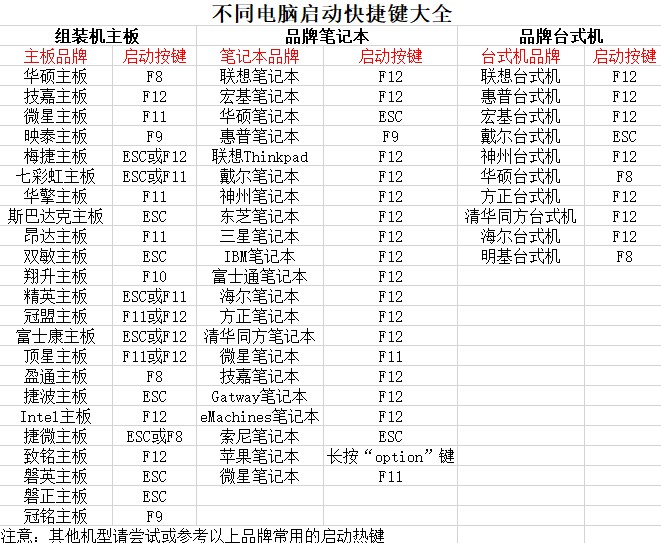
2、进入U盘启动菜单:重启电脑,当屏幕显示启动画面时,快速按下对应的启动快捷键,进入启动选项设置界面,选择U盘作为启动设备,并按回车确认。
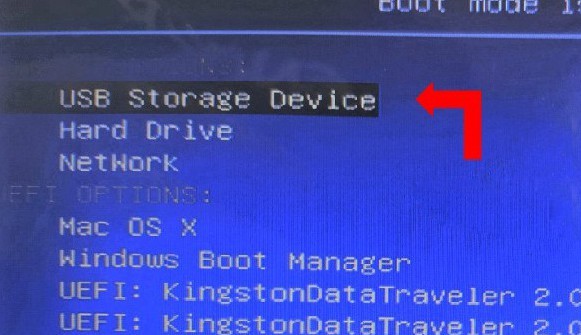
3、进入大白菜菜单:在大白菜启动菜单中,选择进入系统桌面的选项【1】并按下回车键。
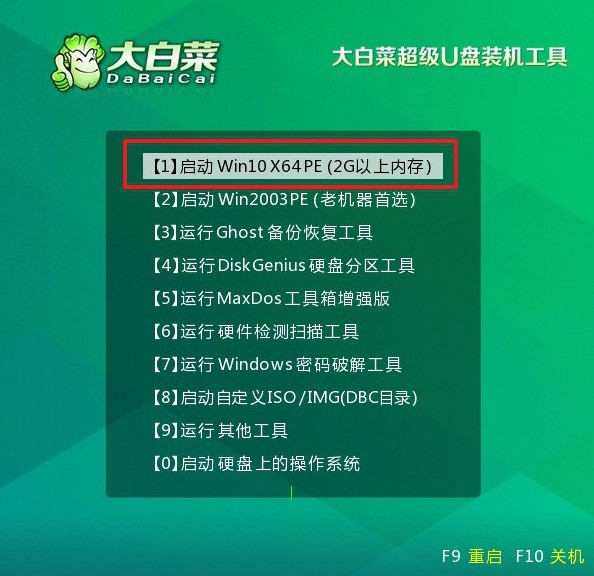
第三步:大白菜U盘安装系统
1、开始安装:进入桌面后,打开大白菜提供的一键装机工具,选中系统镜像,并将其指定安装在C盘,点击“执行”按钮。
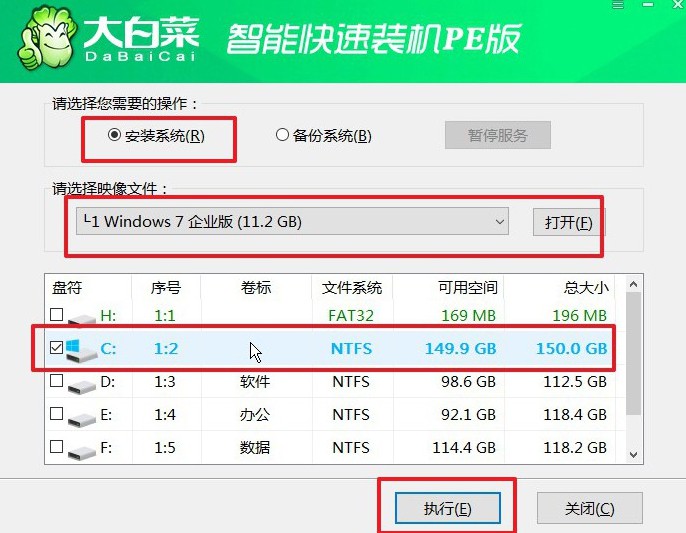
2、设置还原:在弹出的还原设置窗口中,无需进行额外的调整,直接点击“确认”即可,系统将自动开始重装过程。
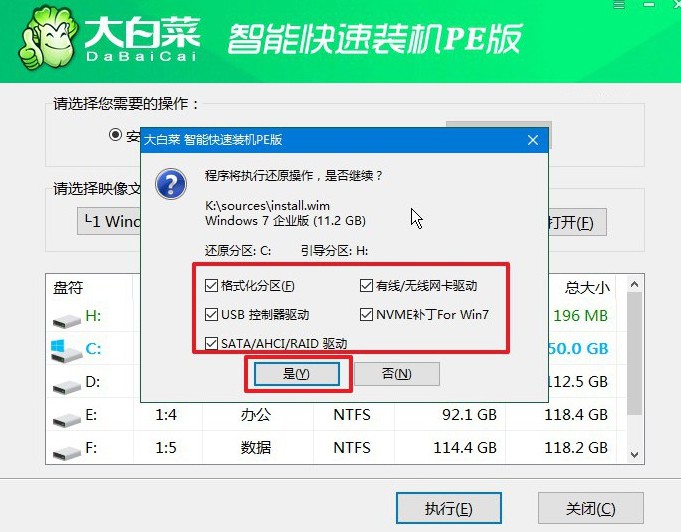
3、设置重启:在安装过程中,系统会要求电脑重启,确保你选择“重启”以便顺利完成后续步骤。
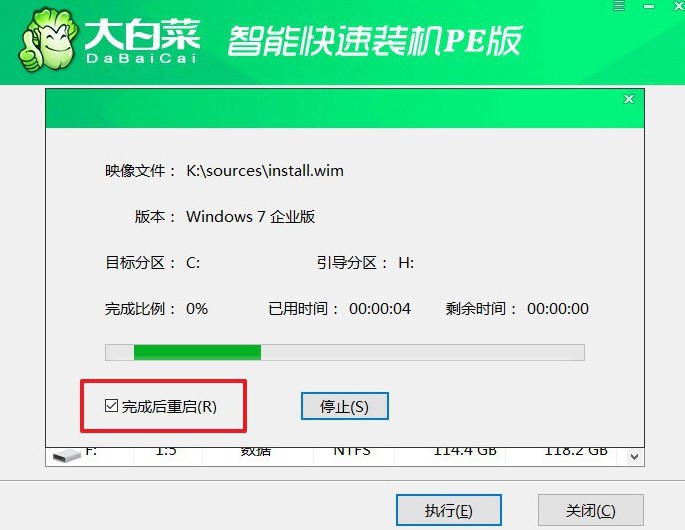
4、完成安装:电脑初次重启,要拔出u盘,之后系统将自动完成安装,整个过程无需额外干预。

现在,你知道一体机怎么重装系统了吧。当然,对比台式机,一体机确实会更加轻便,性能也会比笔记本要好一些。所以,如果你的预算有限的话,也是可以考虑购买一体机进行使用的。好啦,那今天的文章就到这里了,我们下次再见。

