当前位置:首页 > 帮助中心 > 一键U盘装win10教程?U盘重装系统win10
一键U盘装win10教程?U盘重装系统win10
一键U盘装win10教程?如果说要小编推荐一个好用的工具,可以简单快速地完成win10系统的安装,那小编会推荐使用u盘启动盘来操作。对比其他工具,它的整个流程简单:制作u盘启动盘,设置u盘启动电脑,一键重装系统。具体操作的话,下面就来看看U盘重装系统win10的教程吧。
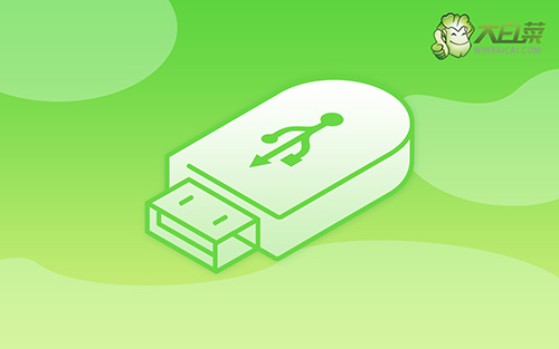
一、系统u盘安装工具
镜像版本: Windows 10专业版
工具软件:大白菜u盘启动盘制作工具(点击红字下载)
二、系统u盘安装准备
1、在制作U盘启动盘的过程中,需要根据电脑,选择正确的启动模式。大多数电脑系统通常默认设置为USB-HDD模式,但部分设备可能会选择其他模式,这取决于你的设备和操作系统。
2、制作软件中的模拟功能,可以帮助你验证U盘是否正确地制作好,并且能够在启动过程中正常运行。而你也可以通过测试,去熟悉u盘启动盘重装系统的操作。
3、如果你需要获取系统镜像文件而不确定从何处下载,可以访问“MSDN我告诉你”网站。这个网站提供了多种操作系统版本的镜像文件下载选项,可以满足不同用户的需求。
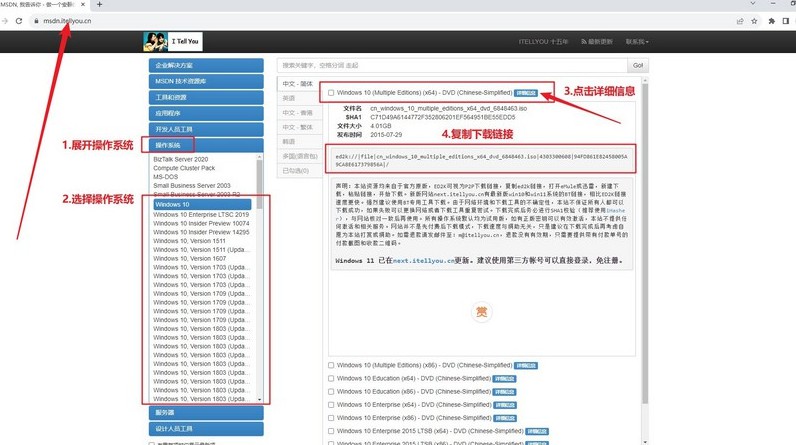
三、系统u盘安装步骤
一、准备大白菜u盘
1、前往大白菜官方网站下载启动盘制作工具,并将其解压至你的电脑备用。
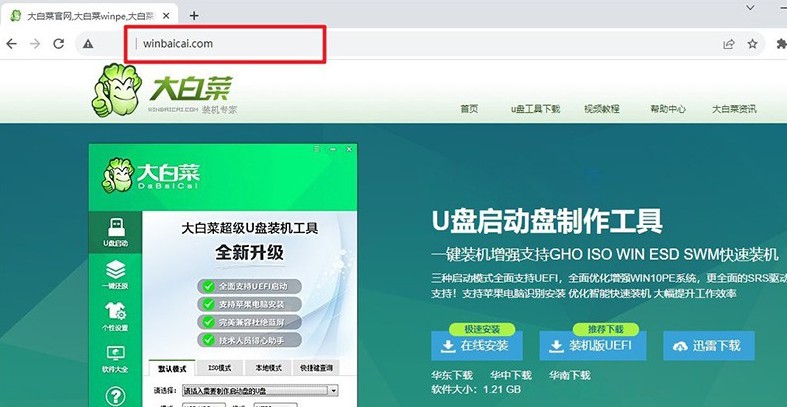
2、打开解压后的大白菜启动盘制作工具,插入一个U盘,请确保U盘内没有重要数据,因为制作过程会格式化U盘,接着按照提示进行U盘启动盘的制作即可。
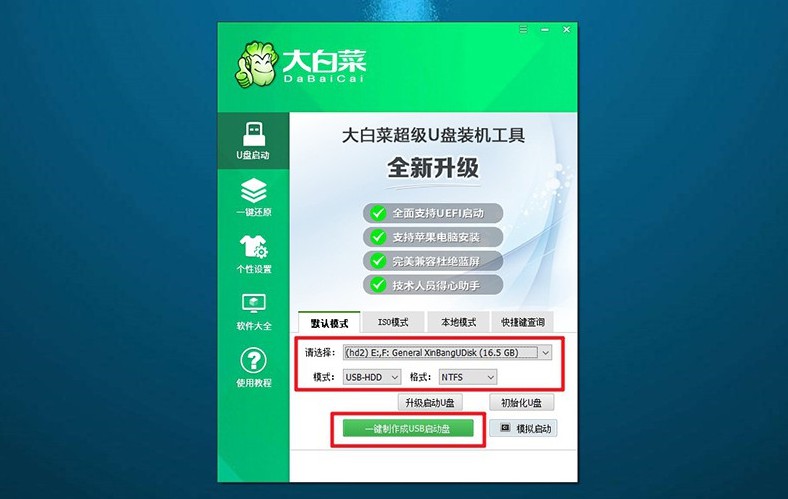
二、启动大白菜u盘
1、每个品牌的电脑都有其特定的u盘启动快捷键,操作之前,你需要先查清楚。
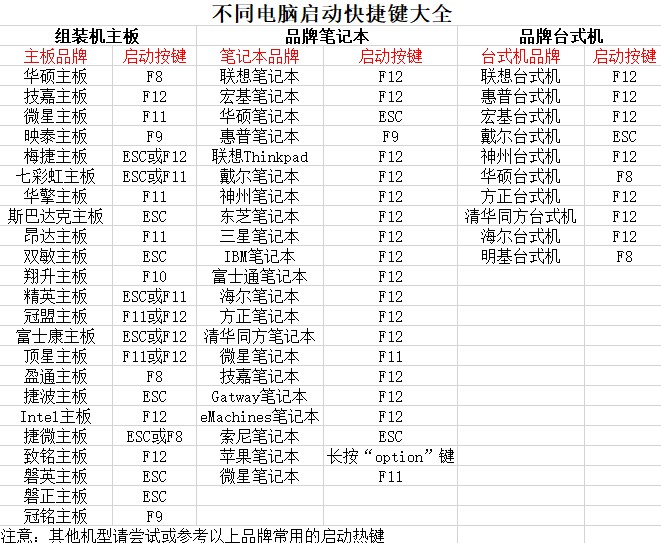
2、查清楚之后,将已经制作好的启动盘插入电脑USB接口,然后重新启动电脑,通过这个快捷键设置电脑从u盘启动。
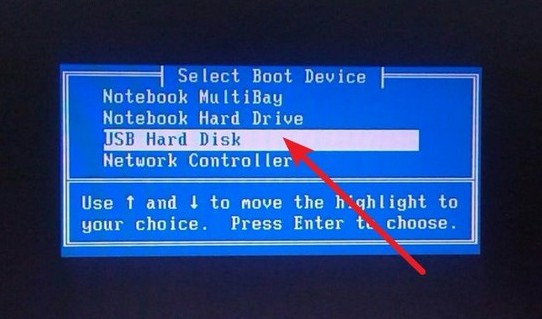
3、随后,您会看到大白菜启动界面,选择第一个选项【1】并按下回车键。
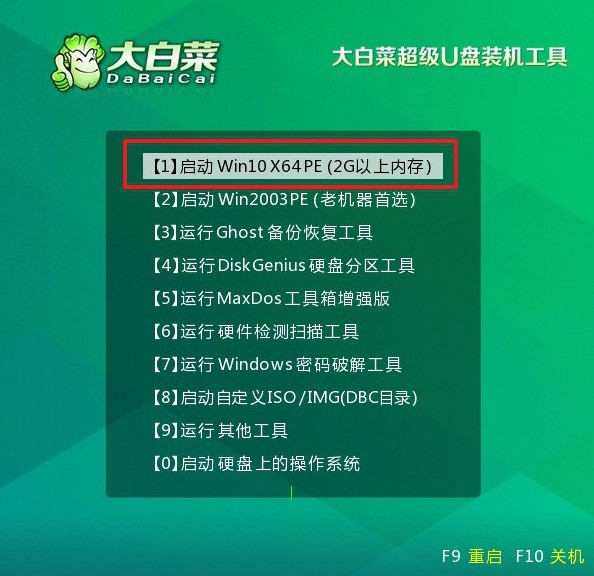
三、大白菜u盘重装系统
1、进入WinPE环境后,你将看到一键装机工具,点击启动该工具,选择C盘作为系统安装路径,然后点击“执行”开始安装系统。
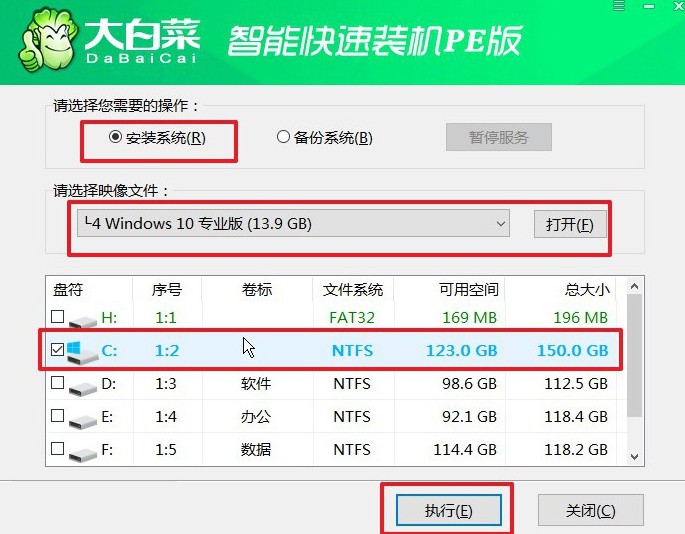
2、弹出还原确认窗口后,你可以按照默认选项,再点击“是”继续操作。
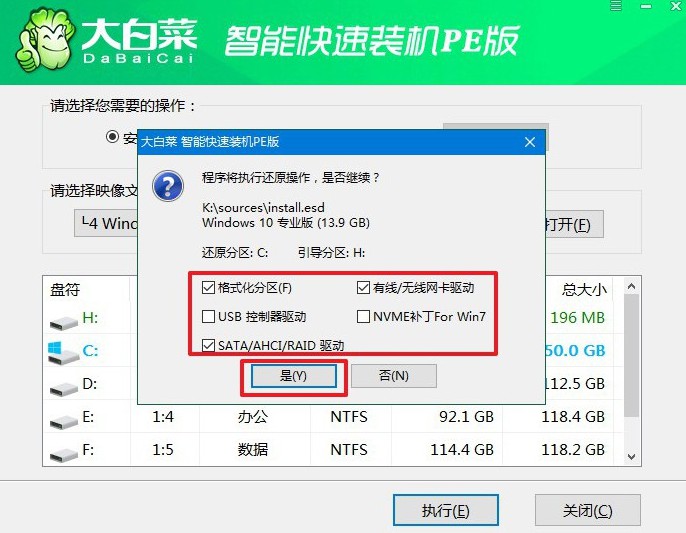
3、接下来,系统将进入Windows部署阶段,弹出新窗口时,勾选重启选项。
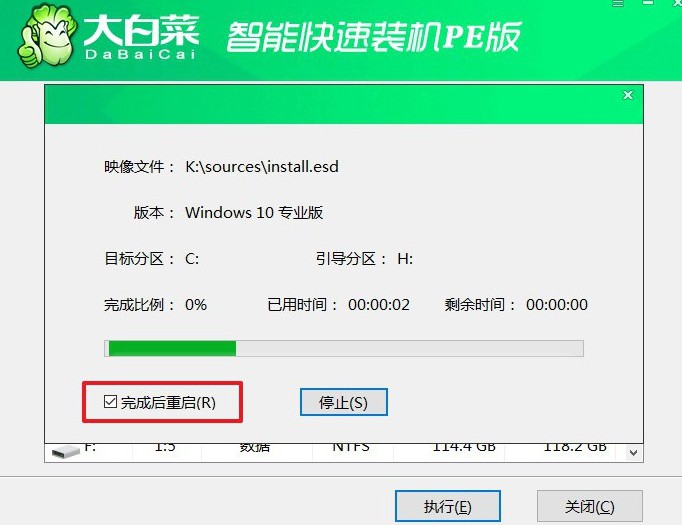
4、当系统第一次重启时,确保拔下U盘,接下来无需手动干预,系统会自动完成剩余的安装步骤,直到全新系统安装完毕。

通过这些操作,你就可以学会U盘重装系统win10了。一般来说,使用u盘启动盘重装系统之后,相关驱动都会安装好。但是,为了安全起见,大家重装系统之后,最好还是好好检查一下系统驱动是否齐全,避免电脑后续操作出现问题。

