当前位置:首页 > 帮助中心 > 新电脑怎么装系统win10教程?新电脑如何装系统win10教程
新电脑怎么装系统win10教程?新电脑如何装系统win10教程
新电脑怎么装系统win10教程?现在,大部分新电脑都是预装win11系统,不过还是有不少朋友更加喜欢使用win10系统,最终就选择重装系统。如果你也是的话,可以通过今天这篇文章学会重装系统,所使用的工具是u盘启动盘。那下面就来看看新电脑如何装系统win10教程吧,相信可以帮助到你。
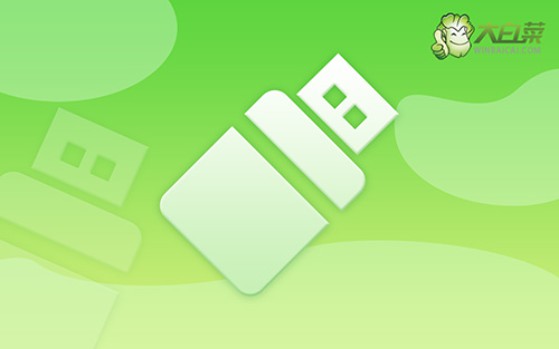
一、系统u盘安装工具
镜像版本: Windows 10专业版
工具软件:大白菜u盘启动盘制作工具(点击红字下载)
二、系统u盘安装准备
1、暂时禁用杀毒软件:这是因为某些杀毒程序可能会误判启动盘文件为潜在威胁,导致制作过程被中断或失败。暂时禁用杀毒软件可以避免这类干扰,确保启动盘顺利制作完成。
2、备份驱动程序:虽然大多数系统会在重装时自动安装所需的驱动程序,为了确保万无一失,建议在制作启动盘之前,先下载并备份好所需的驱动程序。
3、保存操作系统镜像:建议将操作系统的镜像文件保存在U盘启动盘中,方便后续操作。如果不确定镜像文件的获取途径,可以访问相关资源网站,如“MSDN我告诉你”,以下载所需的操作系统镜像。
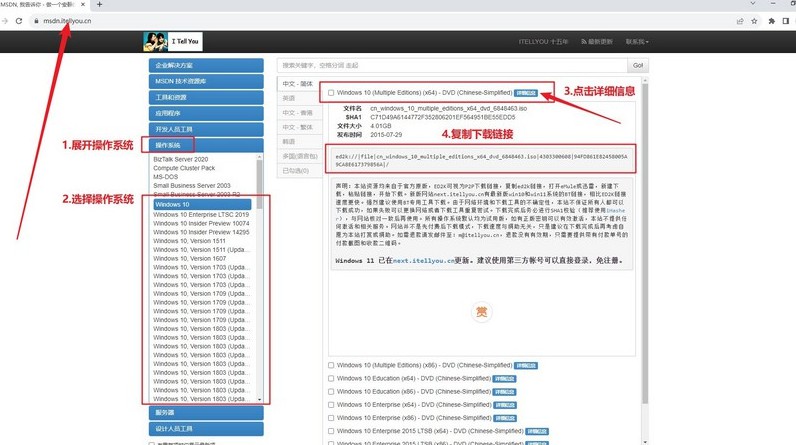
三、系统u盘安装步骤
一、制作U盘启动盘
1、访问大白菜官方网站,下载最新版本的U盘启动工具软件,并将其解压到桌面打开备用。
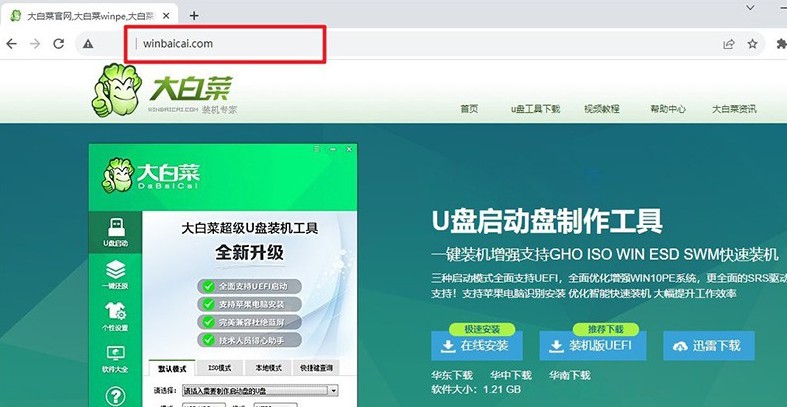
2、将准备好的U盘插入电脑,大白菜U盘启动盘制作工具会自动识别,相关设置可以默认不变,按照提示将U盘制作成u盘启动盘。
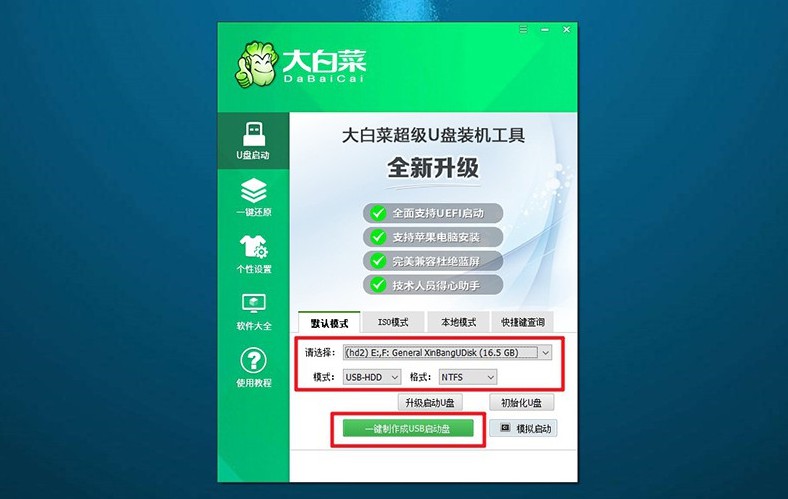
二、设置u盘启动电脑
1、查找适合该电脑型号的u盘启动快捷键,不同品牌的电脑会有差别,不完全相同,大家需要提前查清楚。
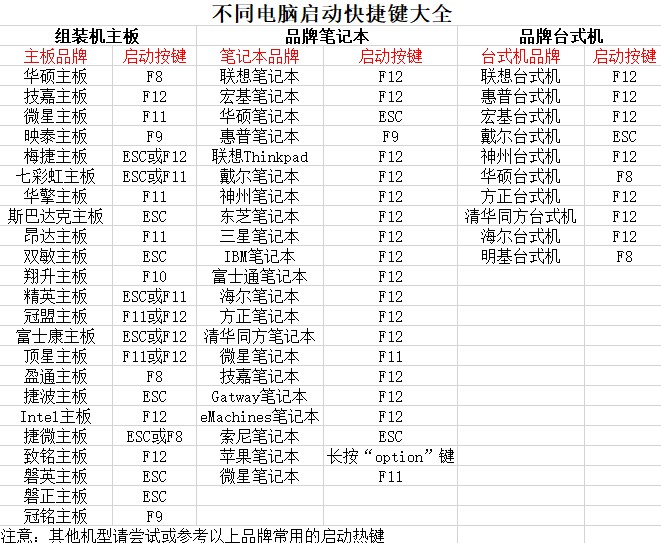
2、重启电脑,并在电脑启动时迅速按下启动快捷键,进入启动设备选择菜单,选择U盘作为启动设备。
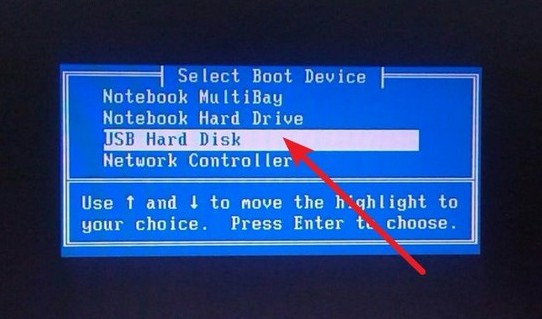
3、确认后系统会进入大白菜启动工具的界面,选择【1】“Win10X64PE系统”启动项,并按下回车键确认。
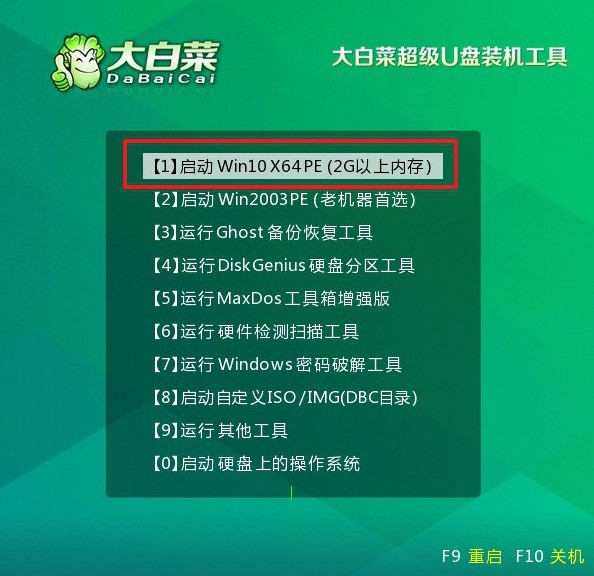
三、U盘启动盘安装电脑系统
1、成功进入PE系统桌面后,找到并运行“一键装机”工具,确保系统安装位置为C盘。
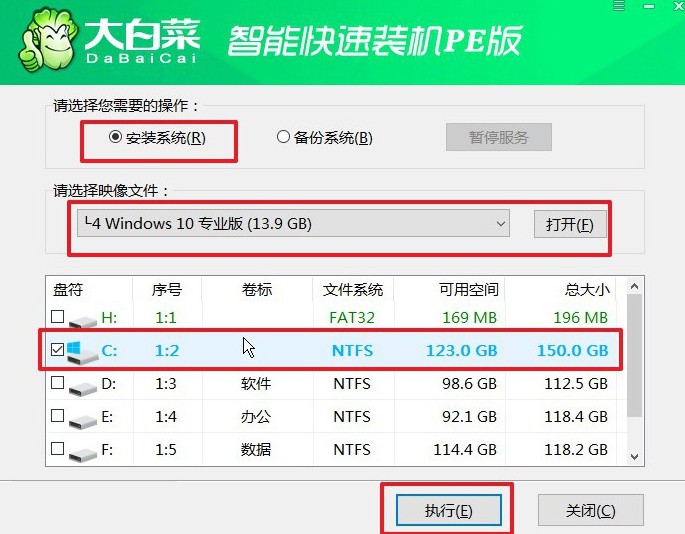
2、在弹出的安装确认窗口中,点击“是”确认开始安装操作系统。
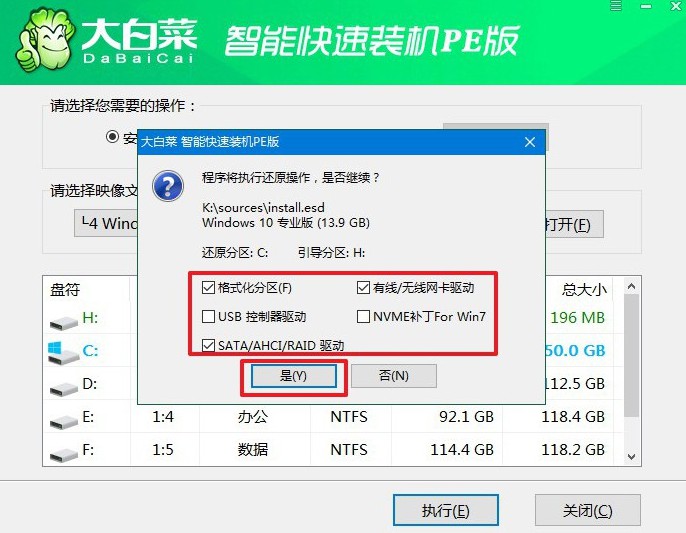
3、系统安装过程中,工具会提示重启系统设置,如图所示,勾选重启选项即可。
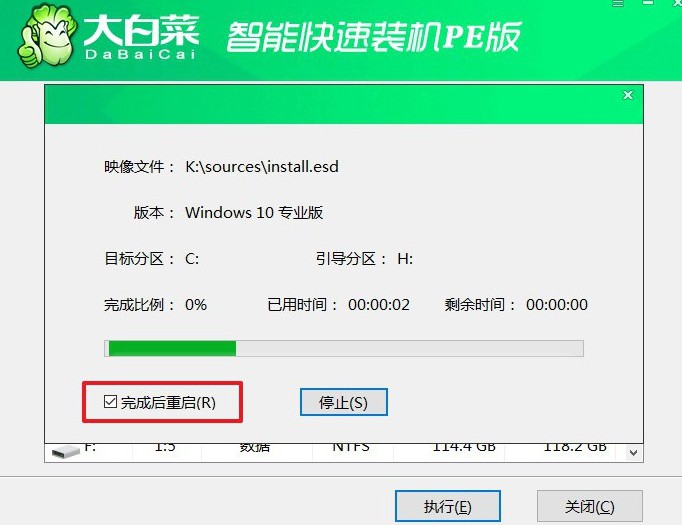
4、系统安装进度达到一定阶段时,电脑第一次重启,拔出U盘。此后,系统会自动多次重启,直到Windows操作系统安装完成,耐心等待整个过程结束。

关于新电脑如何装系统win10教程的操作,小编就讲解到这里了,你学会了吗?注意,重装系统之前要备份好C盘的重要数据,因为重装系统需要格式化C盘,再写入新的系统,让电脑恢复良好的性能。要是你的朋友也要重装系统的话,可推荐本文哦。

