当前位置:首页 > 帮助中心 > 联想怎么U盘重装系统?联想电脑怎么U盘重装系统
联想怎么U盘重装系统?联想电脑怎么U盘重装系统
联想怎么U盘重装系统?小编发现很多人都不知道电脑出现问题需要重装系统的时候,实际上不需要花钱找人,只需要制作一个u盘启动盘就能自己完成了。如果你还没有学习过怎么操作的话,可以考虑参考今天这篇以联想为示范的教程。那下面就来看看联想电脑怎么U盘重装系统吧。
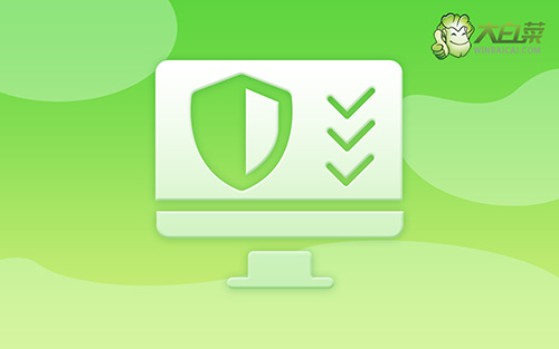
一、重装系统工具
计算机品牌:联想
镜像版本: Windows 7企业版
工具软件:大白菜u盘启动盘制作工具(点击红字下载)
二、重装系统准备
1、数据备份: 制作U盘启动盘的过程会彻底清除U盘上的所有数据,因此建议选择一个不包含重要文件的U盘。这样可以避免因数据丢失而造成的困扰。如果你的U盘中存有重要数据,请提前进行备份。
2、驱动程序准备: 为了在系统重装后能够顺利运行,建议在制作U盘启动盘时,同时将所需的驱动程序也存储在U盘中。这样可以避免系统安装后出现驱动程序缺失的问题,确保你的系统能够正常工作。
3、下载系统镜像: 为获取系统镜像文件,推荐访问“MSDN我告诉你”网站。这个网站提供了多种版本的Windows系统镜像下载,可靠且安全。选择适合你需求的系统版本进行下载,以便在后续安装过程中使用。
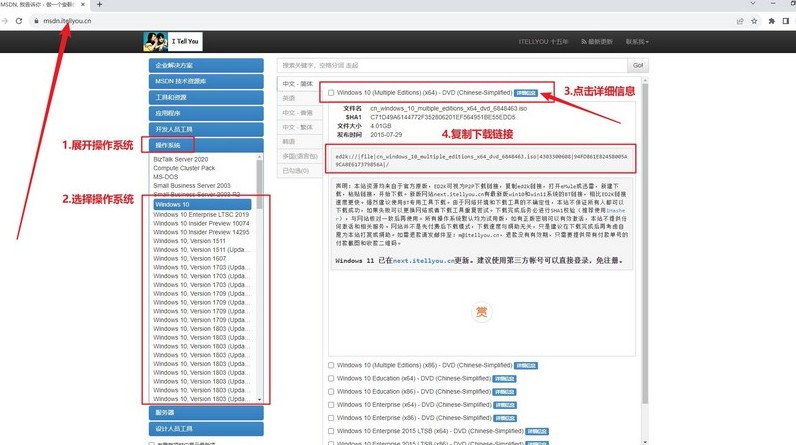
三、重装系统步骤
第一步:创建大白菜U盘
1、下载大白菜工具:进入大白菜官方网站(winbaicai),下载并解压打开U盘启动盘制作工具。
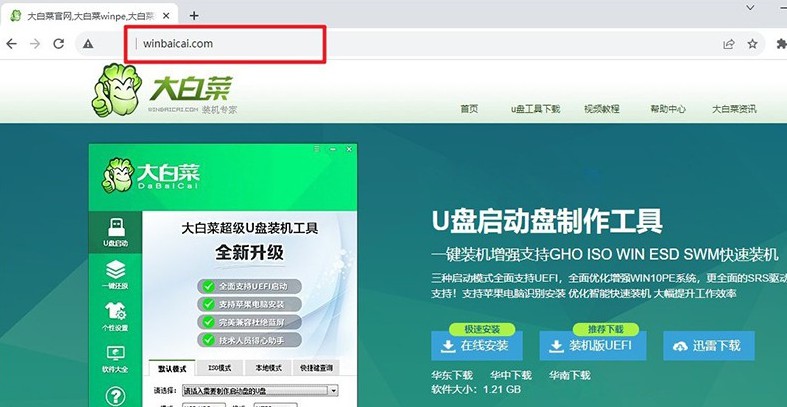
2、制作大白菜u盘:准备一个容量至少8GB的U盘,将其插入电脑。大白菜工具会自动识别到你的U盘,点击“制作”按钮,工具会将U盘转换为启动盘。
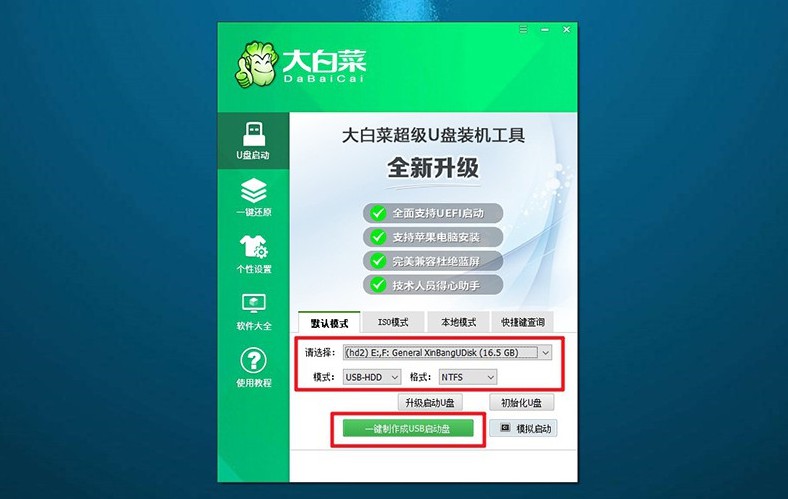
第二步:启动大白菜U盘
1、获取启动快捷键:在重启电脑之前,确保你知道电脑u盘启动快捷键,你可以在官网进行查询,或者自己点击链接跳转。
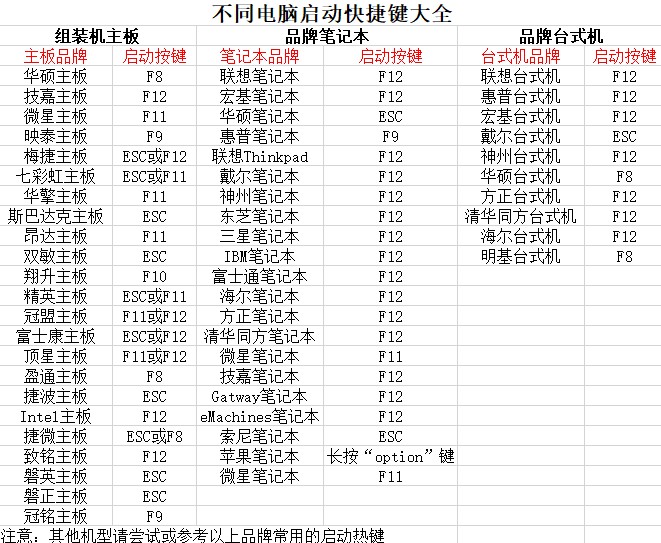
2、进入U盘启动菜单:重启电脑,当屏幕显示启动画面时,快速按下对应的启动快捷键,进入启动选项设置界面,选择U盘作为启动设备,并按回车确认。
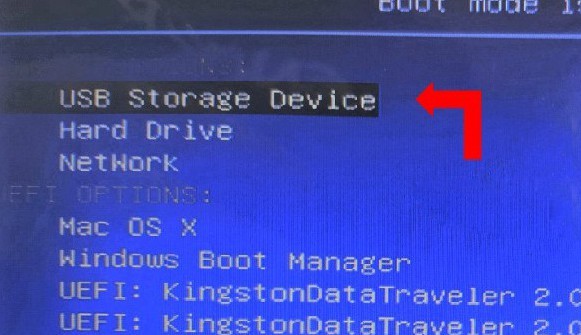
3、进入大白菜菜单:在大白菜启动菜单中,选择进入系统桌面的选项【1】并按下回车键。
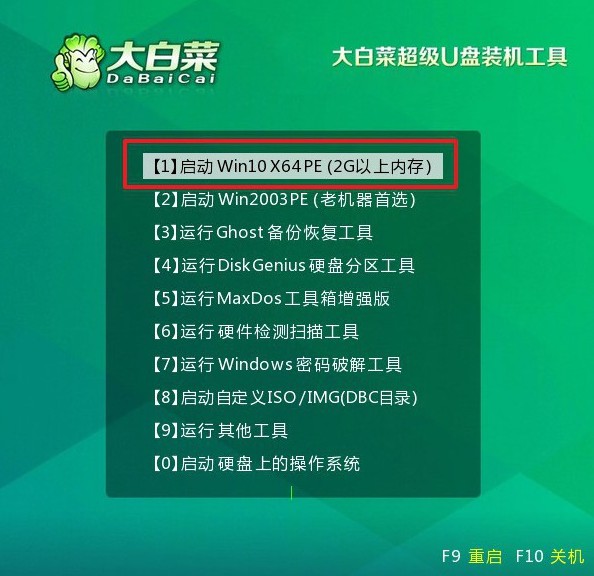
第三步:大白菜U盘安装系统
1、开始安装:进入桌面后,打开大白菜提供的一键装机工具,选中系统镜像,并将其指定安装在C盘,点击“执行”按钮。
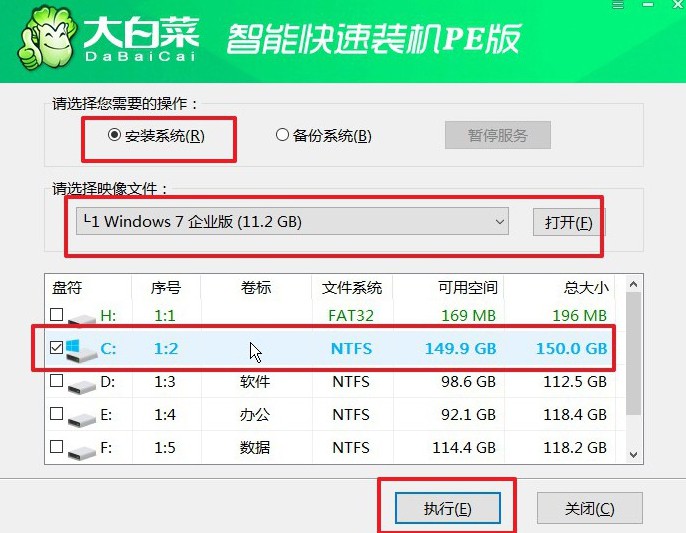
2、设置还原:在弹出的还原设置窗口中,无需进行额外的调整,直接点击“确认”即可,系统将自动开始重装过程。
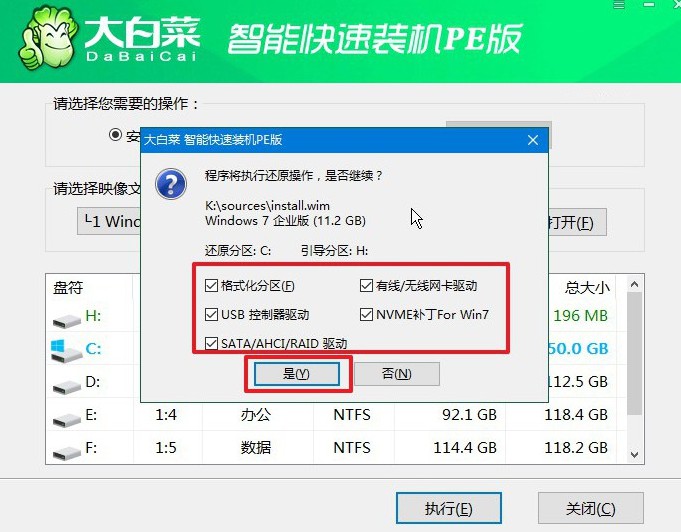
3、设置重启:在安装过程中,系统会要求电脑重启,确保你选择“重启”以便顺利完成后续步骤。
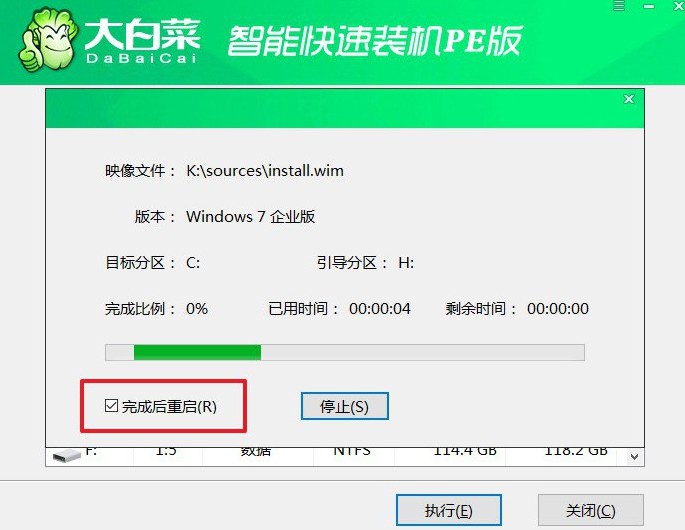
4、完成安装:电脑初次重启,要拔出u盘,之后系统将自动完成安装,整个过程无需额外干预。

关于联想电脑怎么U盘重装系统的教程,小编就讲解到这里了,希望可以帮助到大家。当然,要是还不清楚的话,也是可以先收藏文章,再慢慢学习。或者,你也可以直接去找大白菜官网技术客服帮忙,从而顺利完成系统安装。

