当前位置:首页 > 帮助中心 > 开机U盘重装系统教程?开机怎么U盘重装系统
开机U盘重装系统教程?开机怎么U盘重装系统
开机U盘重装系统教程?电脑开机出现问题,无法正常操作,想要通过u盘启动盘重装系统怎么做?简单,你借其他人的正常电脑,制作一个大白菜u盘启动盘,下载保存好系统镜像,就可以用它来重装出现问题的电脑系统了。具体操作,下面就来看看开机怎么U盘重装系统吧。
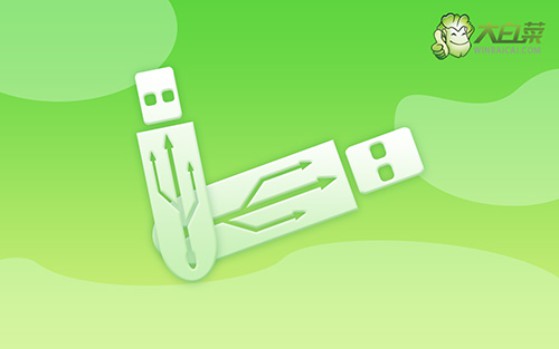
一、重装系统工具
镜像版本: Windows 7企业版
工具软件:大白菜u盘启动盘制作工具(点击红字下载)
二、重装系统准备
1、硬件检查:在动手重装系统之前,首先应对电脑的硬件进行全面检查,确定没有任何潜在问题。这样可以避免因硬件故障导致系统安装过程中的中断或出现不稳定现象。
2、禁用安全软件:为了避免启动盘制作过程中出现问题,应在制作之前暂时禁用所有安全软件和杀毒工具,避免误判启动盘制作所需的文件为潜在威胁,从而导致制作失败。
3、获取系统镜像:确认电脑和启动盘均正常工作后,访问可靠的资源网站如“MSDN我告诉你”,下载与电脑兼容的安全可靠的Windows系统镜像文件,从而保证系统重装的顺利进行。
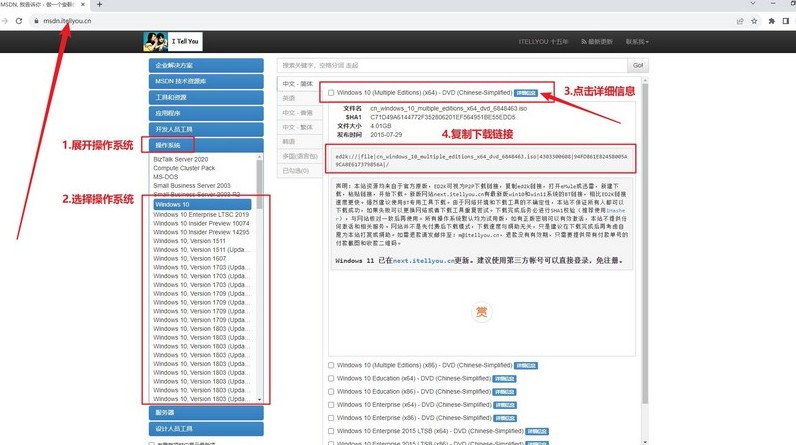
三、重装系统步骤
一、大白菜启动U盘制作
1、首先,你需要制作一个包含winpe的U盘,进入大白菜的官方网站,下载启动盘制作工具。下载完成后,解压并安装该工具。
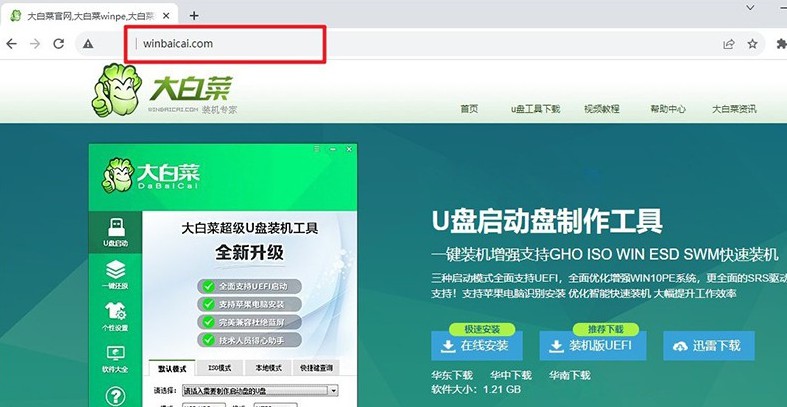
2、运行解压后的大白菜启动盘制作工具,将你的U盘插入电脑,点击“一键制作USB启动盘”。此过程涉及格式化,确保U盘内没有重要数据。
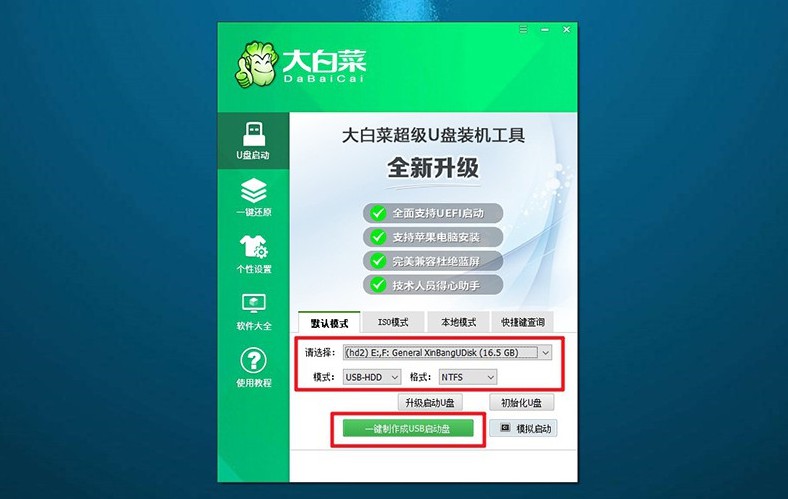
二、大白菜启动U盘设置
1、根据电脑品牌和型号,查询u盘启动快捷键,这里有快捷键截图,或者你也可以点击跳转查询。
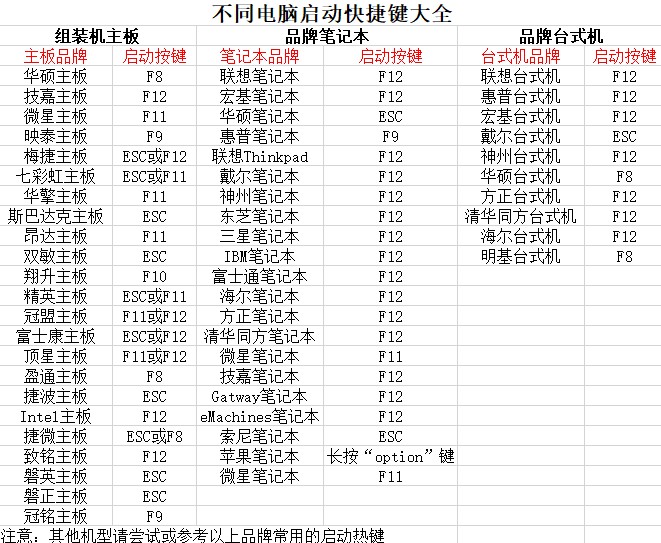
2、将制作好的U盘插入电脑后,重启系统,快速按下相应的快捷键,进入启动设备界面,选中u盘启动电脑即可。
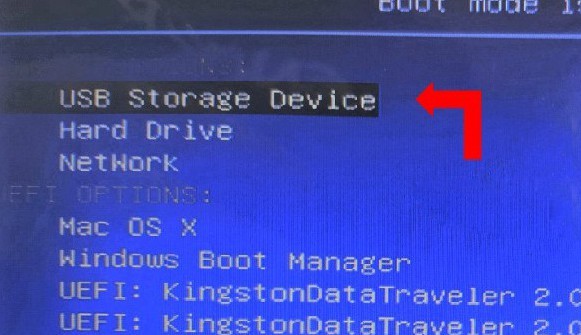
3、进入大白菜的主菜单后,屏幕上会显示多个选项,你需要选择【1】并按下回车键。
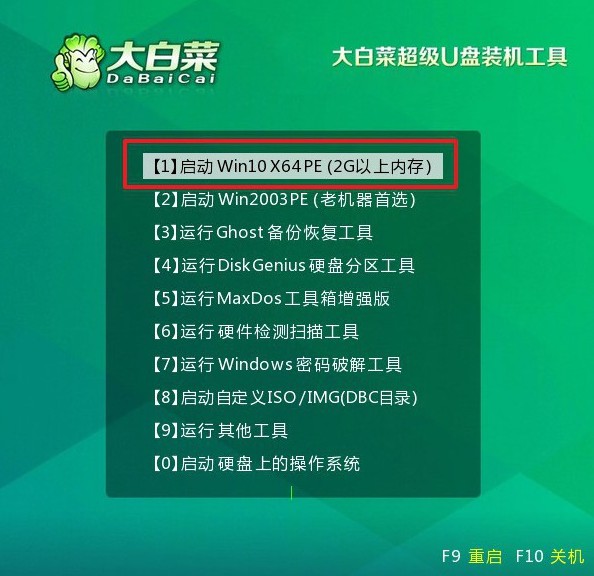
三、大白菜启动u盘重装系统
1、进入大白菜桌面后,找到并启动一键装机软件,选择系统镜像文件,将其设置为安装在C盘中,然后点击“执行”按钮,系统安装过程将自动进行。
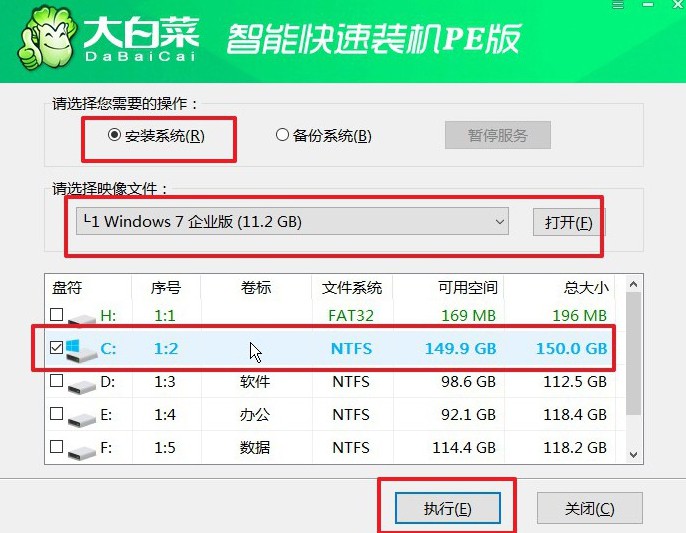
2、在弹出的确认窗口中,使用默认设置并点击确认,系统将进入安装过程。
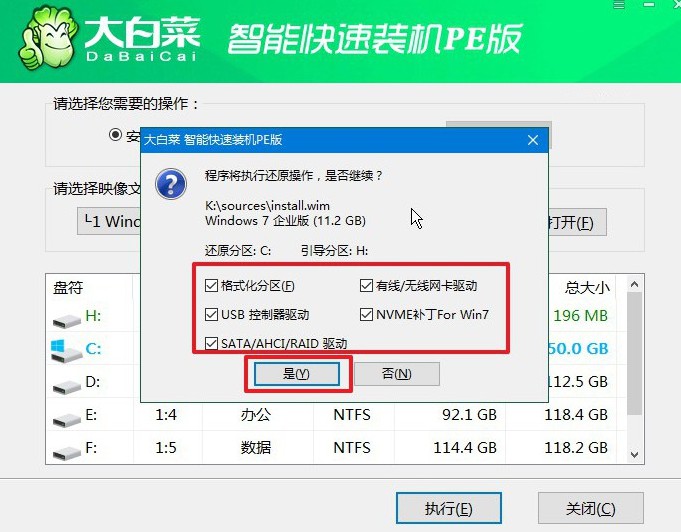
3、之后,在安装过程中会弹出新界面,勾选重启并在电脑第一次重启时,拔出U盘,让系统继续完成安装步骤。
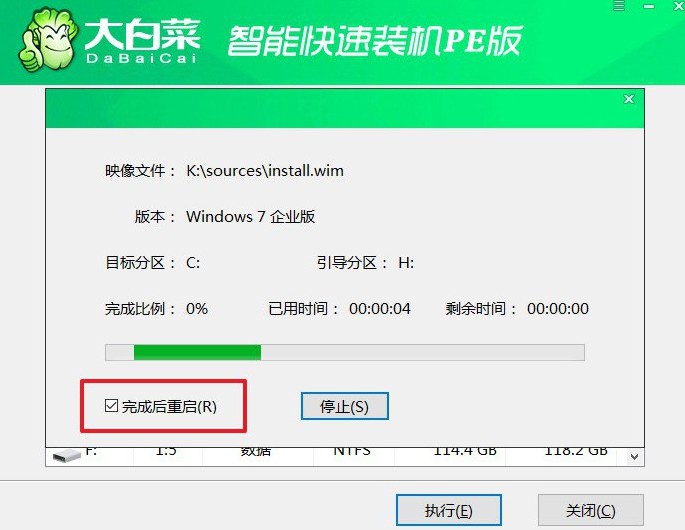
4、最后,电脑会自动启动并完成Windows系统的设置过程。

现在,你知道开机怎么U盘重装系统了吧。要是对其中的操作还不太熟悉,可以收藏文章,一步步参考着来。当然,如果真的重装系统失败,遇到了一些问题,也是可以去找大白菜官网技术客服帮忙解决,他们会帮你顺利重装系统的。

