当前位置:首页 > 帮助中心 > 华硕主板怎么U盘重装系统?华硕主板系统重装步骤
华硕主板怎么U盘重装系统?华硕主板系统重装步骤
华硕主板怎么U盘重装系统?华硕主板旧电脑没法好好使用win10系统,是因为电脑的配置不足以支持它流畅运行,win10系统对于它来说终究是太大了点。如果想要流畅地操作,最好的方法就是选择安装win7系统,就不用担心会卡顿了。下面就一起来学习华硕主板系统重装步骤吧。
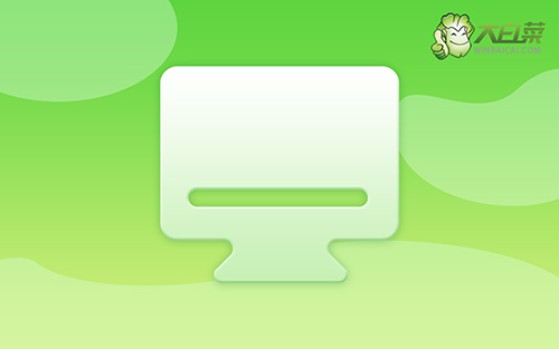
一、电脑重装系统工具
计算机品牌:华硕
镜像版本: Windows 7企业版
工具软件:大白菜u盘启动盘制作工具(点击红字下载)
二、电脑重装系统准备
1、提前备份所有重要数据:在进行系统重装前,尤其是针对C盘的数据,务必先做好备份工作。一旦重装过程中C盘被格式化,所有数据将永久丢失,无法通过普通手段恢复。
2、选择高品质U盘进行启动盘制作:一个质量可靠、稳定的U盘至关重要。低质量U盘在制作过程中可能会出现数据写入失败或其他意外问题,导致重装系统时发生故障。
3、下载可信的系统镜像文件:优先考虑官方渠道或信任度较高的第三方资源网站。例如,访问“MSDN,我告诉你”这样的安全网站,获取正版系统镜像文件,以避免下载到被植入恶意程序的版本。
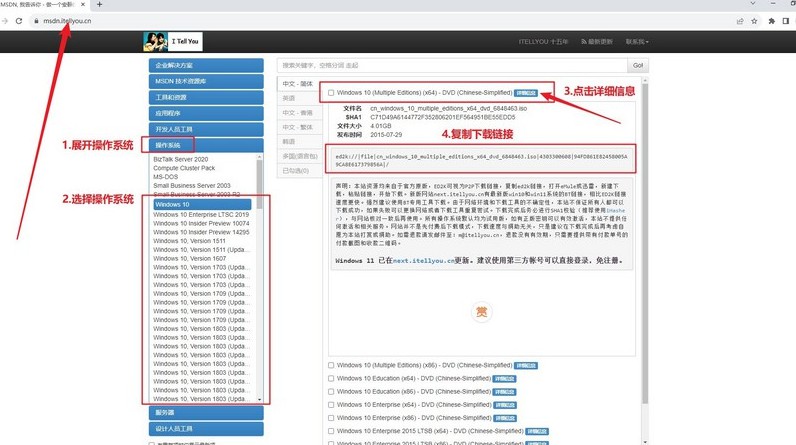
三、电脑重装系统操作
一、制作大白菜启动U盘
1、访问大白菜官方网站,获取启动盘制作工具,下载完成后,解压文件并进行安装。
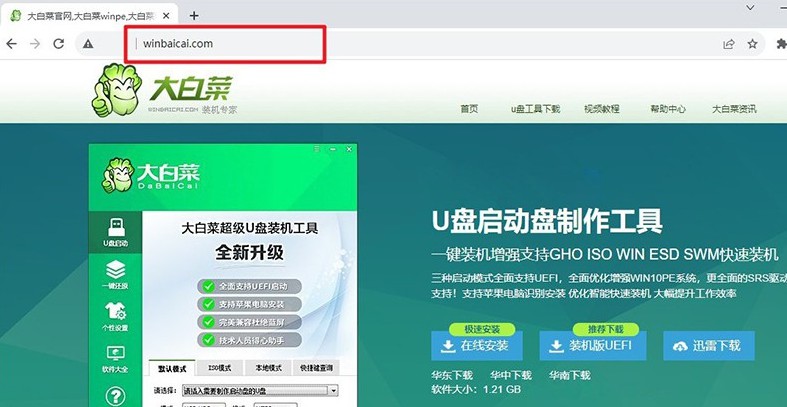
2、插入U盘后,运行安装好的大白菜工具,选择“一键制作USB启动盘”选项。请注意,这一过程会格式化U盘,因此确保其中没有重要数据。
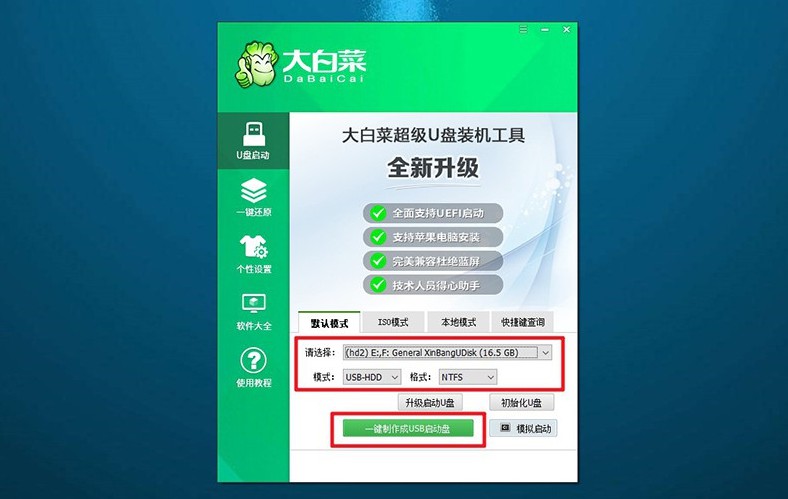
二、配置大白菜启动U盘
1、根据你的电脑品牌和型号,确认u盘启动快捷键。你可以查看相关截图或在线查询获取更多信息。
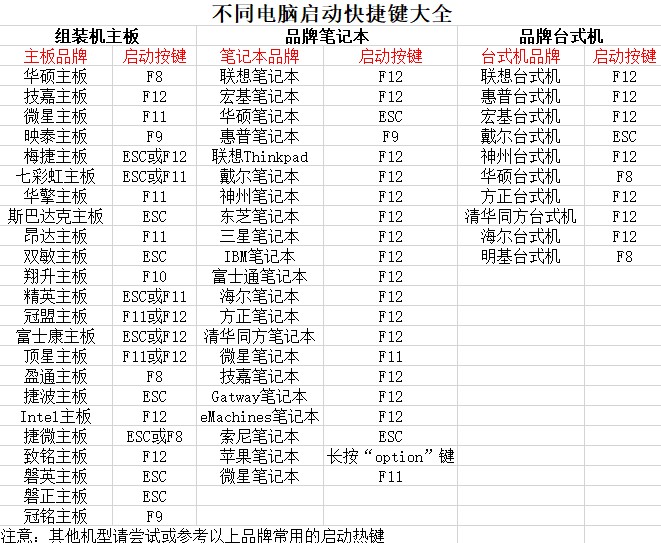
2、将已制作好的启动U盘插入电脑,重启系统时迅速按下之前查找的快捷键,进入启动设备选择界面,选择U盘作为启动设备。
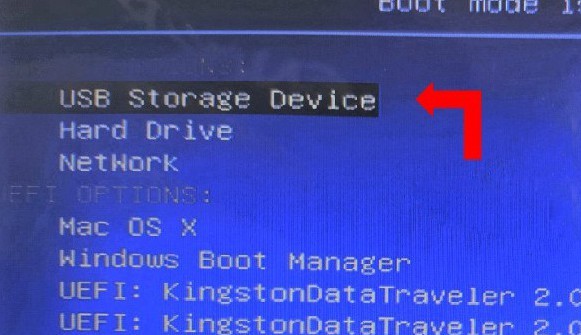
3、当进入大白菜的主菜单时,屏幕上会显示多个选项,选择【1】并按下回车键以继续。
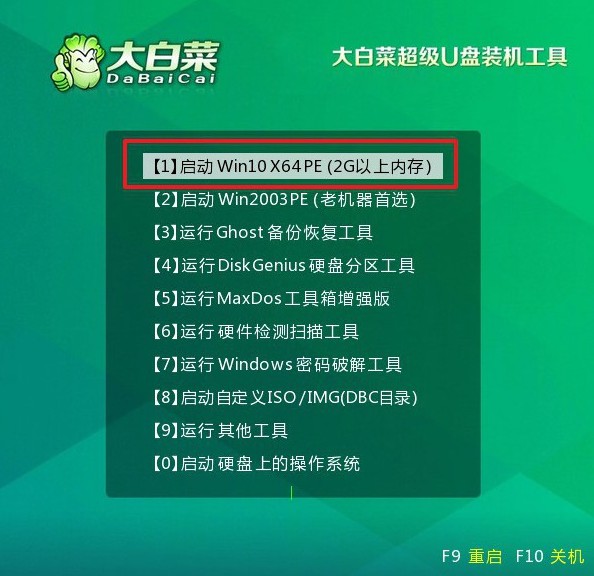
三、通过大白菜重装系统
1、在大白菜桌面中,找到并打开“一键装机”软件,选择安装的系统镜像,并将其指定安装到C盘,随后点击“执行”开始安装过程。
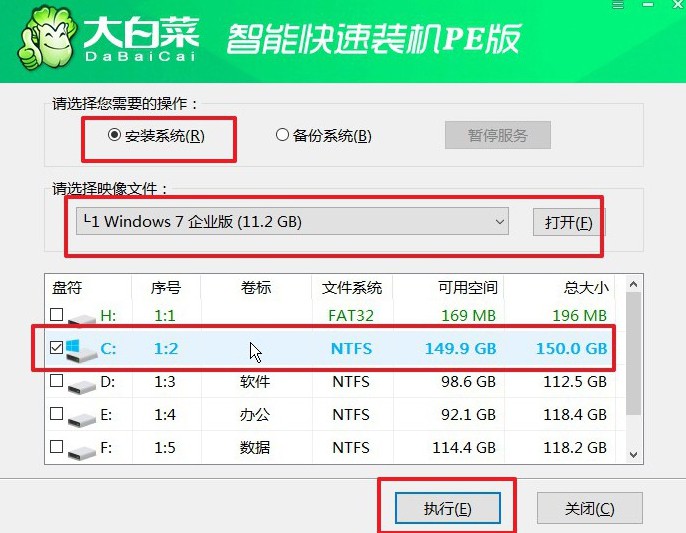
2、在弹出的确认窗口中,保持默认设置并点击“是”确认,系统安装将自动开始。
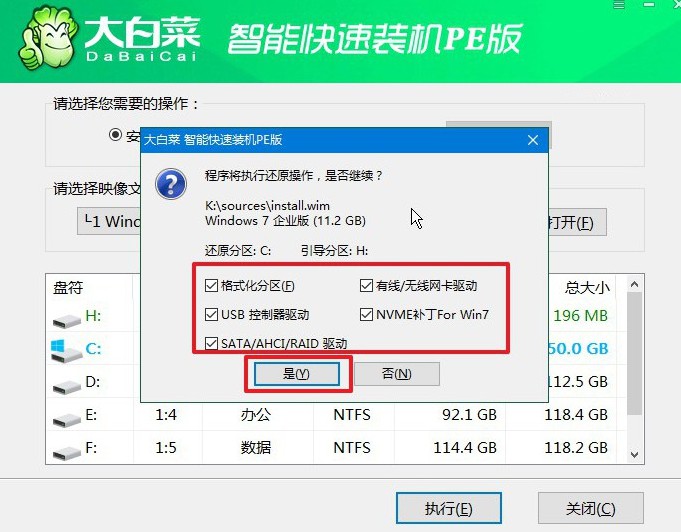
3、在安装过程中,会出现一个新的界面。在此界面中,勾选“重启”选项,并在电脑第一次重启时及时拔出U盘,以便系统能够继续安装。
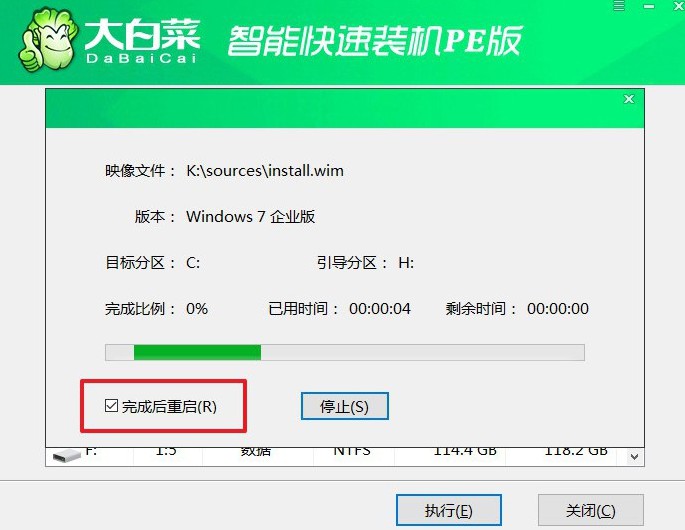
4、最后,电脑将自动启动并完成Windows系统的初始设置,届时你就可以开始使用新系统了。

关于华硕主板系统重装步骤的教程,就到这里了,你学会了吗?不同电脑使用u盘重装系统的操作都差不多,最大的不同就是设置u盘启动所需的快捷键。你在操作之前需要根据电脑型号查询对应的快捷键,然后再进行重装系统操作。

