当前位置:首页 > 帮助中心 > 电脑怎么用u盘重装系统方法?笔记本如何用u盘重装系统
电脑怎么用u盘重装系统方法?笔记本如何用u盘重装系统
电脑怎么用u盘重装系统方法?想要使用u盘来重装系统,你就需要将u盘制作成u盘启动盘,可以借助大白菜工具来制作。当然,大家要记得从大白菜官网下载制作工具,避免所下载的工具有问题。而制作好u盘启动盘之后,就可以重装系统了。今天就来看看笔记本如何用u盘重装系统。
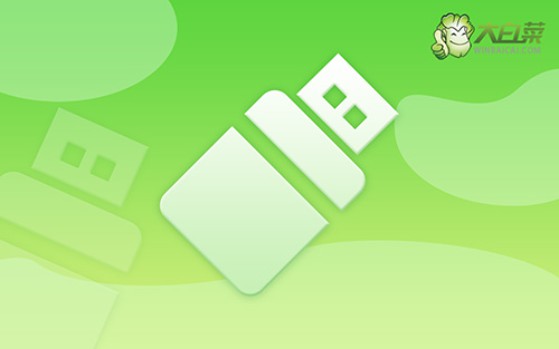
一、系统u盘安装工具
镜像版本: Windows 7企业版
工具软件:大白菜u盘启动盘制作工具(点击红字下载)
二、系统u盘安装准备
1、选择合适的启动方式是关键。尽管如今的电脑大多数情况下都支持USB-HDD启动,但针对某些老旧设备或者特殊需求,可能需要手动调整启动模式,操作请注意。
2、U盘启动盘的分区格式决定兼容性和速度。尽管NTFS格式因支持大文件和性能优越成为许多人的首选,但有时一些旧电脑或设备只能识别FAT32格式,操作请注意。
3、选择可靠的系统镜像资源尤为重要,建议从官方或权威渠道获取系统镜像。例如,MSDN网站提供了经过验证的多个Windows系统版本镜像,确保用户可以获得稳定的操作系统。
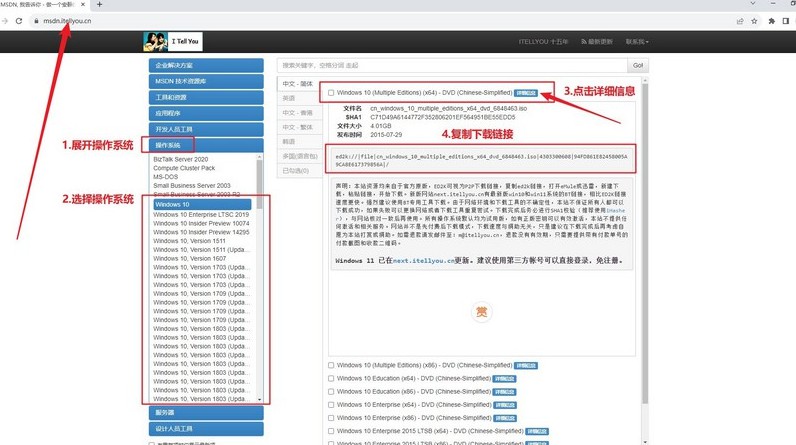
三、系统u盘安装步骤
一、准备大白菜U盘启动盘
1、下载工具:访问大白菜的官方网站,下载启动盘制作工具并将其解压缩到你的电脑上,以备后续使用。
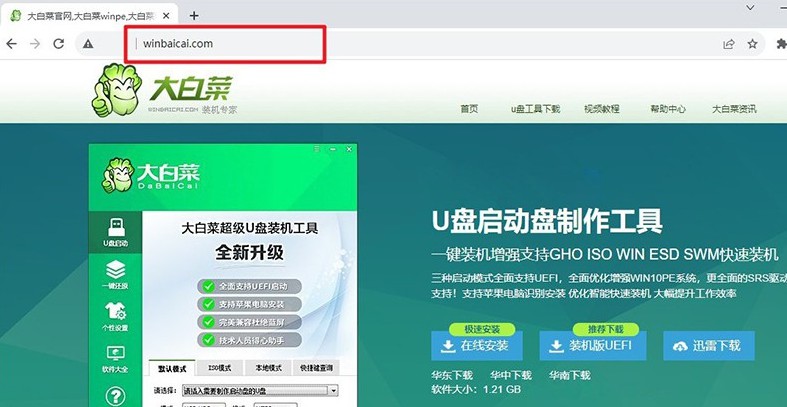
2、制作启动盘:打开解压后的工具,并插入U盘,接着根据软件提示,按照步骤完成U盘启动盘的制作。
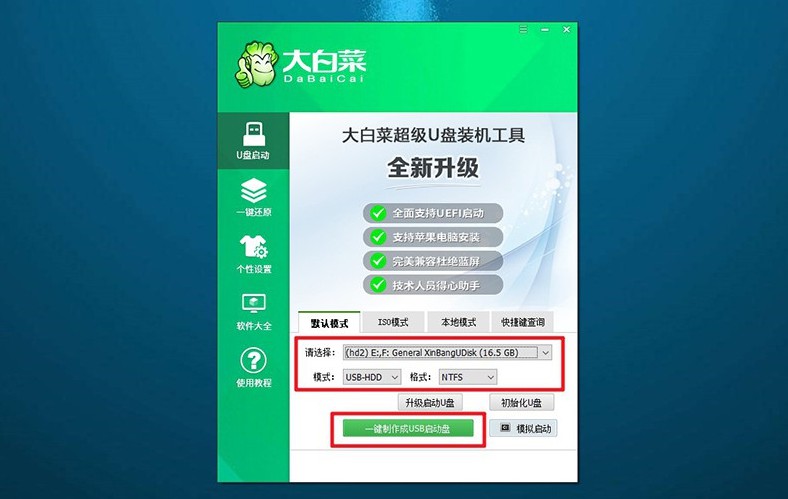
二、启动大白菜U盘
1、确定快捷键:不同品牌的电脑有不同的u盘启动快捷键。在开始操作之前,务必查找并确认自己电脑的快捷键。
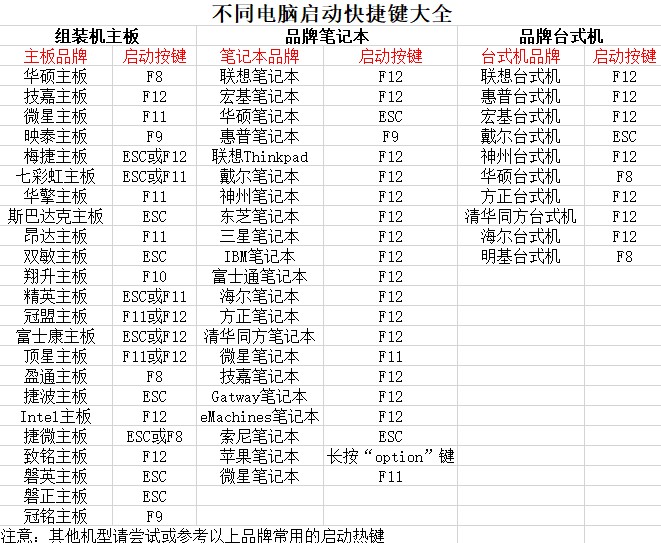
2、插入启动盘:将制作好的U盘插入电脑的USB接口,重启电脑,使用之前查找的快捷键进入U盘启动设置。
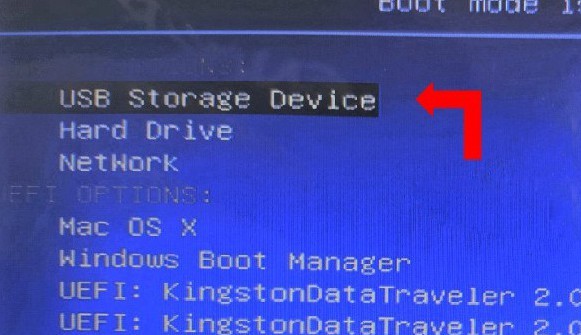
3、选择启动选项:当电脑成功读取U盘后,会出现大白菜启动界面,选择第一个选项【1】并按下回车键,进入下一步。
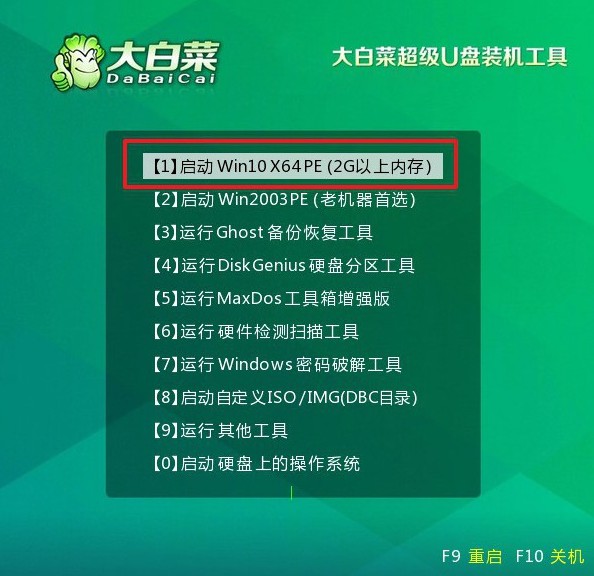
三、使用大白菜U盘重装系统
1、进入WinPE环境:在WinPE环境中,你会看到一键装机工具的软件,打开并选择C盘作为系统安装路径,并点击“执行”。
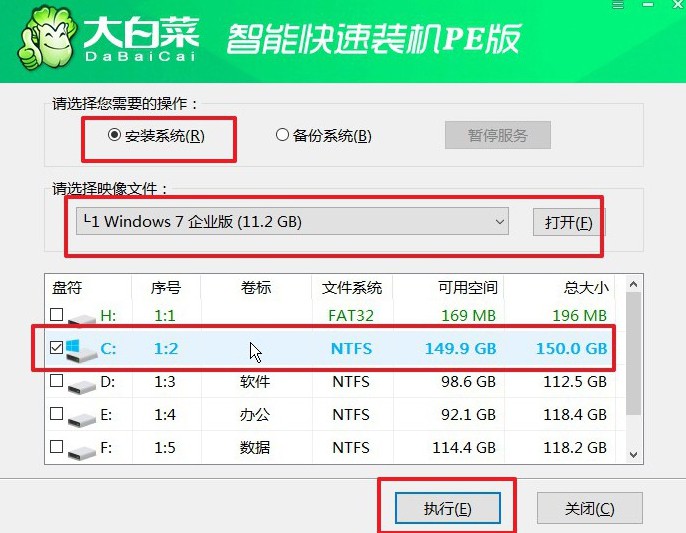
2、确认还原操作:当弹出还原确认窗口时,可以选择默认选项,点击“是”以继续操作。
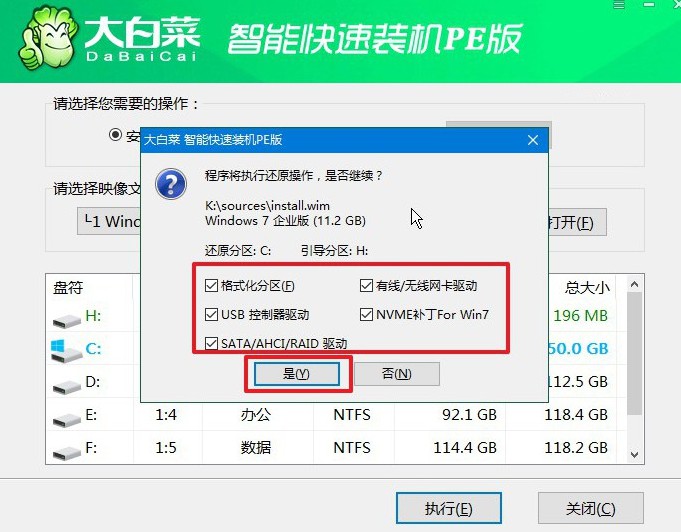
3、进行Windows部署:系统将进入Windows部署阶段,在此过程中,会弹出新窗口,记得勾选重启选项。
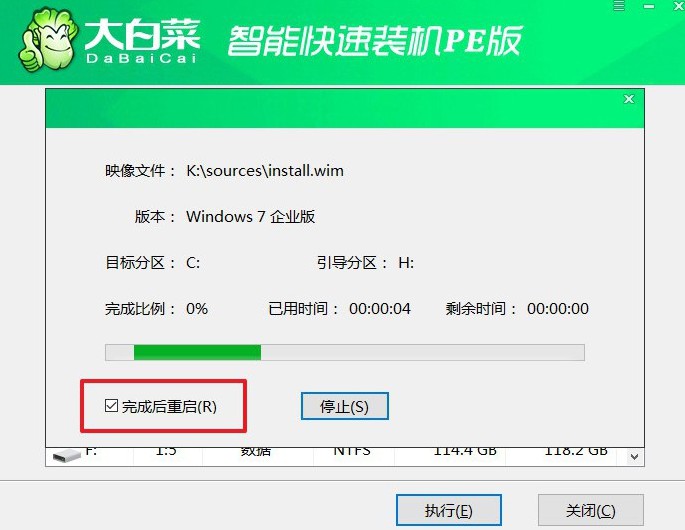
4、移除U盘并自动安装:在系统第一次重启时,请拔掉U盘。此后,系统会自动完成剩余的安装步骤,直到全新系统安装完成,无需手动干预。

文章到此结束了,你学会了笔记本如何用u盘重装系统吗?当然,u盘启动盘不仅仅可以针对笔记本进行系统重装操作,台式电脑也一样可以使用的,因为它是通过usb接口进行操作。所以,大家好好学习这个方法,说不定就派上用场了。

