当前位置:首页 > 帮助中心 > 惠普台式U盘重装系统方法?惠普台式电脑怎么重装系统
惠普台式U盘重装系统方法?惠普台式电脑怎么重装系统
惠普台式U盘重装系统方法?小编手上有一台惠普电脑,是某位用户送过来的,表示它出现了问题需要重装系统,就特意找小编帮忙。为此,小编表示其实完全不用把电脑扛过来,因为学习u盘启动盘重装系统,自己操作的话,也不是很难。今天就来讲解一下惠普台式电脑怎么重装系统。

一、电脑重装系统工具
计算机品牌:惠普
镜像版本: Windows 7企业版
工具软件:大白菜u盘启动盘制作工具(点击红字下载)
二、电脑重装系统准备
1、在制作U盘启动盘时,根据你的电脑型号和操作系统的不同,选择合适的启动模式至关重要。虽然大多数电脑默认会采用USB-HDD模式,但某些设备可能会要求其他启动模式,注意设置。
2、在使用制作工具创建启动盘后,使用软件提供的模拟启动功能,可以帮助你提前验证U盘的启动盘是否制作成功,并且确保在重装过程中能正常运行。
3、如果你需要下载系统镜像文件,但不确定从哪里获取,建议访问“MSDN我告诉你”网站。这是一个可信赖的资源平台,提供了不同版本的操作系统镜像文件下载,满足不同用户的需求。
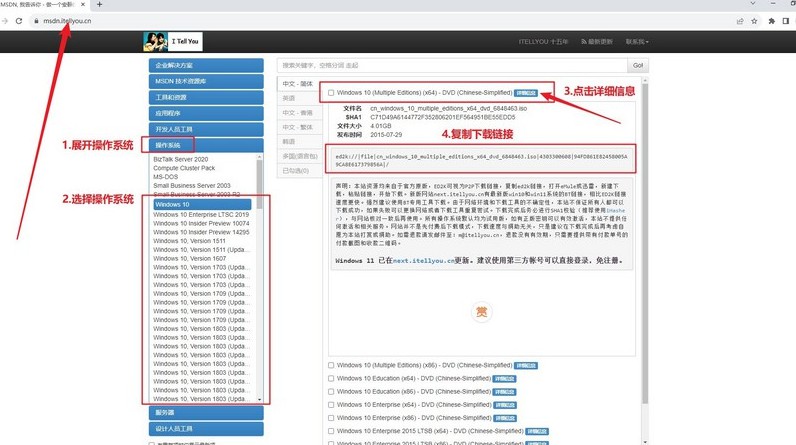
三、电脑重装系统操作
步骤一:大白菜制作U盘启动盘
1、准备一个至少8GB的U盘,并访问大白菜官方网站下载U盘启动盘制作工具。
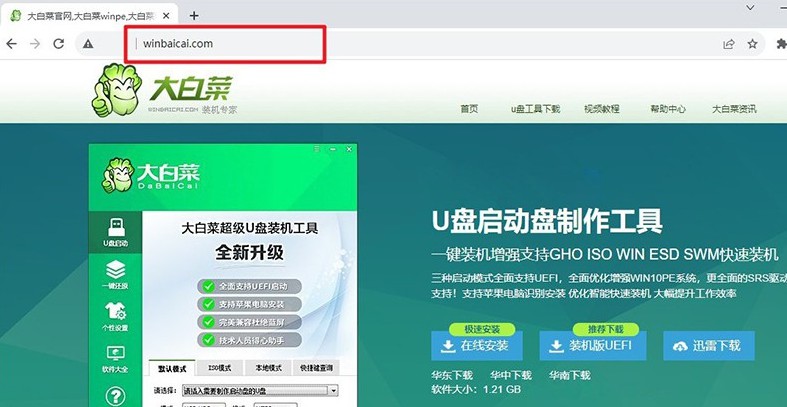
2、下载完成后,将压缩包解压到桌面,插入U盘并让电脑识别,在确认相关选项后,点击“制作U盘启动盘”以完成制作。
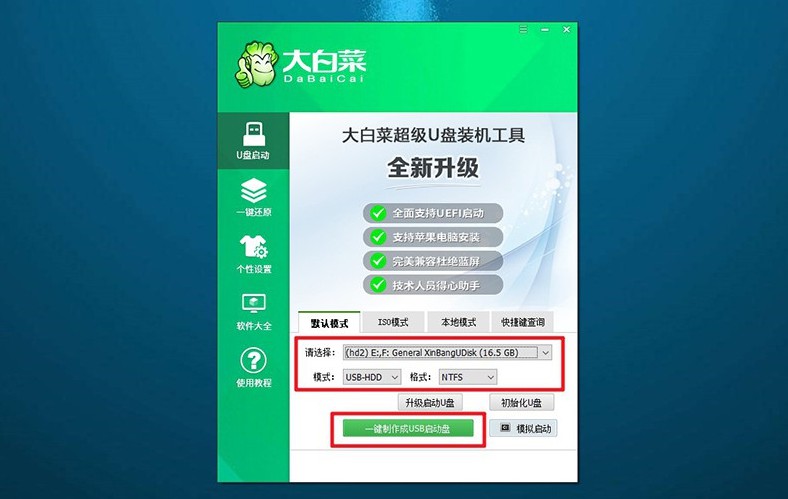
步骤二:设置大白菜U盘启动
1、查找你电脑的u盘启动快捷键,不同品牌和型号的电脑可能有不同的快捷键,具体信息可以在大白菜官网查找。
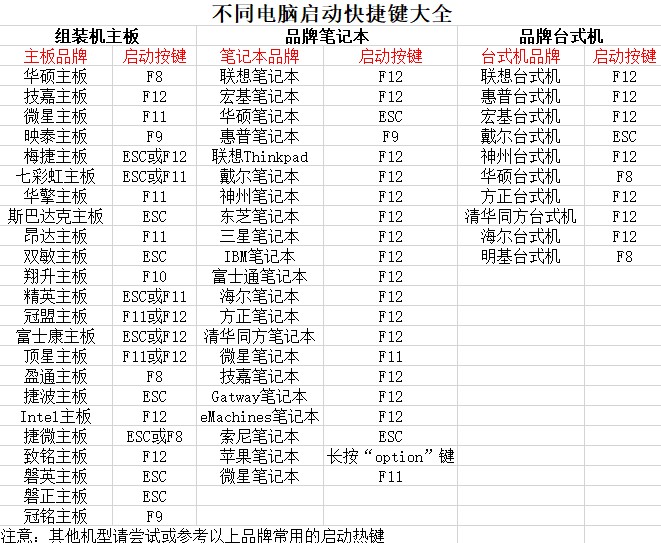
2、将制作好的U盘插入电脑,重启时快速按下相应的快捷键,进入启动选择界面,选择U盘作为启动设备。
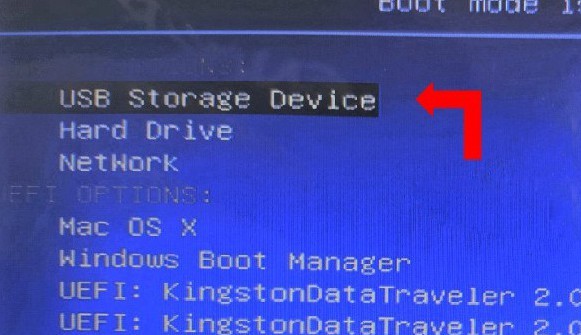
3、成功进入启动选项后,你将看到大白菜的WinPE主菜单,选择第一个选项并按回车确认。
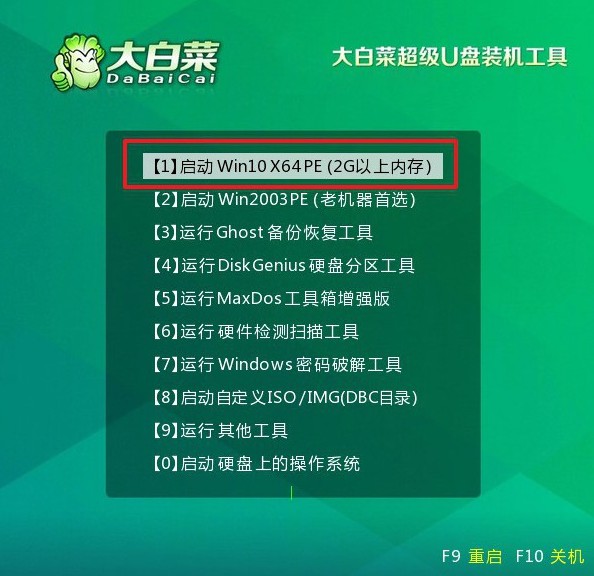
步骤三:利用大白菜安装操作系统
1、当系统进入大白菜桌面时,打开系统安装工具,找到你要安装的操作系统镜像文件,选择将其安装到C盘。
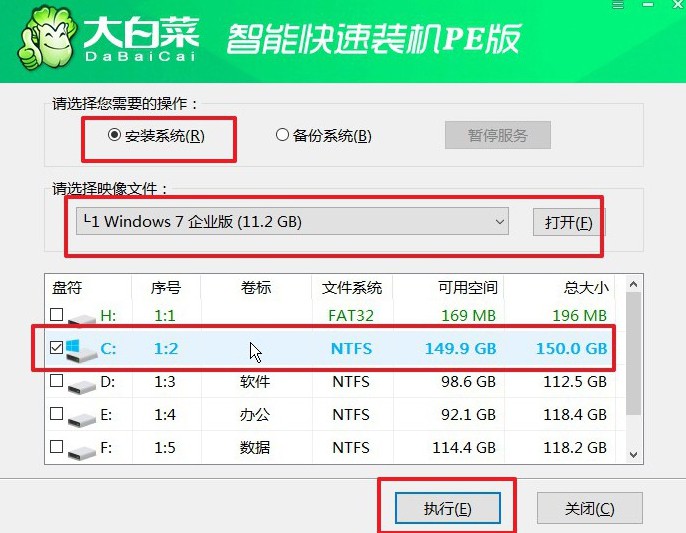
2、系统安装工具会弹出确认窗口,通常情况下无需更改默认设置,直接点击“是”以继续安装过程。
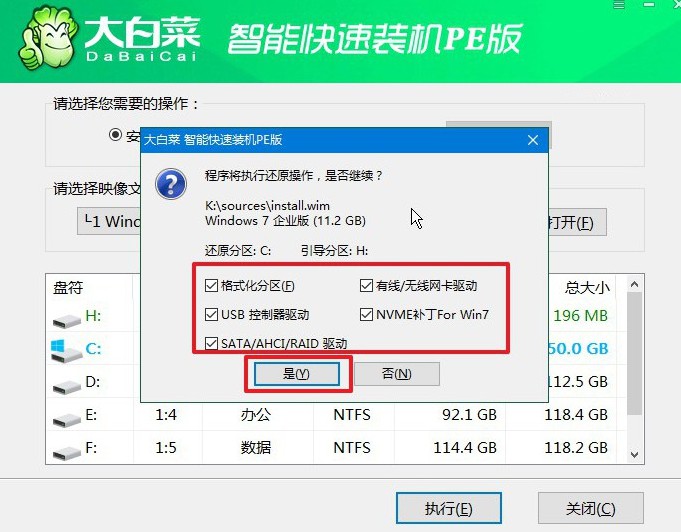
3、接下来,系统会提示你是否需要重启,确保选中重启选项,以便顺利进入下一步。
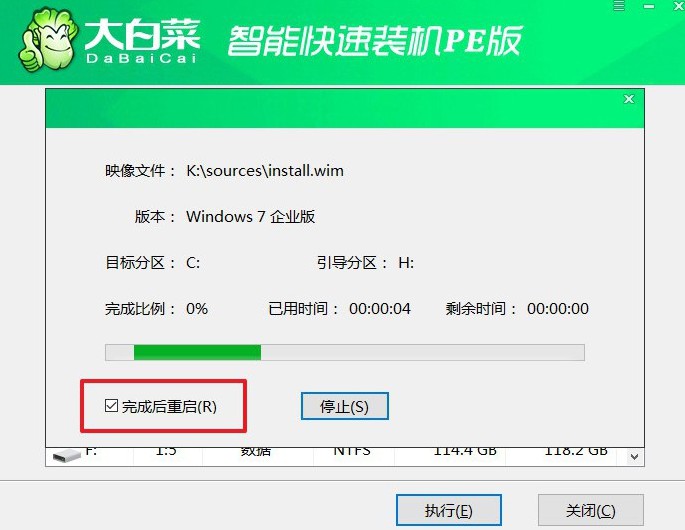
4、在系统第一次重启时,记得拔掉U盘,以防电脑再次从U盘启动。这时,Windows系统将继续安装剩余的步骤,你只需耐心等待安装完成即可。

就这样,我们完成了惠普台式电脑怎么重装系统的全部操作步骤了。其实u盘启动盘是一个很有用的工具,它不仅可以重装系统,还具备许多小软件可以去修复各种电脑故障,从系统到硬件都是有相关的,所以大家完全可以制作备用。

