当前位置:首页 > 帮助中心 > 电脑怎么U盘重装系统呢?笔记本U盘重装系统教程
电脑怎么U盘重装系统呢?笔记本U盘重装系统教程
电脑怎么U盘重装系统呢?对于我们来说,电脑可以保持流畅的使用才是最重要的,而一旦有问题影响到我们使用电脑,就要尽快去解决。而u盘启动盘就是一个可以解决问题的工具,它可以检测修复系统,也可以快速重装系统。接下来,小编将会手把手教你笔记本U盘重装系统教程。
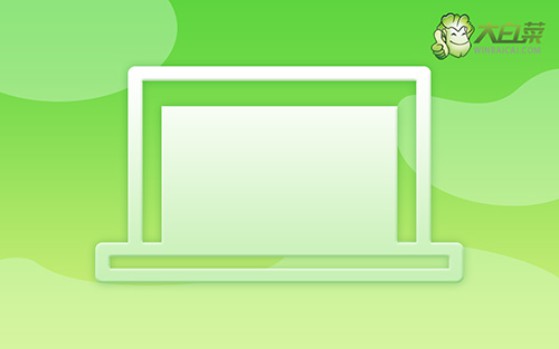
一、u盘重装系统工具
镜像版本: Windows 10专业版
工具软件:大白菜u盘启动盘制作工具(点击红字下载)
二、u盘重装系统准备
1、确保U盘容量充足:一般来说,建议使用容量至少为8GB的U盘,以确保镜像文件能够完全存储,而不会因空间不足而导致制作失败。
2、使用官方工具进行启动盘制作:为了确保启动盘制作过程的稳定性和成功率,强烈建议从官方渠道下载制作工具,这样才可以确保u盘系统的兼容性和安全性。
3、确保系统镜像文件的安全性:在下载Windows系统镜像文件时,一定要确保下载源的可信度,避免使用来历不明的文件。建议从可靠的渠道获取,比如“MSDN我告诉你”等权威网站。
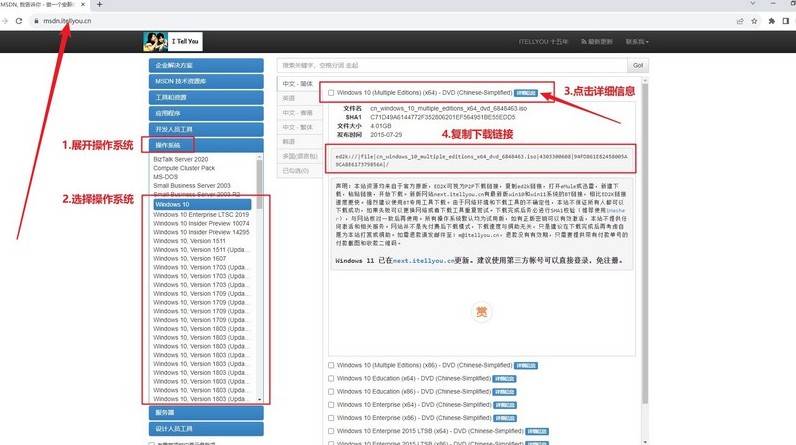
三、u盘重装系统步骤一、创建U盘启动盘
1、下载与解压:下载最新版本的大白菜U盘启动盘制作工具,并将其解压至桌面,以便进行后续操作。
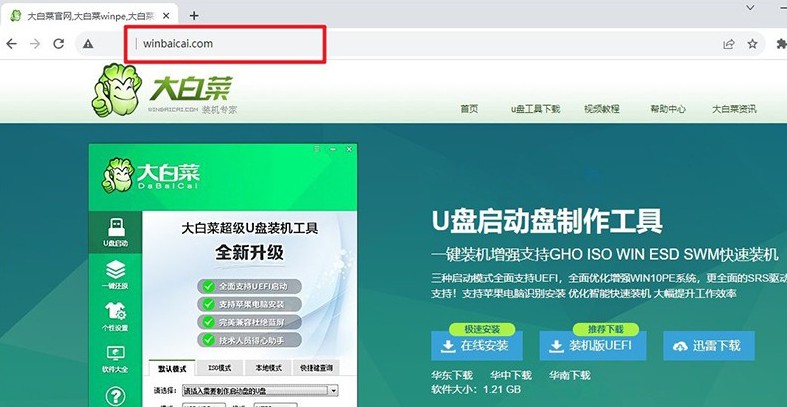
2、插入U盘并制作:将U盘连接到电脑,启动刚刚解压的制作工具。一般情况下,保持默认设置,直接点击“开始制作U盘启动盘”即可。
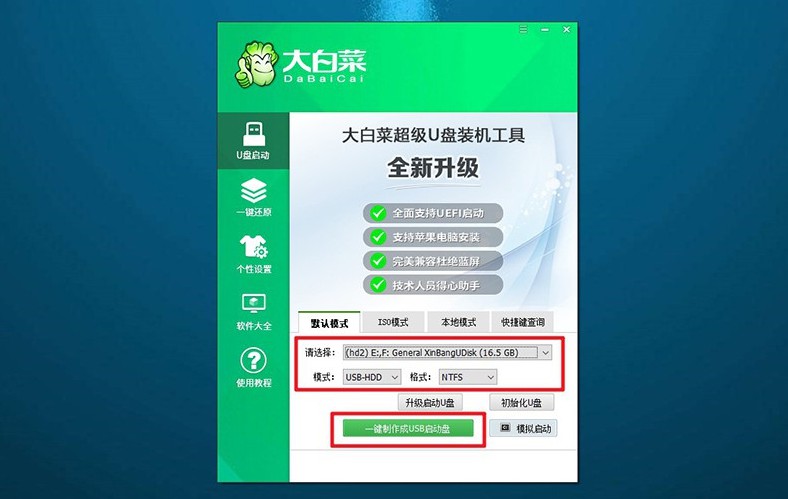
二、配置电脑以使用U盘启动
1、查找启动快捷键:制作完成后,确认你电脑的u盘启动快捷键。可以在大白菜官网进行查询,或者参考相关的快捷键截图。
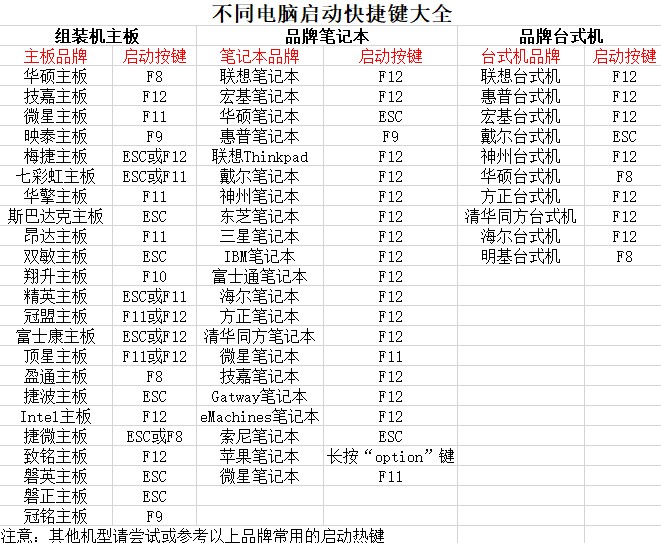
2、重启并选择启动设备:重启电脑时,迅速按下对应的快捷键,进入启动选项菜单。在列表中找到U盘,选择它并按回车键确认。
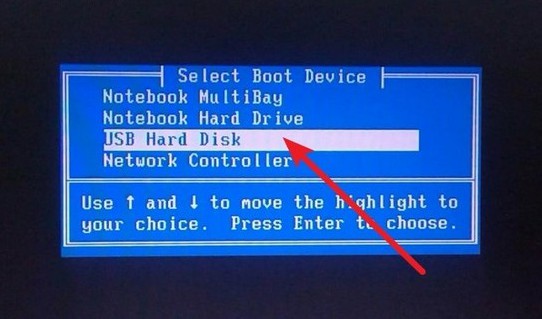
3、进入大白菜启动界面:当你进入大白菜启动界面时,选择选项【1】“Win10 X64PE系统”,然后按下回车键以继续。
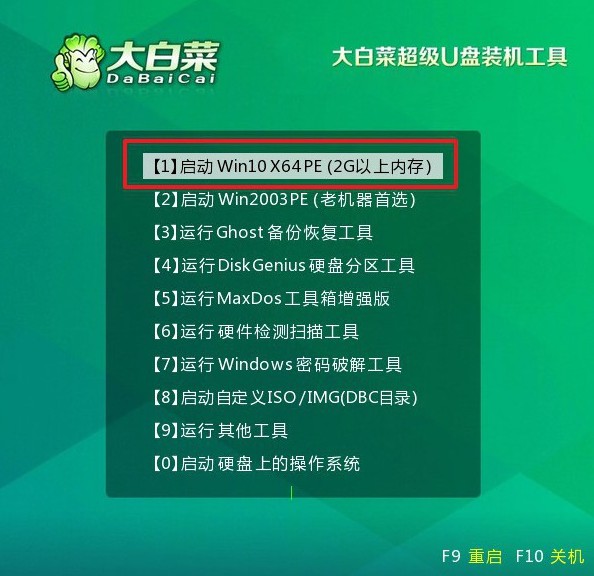
三、使用U盘重装系统
1、启动“一键装机”工具:在PE系统的桌面上,打开一键装机软件,选择将系统安装到C盘,并点击“执行”按钮开始安装。
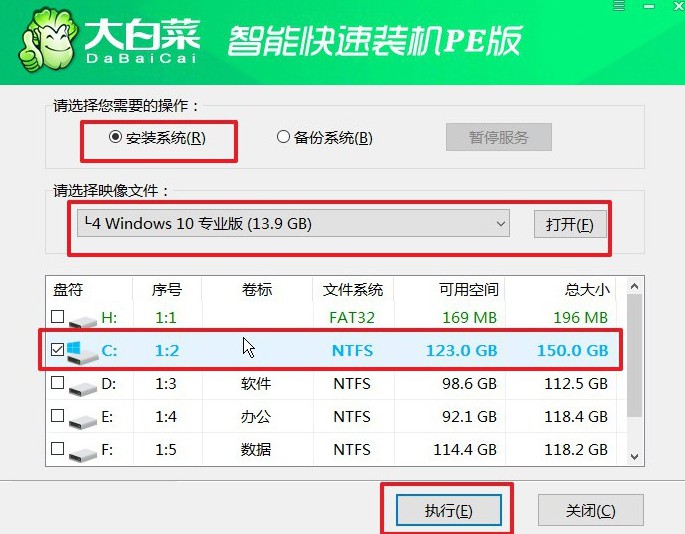
2、确认安装选项:当提示窗口出现时,选择默认选项并点击“是”以确认你的操作。
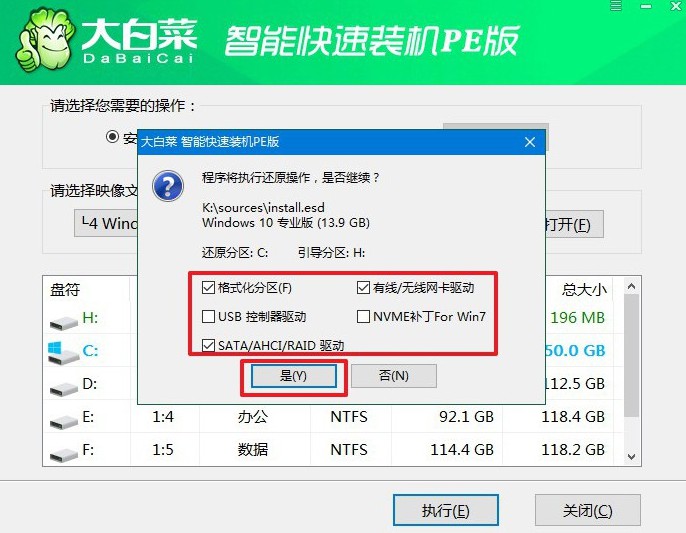
3、重启和拔出U盘:安装过程中,电脑将会自动重启。请注意,在第一次重启时,需要手动拔掉U盘,以确保系统顺利继续安装。
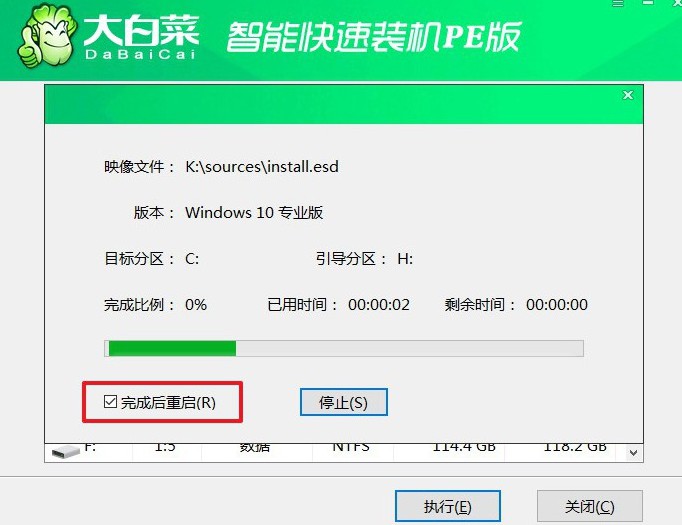
4、完成安装过程:系统会经历多次重启,请耐心等待,直到Windows系统成功安装完成,届时你就可以开始使用新的系统。

现在,你知道笔记本U盘重装系统教程怎么操作了吧。U盘启动盘可以使用的地方,远比你知道得多,重装系统大家都清楚了的,但你知道电脑开机引导故障黑屏,它也可以快速修复吗?所以,大家可以好好去研究一下u盘的功能。

