当前位置:首页 > 帮助中心 > 大白菜装机教程图示?大白菜装机教程win7步骤
大白菜装机教程图示?大白菜装机教程win7步骤
大白菜装机教程图示? 在使用电脑的过程中,系统出现故障或性能下降是常见的问题,重点是我们要知道怎么去解决。一般来说,情况不严重的,你简单清理系统,优化设置就可以恢复流畅。但问题严重的话,建议备份数据重装系统。下面就一起来看看大白菜装机教程win7步骤吧。
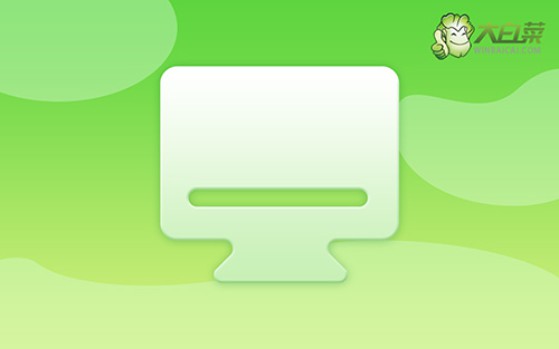
一、电脑重装系统工具
镜像版本: Windows 7企业版
工具软件:大白菜u盘启动盘制作工具(点击红字下载)
二、电脑重装系统准备
1、提前备份所有重要数据:在进行系统重装前,尤其是针对C盘的数据,务必先做好备份工作。一旦重装过程中C盘被格式化,所有数据将永久丢失,无法通过普通手段恢复。
2、选择高品质U盘进行启动盘制作:一个质量可靠、稳定的U盘至关重要。低质量U盘在制作过程中可能会出现数据写入失败或其他意外问题,导致重装系统时发生故障。
3、下载可信的系统镜像文件:优先考虑官方渠道或信任度较高的第三方资源网站。例如,访问“MSDN,我告诉你”这样的安全网站,获取正版系统镜像文件,以避免下载到被植入恶意程序的版本。
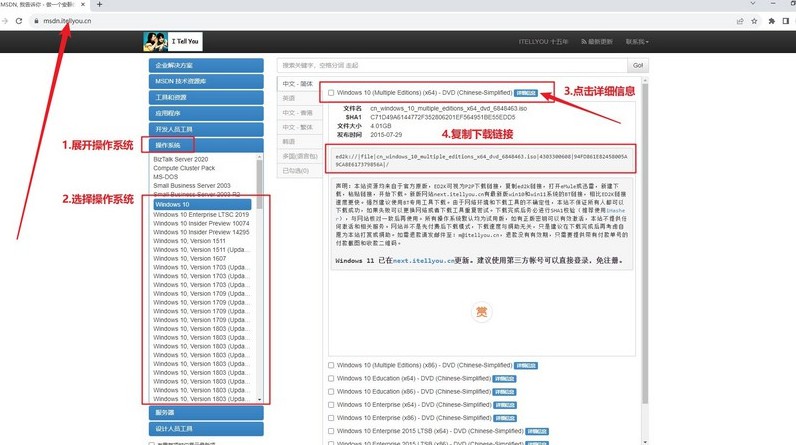
三、电脑重装系统操作
步骤一:制作大白菜启动U盘
1、下载大白菜软件:前往大白菜的官方网站(winbaicai),下载并解压启动盘制作工具。
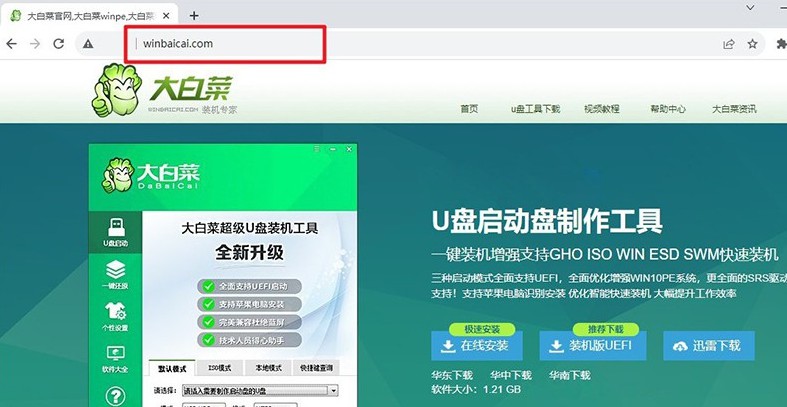
2、准备U盘启动盘:选择一个至少8GB的U盘并将其插入电脑。启动工具后,它会自动识别到你的U盘,点击“制作”按钮,工具将开始将U盘转换为启动盘。
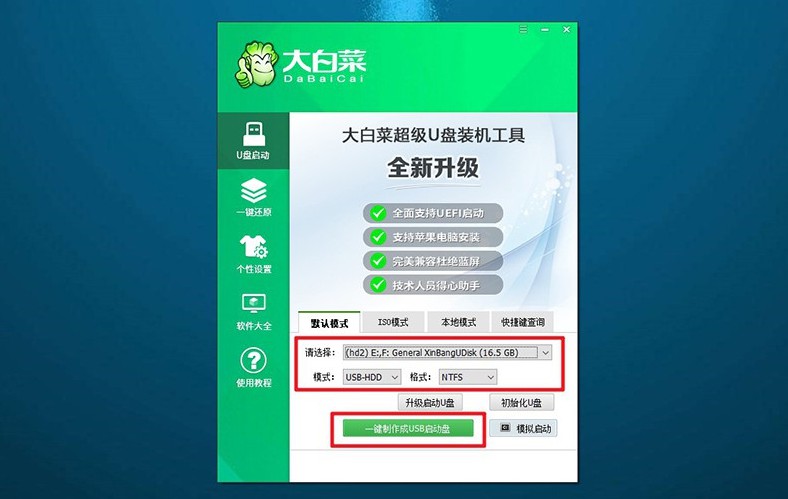
步骤二:设置大白菜U盘启动
1、确认启动快捷键:在重新启动电脑之前,确保知道u盘启动快捷键,你可以在官方网站上查找,或通过链接获取信息。
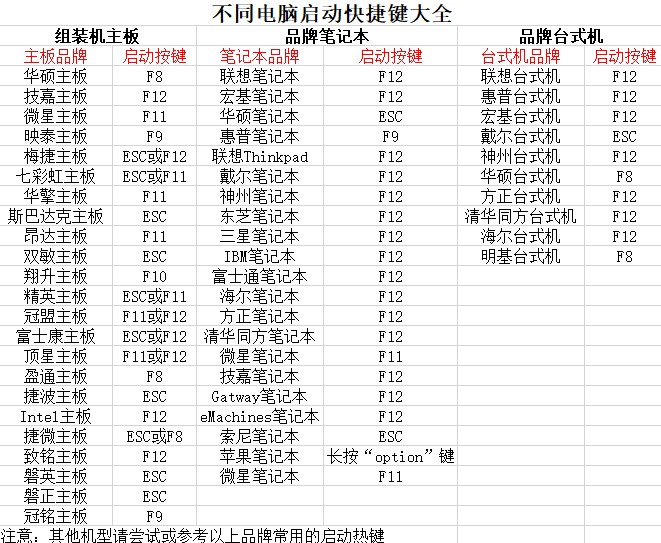
2、访问启动菜单:重启电脑时,当启动画面出现时,快速按下相应的启动快捷键,以进入启动选项设置界面,选择U盘作为启动设备,并按回车确认。
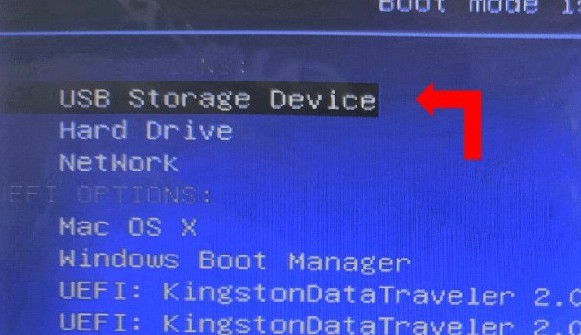
3、进入大白菜主菜单:在大白菜的启动菜单中,选择进入系统桌面的选项【1】,然后按下回车键。
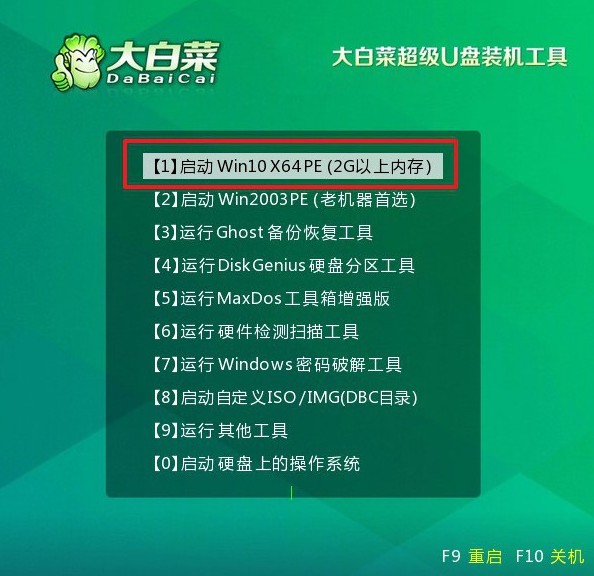
步骤三:大白菜U盘安装操作系统
1、启动安装程序:在桌面上,打开大白菜提供的一键安装工具,选择系统镜像文件,并指定将其安装到C盘,点击“执行”开始安装。
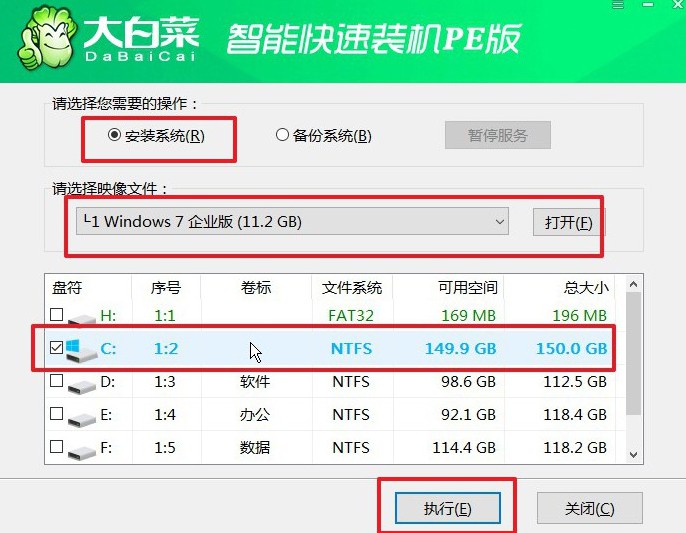
2、确认还原设置:弹出的还原设置窗口通常无需修改,直接点击“是”,系统将自动开始重装。
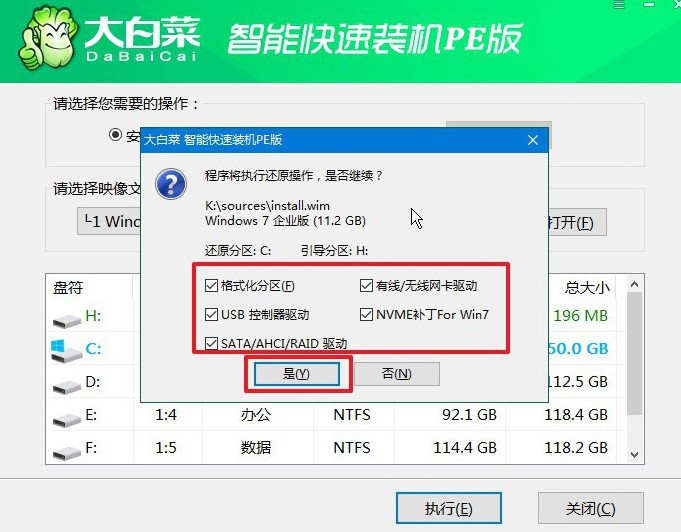
3、重启设置:在安装过程中,系统会弹出新的设置页面,请确保选择“重启”以便顺利进行下一步。
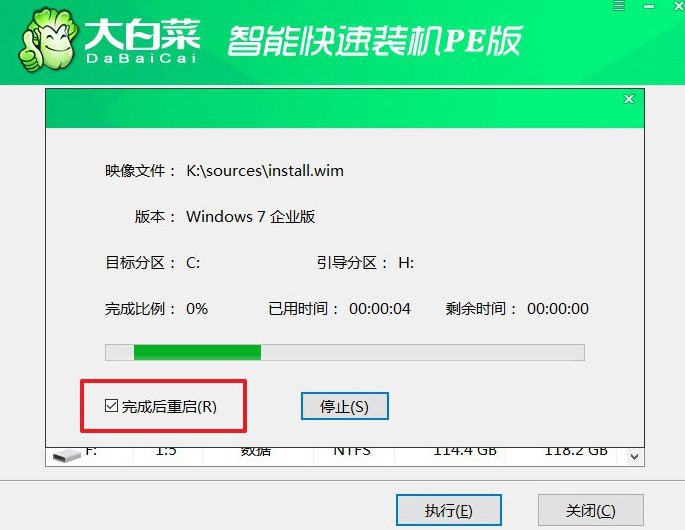
4、完成系统安装:初次重启时,请拔掉U盘,后续系统将自动完成安装过程,无需用户进行其他操作。

上面的操作,就是本次大白菜装机教程win7步骤了。这时候,大家应该不难看出u盘启动盘重装系统具有很高的可操作性,也不用担心有很多看不懂的英文,只需要按照教程一步步操作即可。最后,祝大家重装系统顺利,电脑恢复正常。

