当前位置:首页 > 帮助中心 > 大白菜重装系统win10教程?大白菜重装系统win10
大白菜重装系统win10教程?大白菜重装系统win10
大白菜重装系统win10教程?要是你之前因为光盘重装系统太难而放心学习操作的话,今天这篇文章就不要错过了,因为今天要讲解的是大白菜u盘启动盘的方法。对比光盘,U盘启动盘具有高度的便捷性和可操作性,非常适合大家使用。那下面就一起来看看大白菜重装系统win10怎么做吧。
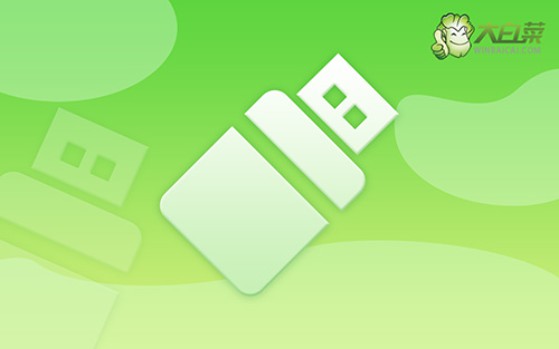
一、系统u盘安装工具
镜像版本: Windows 10专业版
工具软件:大白菜u盘启动盘制作工具(点击红字下载)
二、系统u盘安装准备
1、确保U盘数据已备份:在制作U盘启动盘的过程中,U盘中的所有数据都会被彻底清除,因此建议选择一个没有重要文件的U盘来制作启动盘。如果你的U盘上有重要数据,务必提前将这些文件备份到其他存储设备上。
2、预先准备好驱动程序:为了确保系统能够顺利运行并避免驱动缺失的情况,建议在制作启动盘时,将必要的驱动程序一起存储到U盘中。万一有问题,你也可以自行安装。
3、下载可靠的系统镜像文件:为了确保系统安装过程的安全与稳定,推荐从可信赖的网站下载系统镜像文件。例如,“MSDN我告诉你”网站提供了多种版本的Windows系统镜像,下载过程安全可靠。
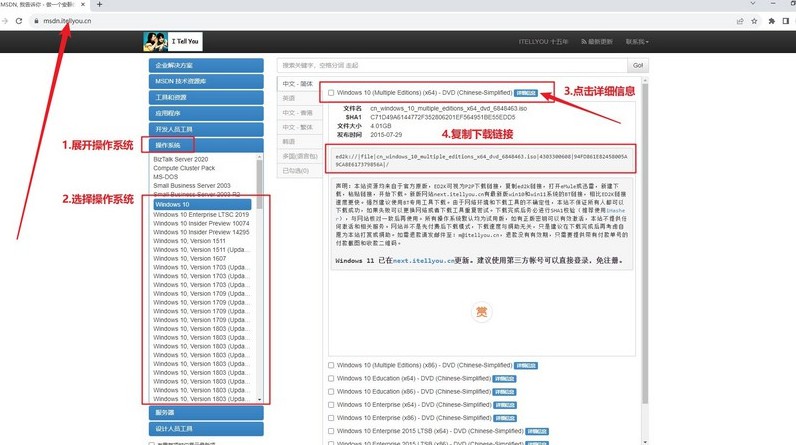
三、系统u盘安装步骤
一、制作U盘启动盘
1、访问大白菜官网,下载最新版本的U盘启动制作工具,并将其解压到桌面以备使用。
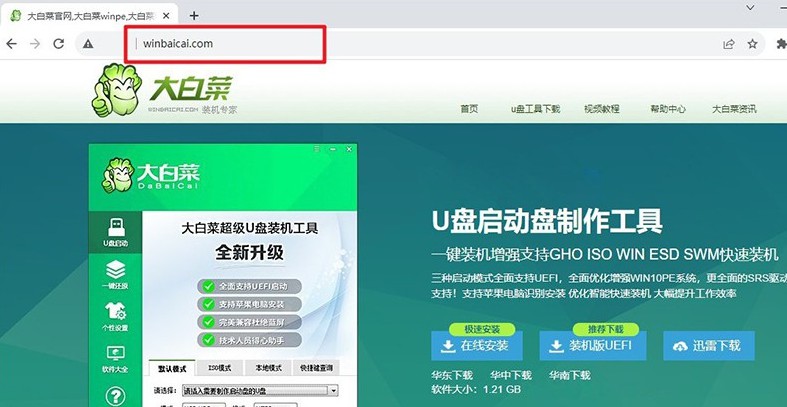
2、将准备好的U盘插入电脑,启动工具时会自动识别U盘,一般保留默认设置,按照提示完成U盘启动盘的制作。
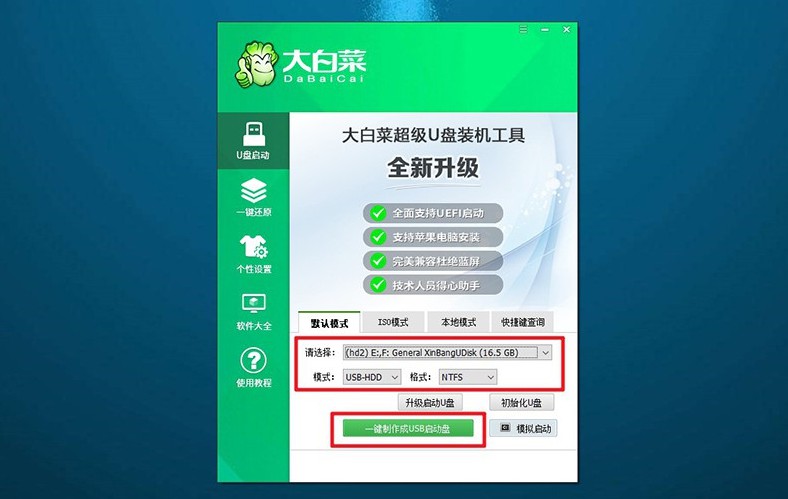
二、配置电脑从U盘启动
1、确定你的电脑型号对应的u盘启动快捷键,不同品牌和型号的电脑可能有所不同,最好提前查明。
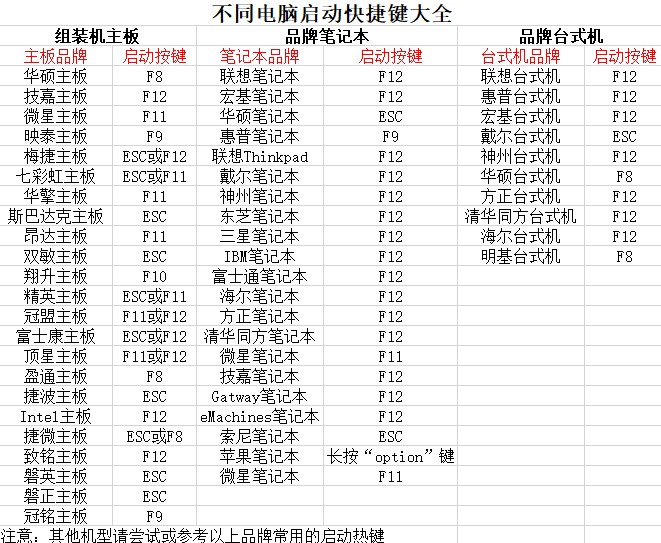
2、重启电脑,在启动过程中迅速按下快捷键,进入启动设备选择菜单,选择U盘作为启动设备。
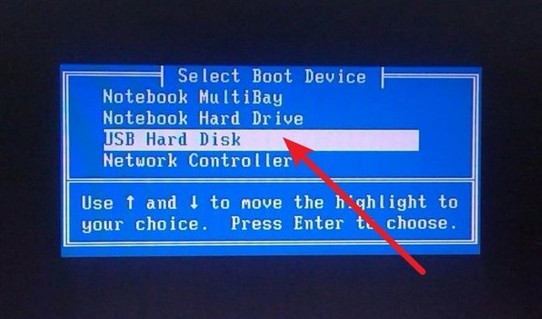
3、确认选择后,系统会进入大白菜启动工具界面,选择【1】“Win10X64PE系统”并按回车键确认。
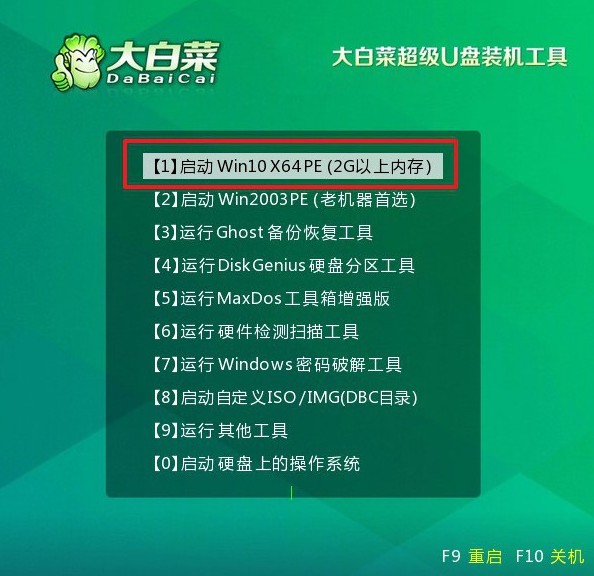
三、使用U盘安装操作系统
1、成功进入PE系统桌面后,运行“一键装机”工具,确保安装目标设为C盘,点击执行。
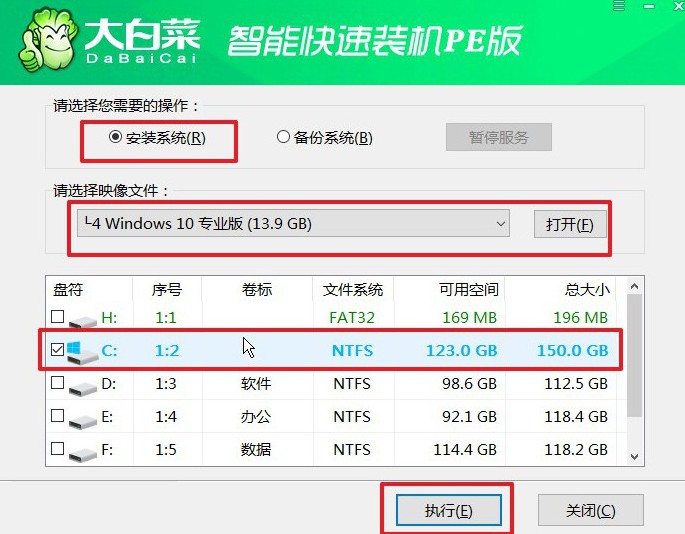
2、在弹出的确认窗口中,点击“是”以开始安装操作系统。
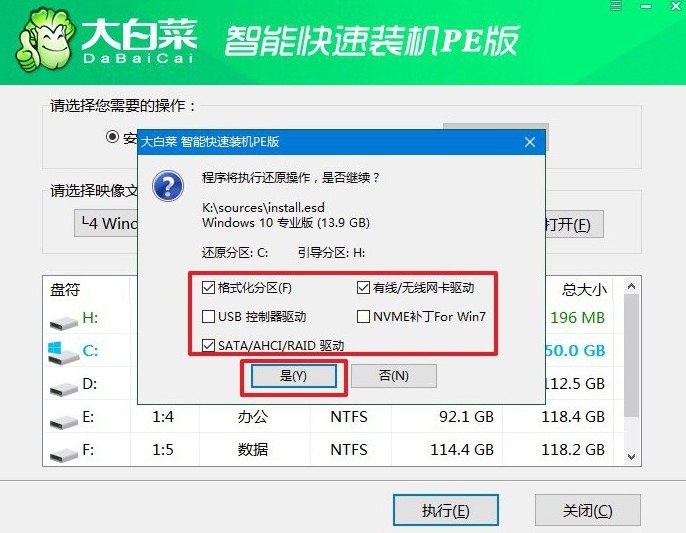
3、在安装过程中,工具会提示是否需要重启,请确保勾选重启选项。
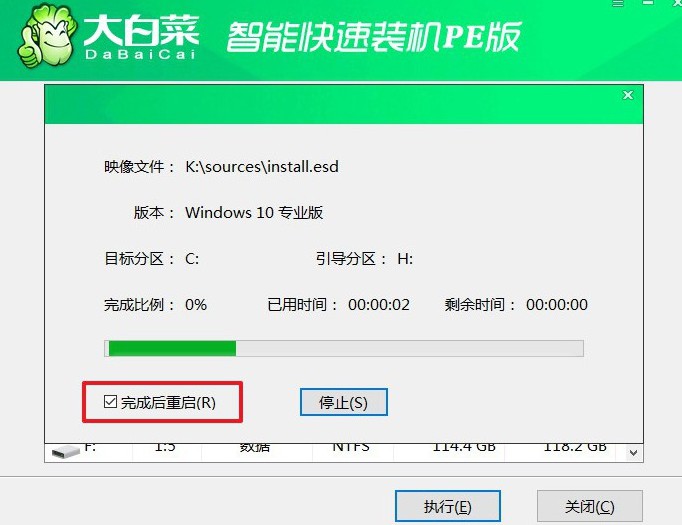
4、当系统安装进度差不多的时候,电脑将会第一次重启,此时请拔掉U盘。接下来,系统会自动进行多次重启,直到Windows操作系统安装完成,请耐心等待。

以上就是大白菜重装系统win10的全部内容了,是不是还蛮简单的呢。注意,制作u盘启动盘的操作虽然简单,还是有很多细节要注意的,比如说因为过程涉及系统文件,容易被误以为是病毒查杀。所以,操作之前就要先关闭安全杀毒软件。

