当前位置:首页 > 帮助中心 > Windows7怎么u盘重装系统-Windows7如何U盘重装系统
Windows7怎么u盘重装系统-Windows7如何U盘重装系统
Windows7怎么u盘重装系统?对于电脑新手来说,大白菜U盘启动盘重装系统是一个绝佳的选择。因为只要按照步骤进行,系统重装就是分分钟的事,而电脑也可以解决问题,优化系统,可谓是一举多得。所以,想要学习的朋友,今天就和小编一起来看看Windows7如何U盘重装系统怎么操作吧。
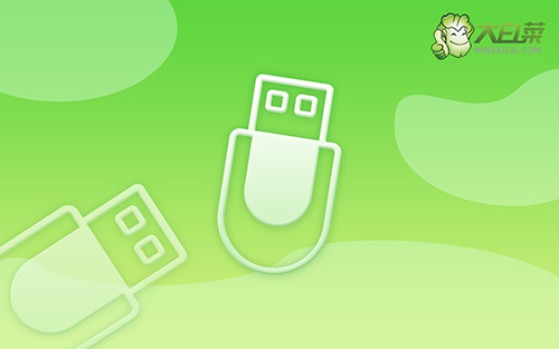
一、u盘重装系统工具
镜像版本: Windows 7企业版
工具软件:大白菜u盘启动盘制作工具(点击红字下载)
二、u盘重装系统准备
1、在开始重装系统之前,务必对电脑的硬件进行全面检查,特别是硬盘、内存和主板等关键部件。这样可以有效避免由于硬件故障导致的重装失败,或者在后续使用中出现系统崩溃等问题。
2、在制作启动盘之前,建议暂时禁用所有杀毒软件和安全防护工具。这些软件可能误将启动盘制作过程中涉及的某些文件识别为潜在威胁,从而阻止文件的写入或删除,导致制作失败。
3、在确保硬件正常、并关闭安全软件后,可以从可靠的资源平台下载系统镜像文件。强烈建议选择经过验证的正规平台,如MSDN,来下载官方版本的操作系统镜像,更加安全可靠。
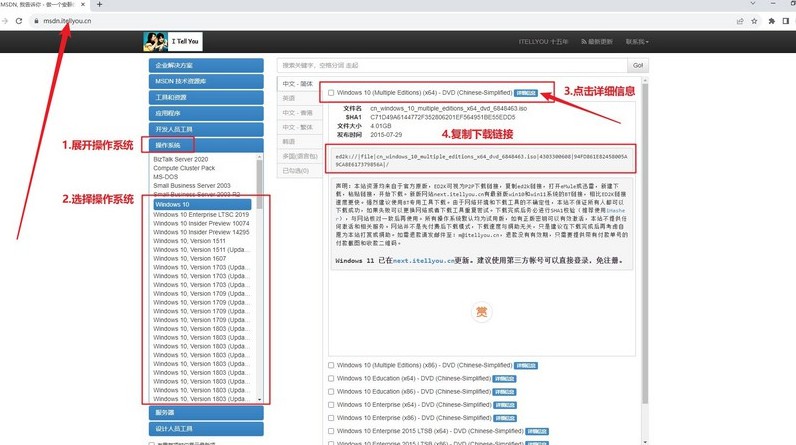
三、u盘重装系统步骤
一、制作大白菜U盘
1、下载制作工具:首先,访问大白菜官方网站,下载启动盘制作工具。下载完成后,将压缩包解压到本地硬盘,备用。
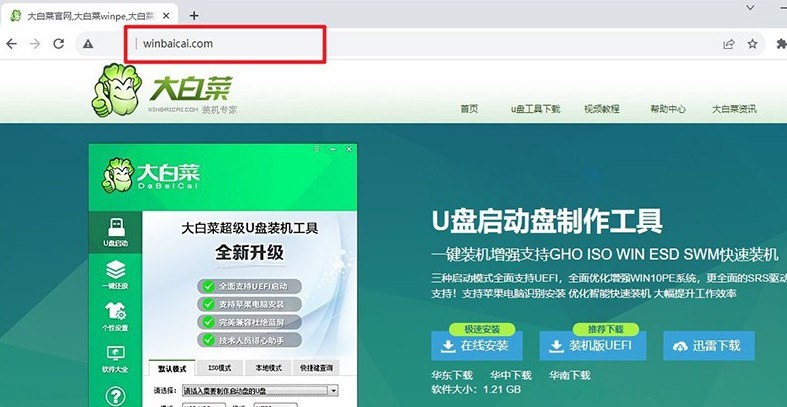
2、开始制作启动盘:打开解压后的工具,插入一个容量足够且重要数据已备份的U盘。根据软件提示操作,选择U盘作为目标设备,并点击“开始制作”。完成后,U盘就会被制作成启动盘。
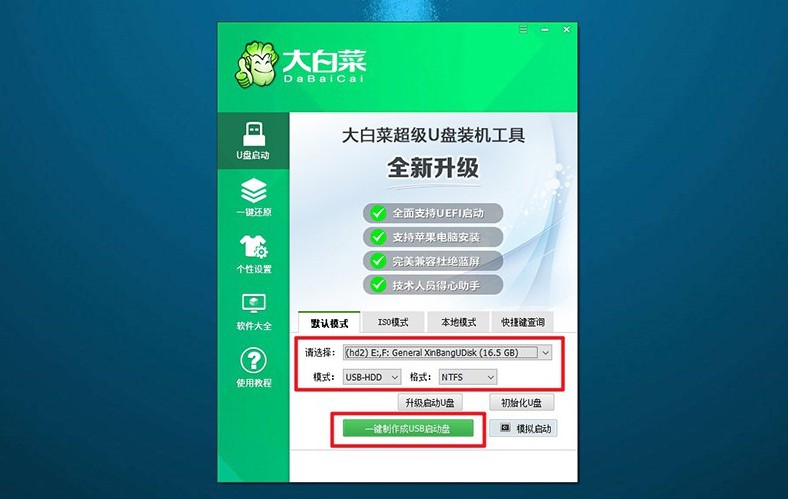
二、启动大白菜U盘
1、确认启动快捷键:在不同品牌的电脑中,进入U盘启动菜单的u盘启动快捷键可能有所不同,大家可以通过下面的截图查询。
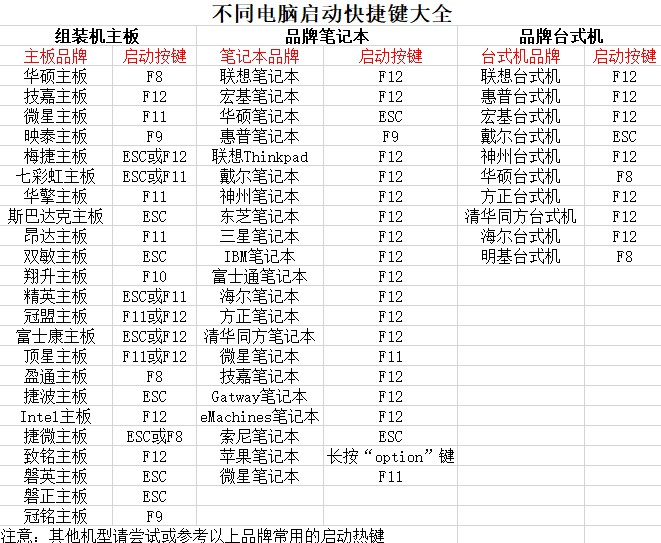
2、插入U盘并设置启动:将制作好的U盘插入电脑的USB接口,重启电脑。在启动时快速按下确认的快捷键,进入启动菜单。选择U盘启动,按下回车键以继续操作。
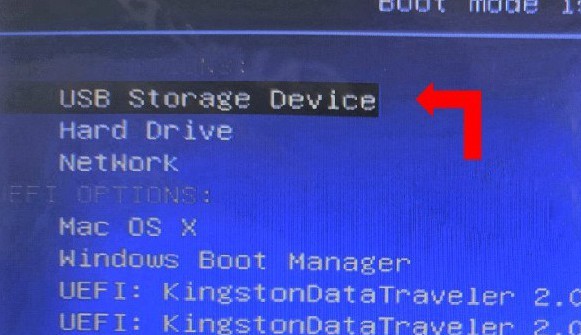
3、进入大白菜主菜单:成功加载U盘后,屏幕会显示大白菜启动菜单,一般默认选择【1】,然后按回车键进入下一步。
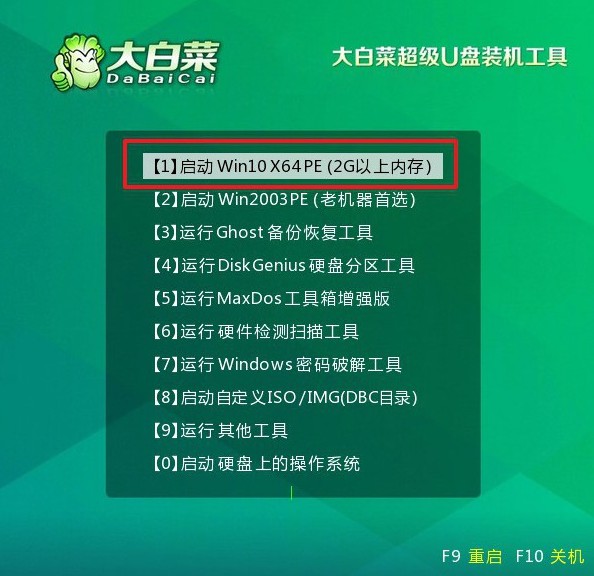
三、大白菜U盘装新系统
1、进入PE系统:系统会加载到WinPE环境,在桌面上找到“一键装机工具”,双击打开并选择系统镜像文件。将目标安装路径设为C盘,并点击“执行”。
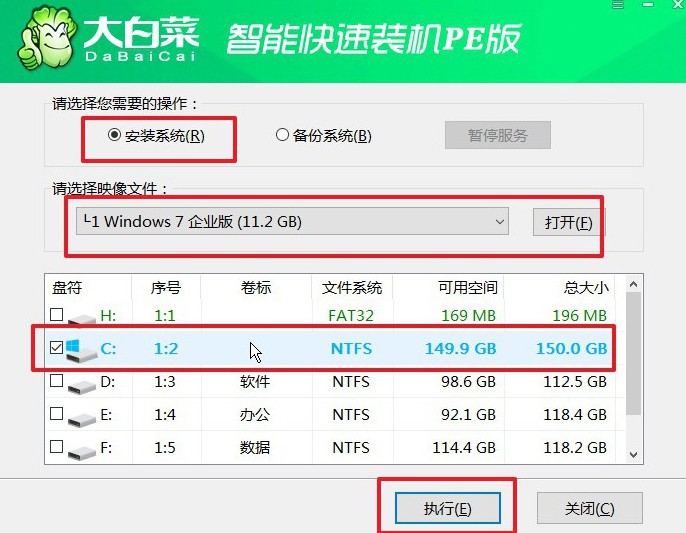
2、确认系统还原:在弹出的确认窗口中,选择默认设置并点击“是”。此操作会清除C盘数据并安装新系统,请确保重要文件已备份。
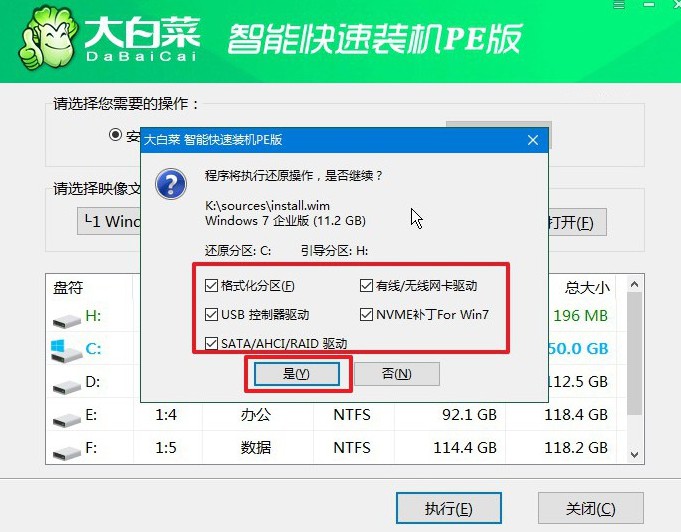
3、进行系统部署:系统会自动进入Windows部署阶段。安装过程中,软件可能会提示是否重启,请确保勾选“完成后自动重启”选项以确保顺利进行。
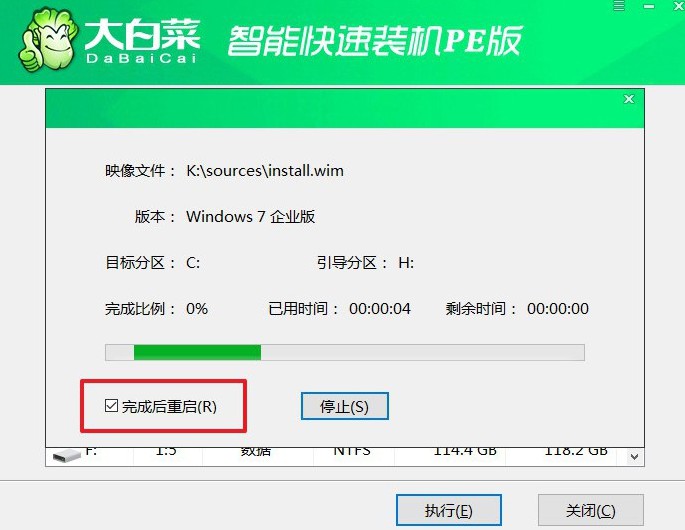
4、移除U盘并完成安装:当系统第一次重启时,请拔下U盘,避免再次进入U盘启动模式。随后,系统将自动完成剩余安装过程,无需手动操作。

现在,你学会了Windows7如何U盘重装系统了吗?对了,这里要提醒大家,电脑使用u盘启动盘重装系统期间,是需要先格式化C盘,再去写入新的系统,所以要记得提前备份数据,不然你重装系统之后,基本是找不回原数据的,造成损失就不好了。

