大白菜装机教程win7
大白菜装机教程win7。随着u盘启动盘的功能不断扩展,现在它拥有了很多功能,比如说修复系统引导、重装系统等等,可以说是电脑用户必备工具了。当然,大家也不用担心它的操作难,因为它的操作经过了很多优化,简单易学。接下来,就和小编一起来学习大白菜装机教程win7吧。

一、电脑重装系统u盘
系统版本: Windows 7企业版
安装工具:大白菜u盘启动盘制作工具(点击红字下载)
二、电脑重装系统准备
1、提前做好数据备份,确保重要文件无忧,系统盘(通常是C盘)如果包含一些重要的数据文件,没有备份的话,那格式化后数据将无法恢复。因此,事前备份至关重要。
2、选用高品质的U盘制作启动盘,制作启动盘时,U盘的质量直接影响到系统安装的顺利程度。劣质的U盘可能在数据传输时出错,导致系统无法成功启动或安装失败。
3、确保使用可靠的系统镜像文件,在进行系统重装时,系统镜像至关重要。不安全的镜像文件可能导致系统不稳定,甚至暴露安全漏洞,建议从官方或“MSDN 我告诉你”等网址下载。
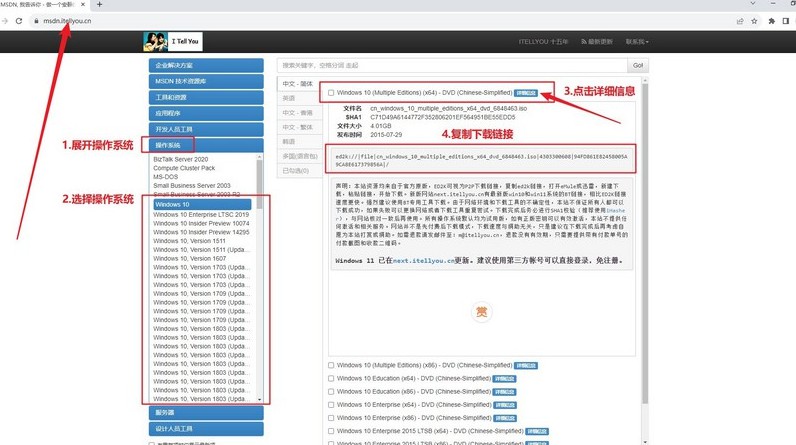
三、电脑重装系统步骤
第一步:制作U盘启动盘
1、准备工作:一个容量足够且质量可靠的U盘,下载并解压最新版的大白菜U盘制作工具到桌面并打开备用。
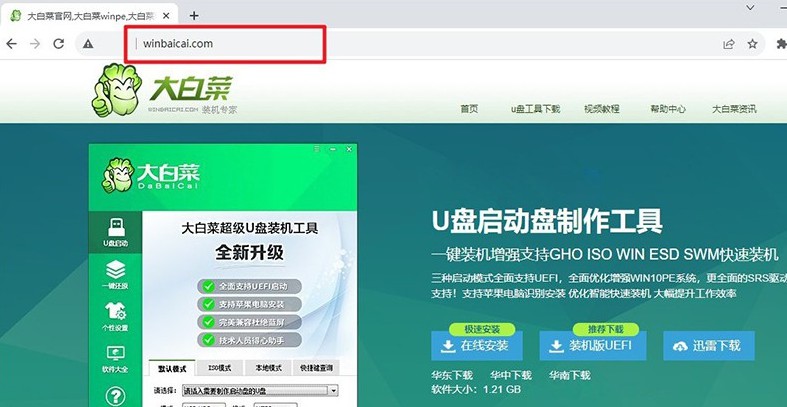
2、插入U盘,并运行已解压的启动盘制作工具,自动检测到U盘设备,按默认设置点击开始制作u盘启动盘启动盘,完成后会有提示。
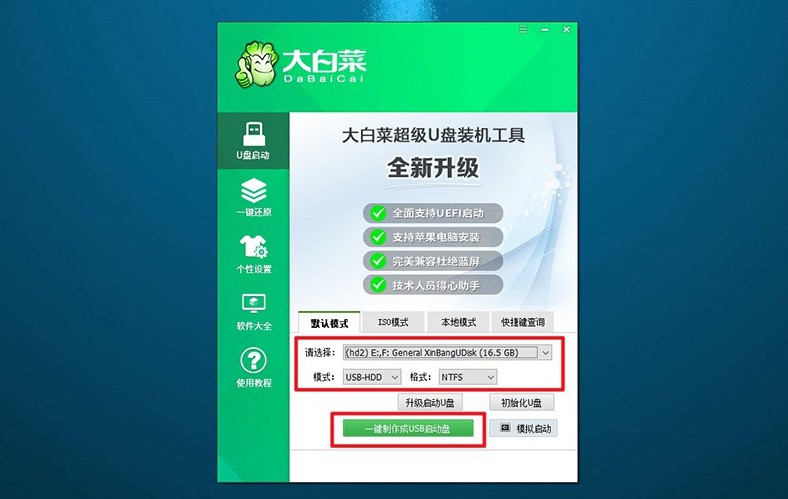
第二步:设置U盘启动电脑
1、不同品牌的电脑使用不同的u盘启动快捷键,可以在电脑启动时查看屏幕上显示的提示,或者查清楚对应的u盘启动快捷键。
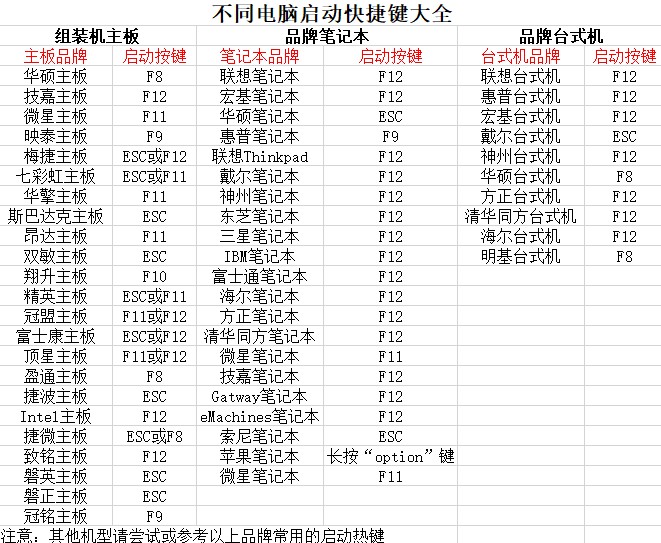
2、重新启动电脑并迅速按下启动快捷键,进入启动选项菜单。在列表中,找到并选中你插入的U盘设备,按回车确认。
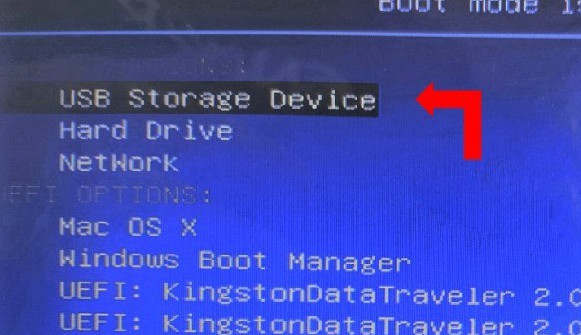
3、成功进入U盘启动后,电脑屏幕上会显示大白菜主菜单,选中【1】“Win10 X64PE系统”,然后按回车进入PE系统。
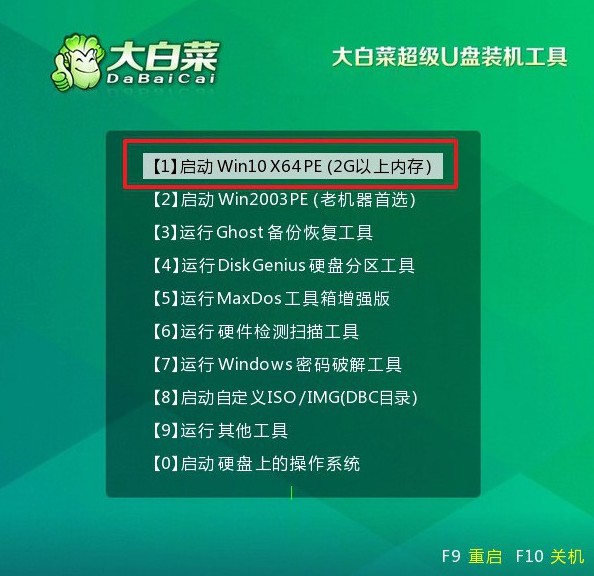
第三步:用U盘重装系统
1、进入PE系统桌面后,找到并启动“一键装机”工具,选择镜像,设置目标盘(通常为C盘)作为系统安装盘,点击“执行”开始安装过程。
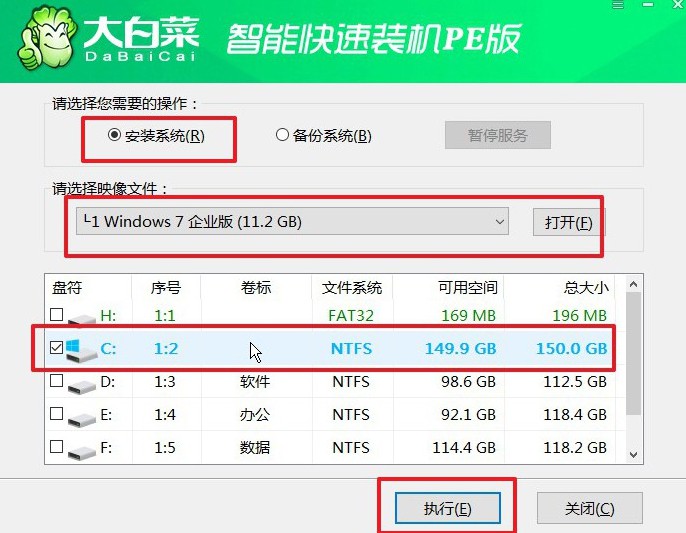
2、系统会弹出还原提示窗口,默认情况下可以直接点击“是”以确认继续操作。
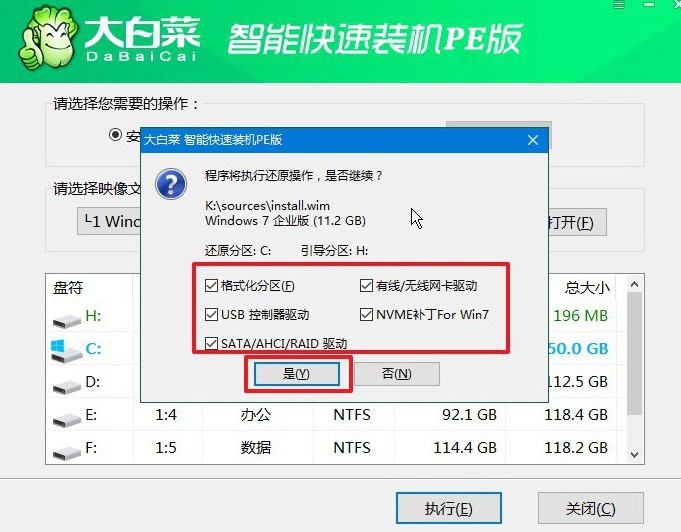
3、在安装过程中,系统会自动提示电脑重启。此时,确保勾选“重启后拔出U盘”选项,避免电脑再次从U盘启动。
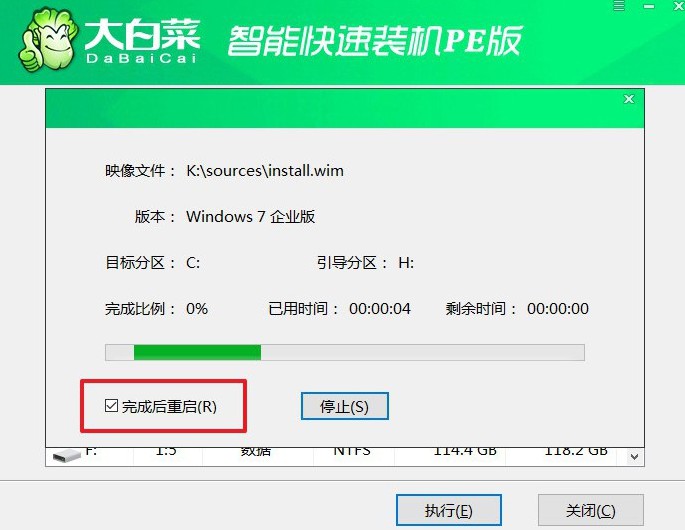
4、电脑第一次重启时,拔掉U盘。系统会进行几次自动重启,完成安装后,屏幕将显示Windows桌面,表明操作系统已经成功安装。

就这样,我们完成了大白菜装机教程win7的全部操作了,是不是觉得很简单呢。现在u盘启动盘已经不仅仅是一个单纯的系统修复工具,而是一个多功能的电脑系统工具。从硬盘分区到驱动安装,从数据备份到系统修复,它都可以帮助到你。

