当前位置:首页 > 帮助中心 > 笔记本怎么重装系统-笔记本如何重装系统
笔记本怎么重装系统-笔记本如何重装系统
笔记本怎么重装系统?对于初学者来说,重装系统听起来就是一件很难的事情,但实际上你只需要认真看一篇相关的教程,你就会知道它其实很简单的。而且,随着你对其操作的熟悉,不管是什么类型的电脑,你都可以通过u盘来重装系统。下面就来看看笔记本如何重装系统。
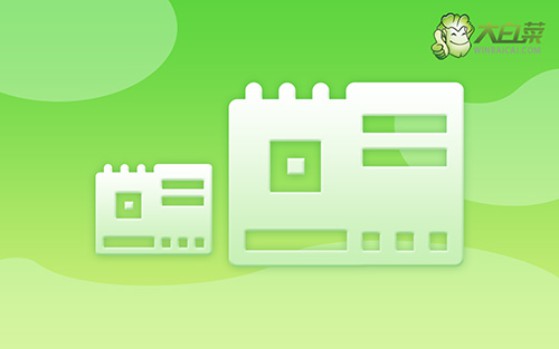
一、u盘重装电脑工具
系统版本: Windows 7企业版
安装工具:大白菜u盘启动盘制作工具(点击红字下载)
二、u盘重装电脑准备
1. 备份U盘数据,避免丢失重要文件:在制作U盘启动盘之前,一定要记得确保U盘上的数据已经备份。因为在制作过程中,U盘中的所有内容会被清空,未备份的文件都会丢失。
2. 事先收集必要的驱动程序:为了确保安装后的操作系统能够与硬件设备顺利兼容,建议在制作启动盘时,提前将相关硬件的驱动程序保存到U盘中,特别是对于一些较为特殊或较旧的硬件设备。
3. 从正规平台获取系统镜像:选择正确的操作系统镜像是系统安装成功的基础。为了确保下载到的是无安全风险的系统镜像,务必从可信的来源进行下载,比如说“MSDN我告诉你”。
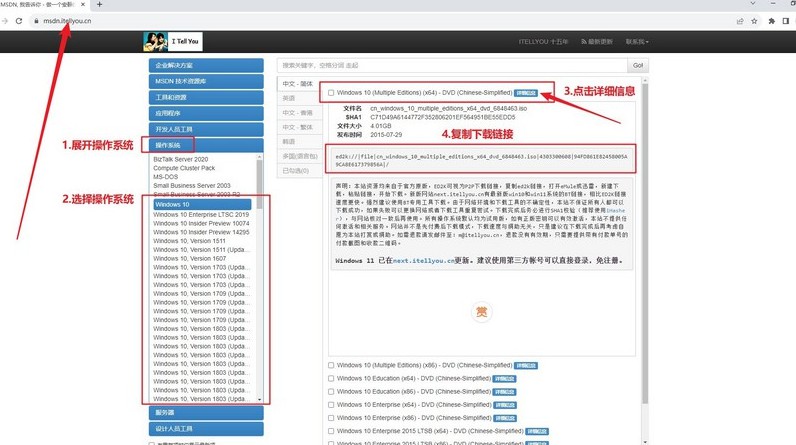
三、u盘重装电脑步骤
一、制作大白菜启动U盘
1、在大白菜的官方网站下载启动盘制作工具。下载后,解压缩该工具包到桌面并打开,便于后续使用。
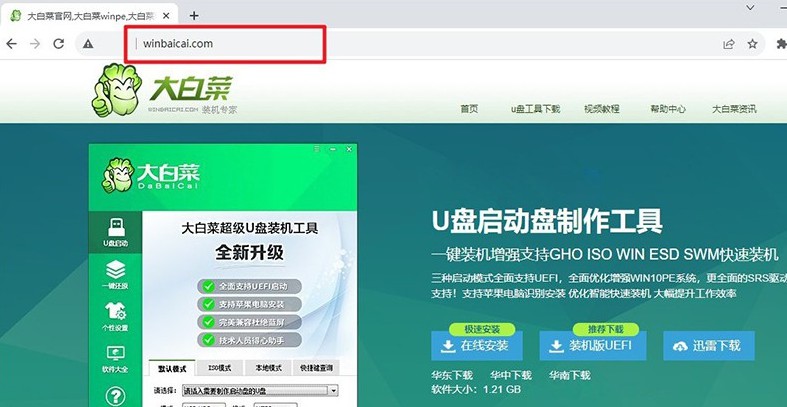
2、将准备好的u盘接入电脑,制作工具会自行识别,点击“开始制作”按钮,工具会将U盘格式化并制作成启动盘。整个过程完成后,U盘将变成一个可用于系统安装的启动盘。
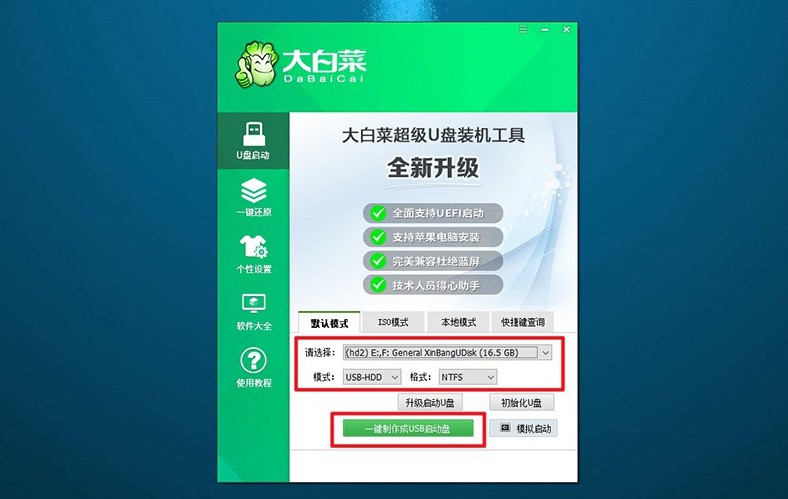
二、使用大白菜U盘启动系统
1、不同品牌的电脑设置进入的u盘启动快捷键不同,可以在下方查询相关信息,或通过链接跳转查询对应的快捷键。
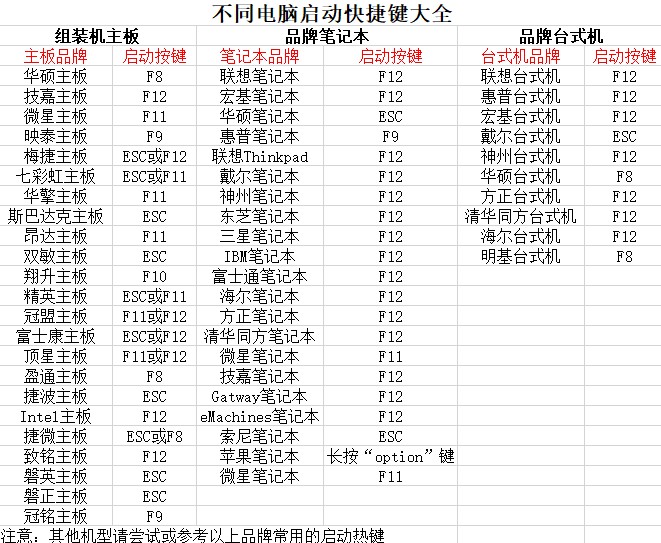
2、将制作好的大白菜启动U盘插入电脑的USB接口,重新启动电脑。在电脑开机时,快速按下u盘启动快捷键,进入启动菜单,选择U盘启动选项后,按下回车键继续。
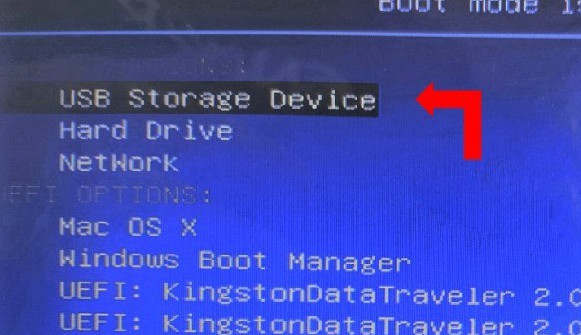
3、成功从U盘启动后,电脑屏幕会显示出大白菜的启动菜单,默认选择的是【1】,等待进入PE系统。
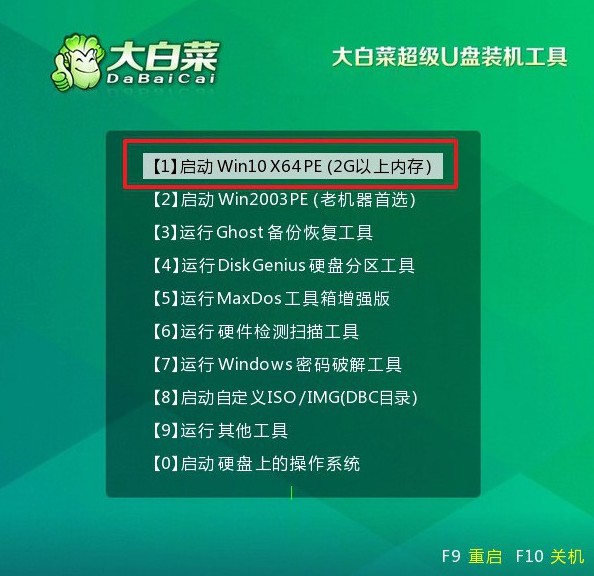
三、使用大白菜U盘安装新系统
1、系统进入WinPE环境后,打开桌面一键装机的工具,选择以准备好的系统镜像文件,并将目标安装路径设置为C盘,点击“执行”。
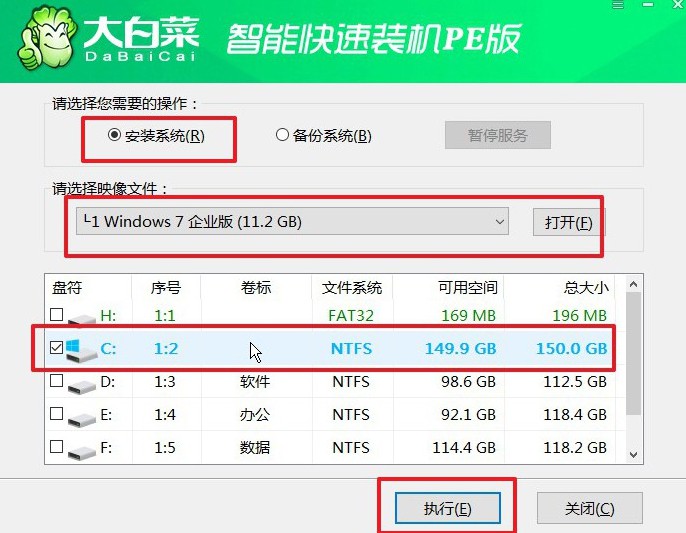
2、安装程序会弹出确认窗口,提醒用户系统恢复操作会清空C盘数据。确认操作之前,请确保所有重要文件已备份。选择默认设置并点击“是”,继续下一步操作。
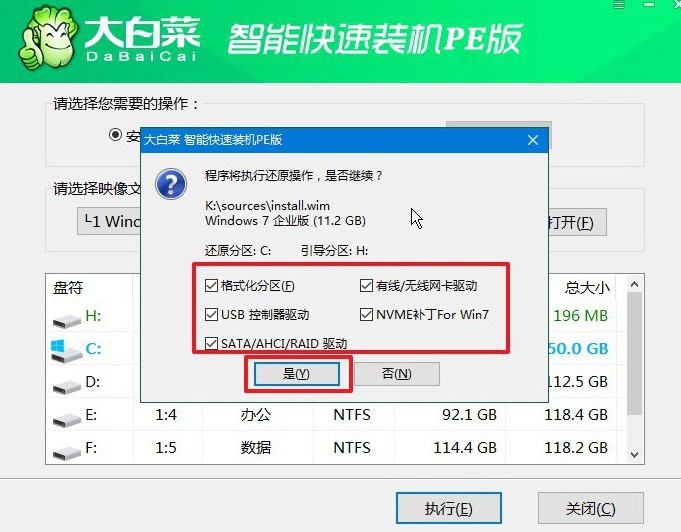
3、随后,系统将自动进入Windows部署阶段。在安装过程中,可能会提示需要重启电脑。此时,确保勾选“安装完成后自动重启”选项,以便安装过程顺利进行。
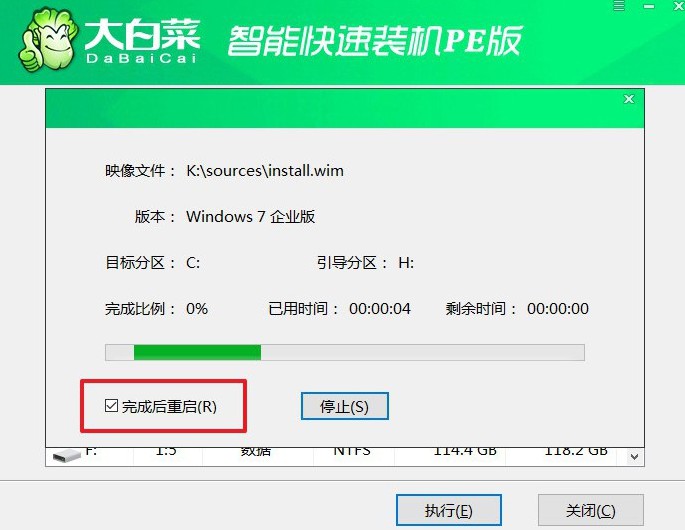
4、当系统开始第一次重启时,及时拔下启动U盘,以避免电脑再次进入U盘启动模式。系统会继续完成安装,直至安装结束。

这些操作,就是本次笔记本如何重装系统的全部内容。你掌握这一技能,不仅能有效解决常见的电脑故障,还能在需要时,通过重装系统来快速恢复电脑正常,提升电脑的使用体验。最后,祝大家使用u盘启动盘重装系统顺利。

