当前位置:首页 > 帮助中心 > 大白菜u盘启动盘制作工具win10系统镜像
大白菜u盘启动盘制作工具win10系统镜像
大白菜u盘启动盘制作工具win10系统镜像。面对需要重装系统的情况,小编选择使用大白菜u盘启动盘来进行操作,因为它足够简单,还可以根据自己的需要安装不同版本的系统。是的,不管是win7系统,还是win10系统都是可以的。那接下来,就一起学习大白菜u盘启动盘制作工具win10系统镜像。
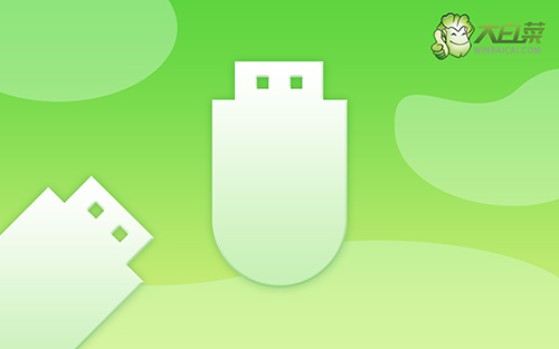
一、电脑重装系统u盘
系统版本: Windows 10专业版
安装工具:大白菜u盘启动盘制作工具(点击红字下载)
二、电脑重装系统准备
1. 调整启动模式以适配不同设备:虽然现代电脑通常支持USB-HDD启动模式,但对于一些老旧设备或者具有特殊要求的机器,可能需要调整启动方式。如不确定,可以咨询客服。
2. 精确选择U盘分区格式:一般来说,NTFS格式支持较大的文件,并且具有较高的传输速度,因此适合用于较新系统。然而,对于一些较旧的电脑,FAT32格式可能更具兼容性。
3. 从正规渠道获取操作系统镜像文件:未经验证的镜像文件可能包含恶意软件或被篡改,危及系统安全。为了保障文件的完整性和安全性,建议选择如MSDN、微软官网或其他认证渠道下载镜像文件。
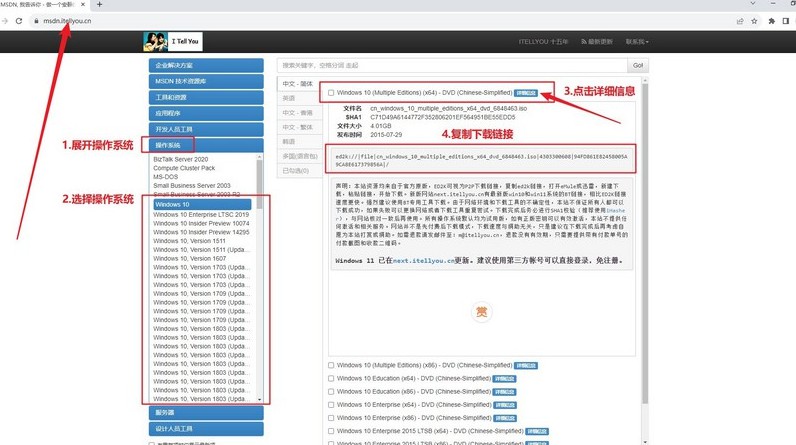
三、电脑重装系统步骤
第一步:制作启动U盘
1、下载启动盘制作工具:前往大白菜官方网站 (winbaicai),下载最新版本的启动盘制作工具,并打开该工具。
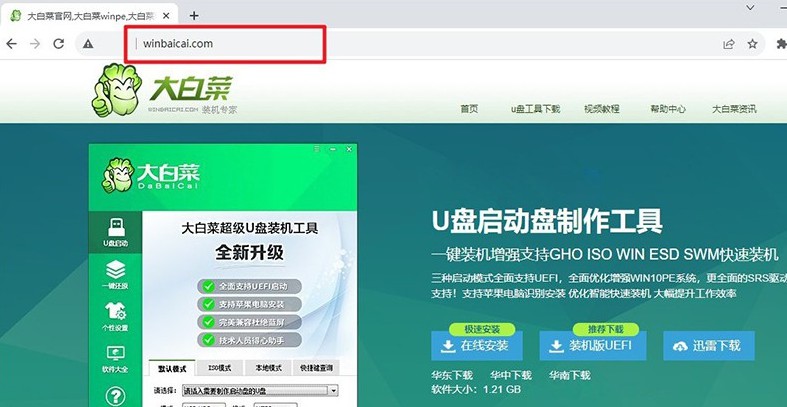
2、准备U盘并连接电脑:准备一个至少8GB容量的U盘,并将其插入电脑的USB接口。启动大白菜工具后,它会自动识别到U盘,如图点击制作即可。
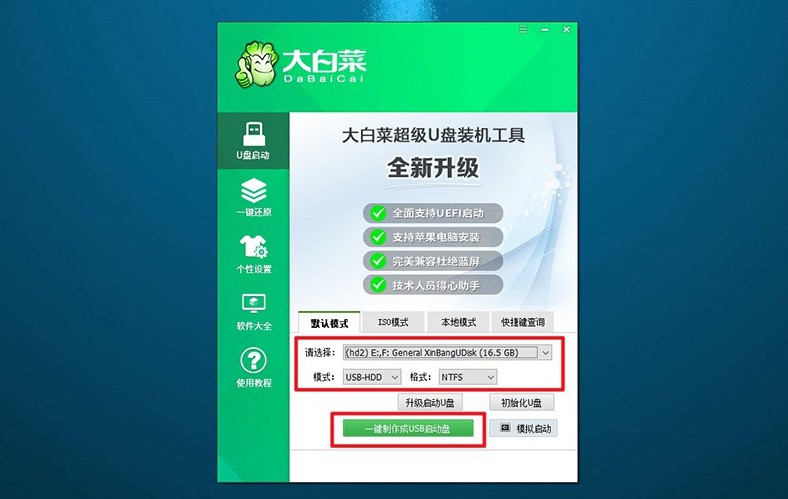
第二步:从U盘引导电脑
1、了解启动快捷键:不同品牌的电脑u盘启动快捷键可能有所不同,请提前查阅大白菜官网上提供的相关快捷键列表,避免在操作过程中出现问题。
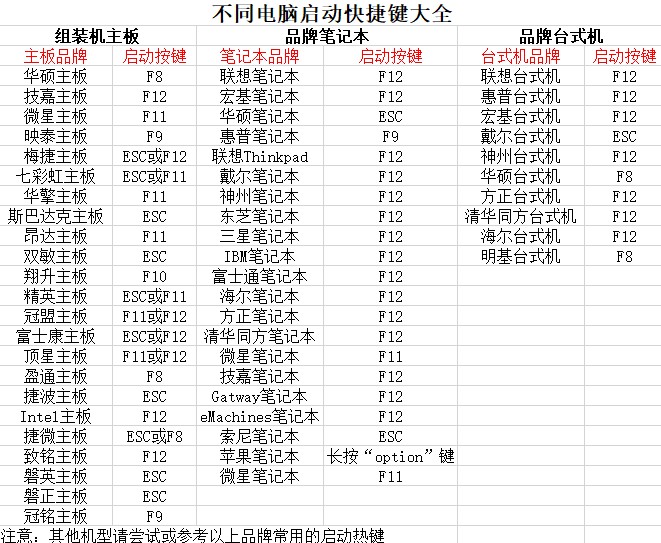
2、重启并进入启动菜单:重启电脑并在启动时迅速按下相应的快捷键,进入启动选项界面,选择U盘作为启动设备,然后按下回车确认。
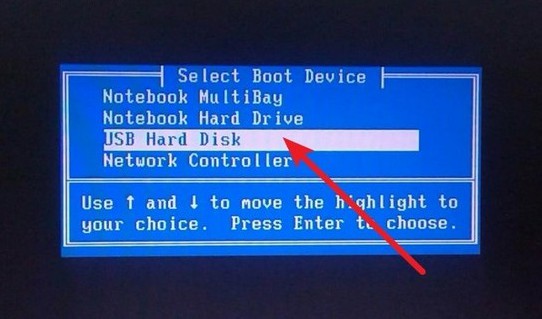
3、进入大白菜启动界面:如果一切顺利,电脑将进入大白菜启动菜单。在菜单中,选择第一个选项并按回车键继续。
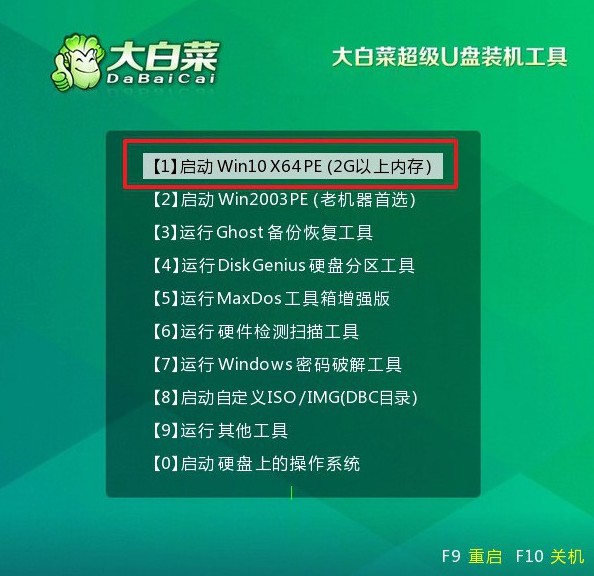
第三步:U盘安装新系统
1、运行系统安装工具:进入大白菜桌面后,双击打开大白菜自带的一键安装工具。接下来,选择您事先下载好的操作系统镜像文件,并指定安装C盘,点击“执行”开始安装。
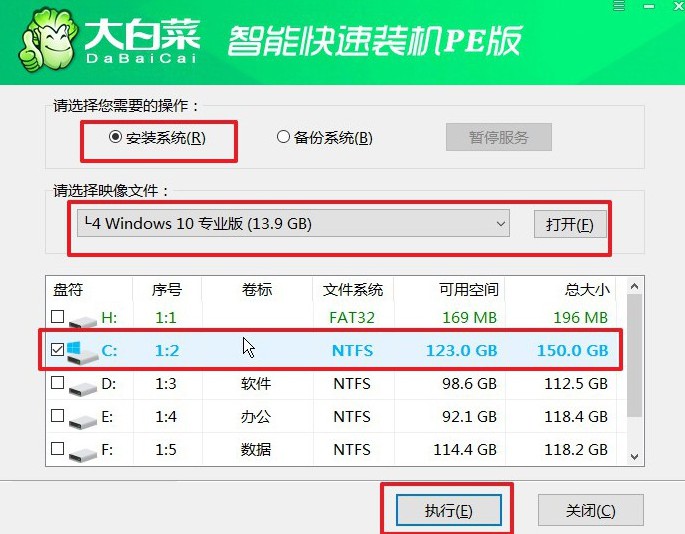
2、开始安装过程:安装工具会弹出设置窗口,通常默认设置已针对大多数用户进行了优化,无需额外调整,只需点击“是”开始安装。
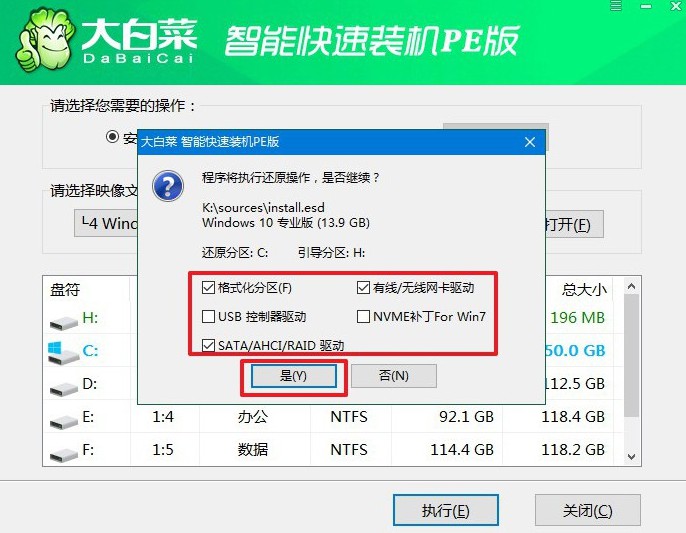
3、重启并移除U盘:安装过程中,系统可能会提示需要重启,请勾选相关选项。同时,务必在第一次重启时,拔出U盘,否则系统可能会再次进入大白菜启动菜单。
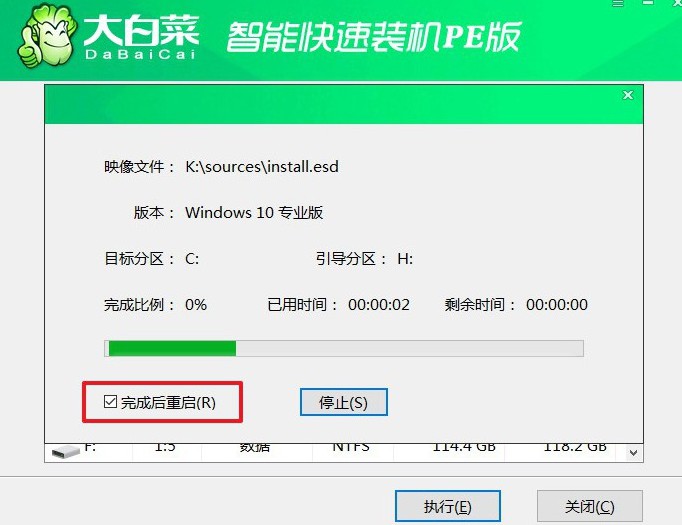
4、完成安装与自动启动:后续基本不用手动干预,只需耐心等待,直到系统自动进入新桌面,系统安装完成。

在本篇文章中,我们介绍了大白菜u盘启动盘制作工具win10系统镜像的方法。后续如果你遇到系统故障要重装系统,就可以参考这篇教程快速完成操作了。此外,你有需要的话,还可以使用它来恢复分区,修复系统等等,很实用。

