当前位置:首页 > 帮助中心 > 联想笔记本怎么u盘重装系统-联想笔记本如何U盘重装系统
联想笔记本怎么u盘重装系统-联想笔记本如何U盘重装系统
联想笔记本怎么u盘重装系统?如果你身边有u盘的话,那小编会建议你制作一个大白菜u盘启动盘来重装系统,因为它的操作简单易学,而你也不需要额外去花钱买其他设备,或者去找电脑店师傅来操作。如果你有兴趣学习的话,今天就以联想为例,讲解一下联想笔记本如何U盘重装系统。

一、电脑u盘重装工具
电脑型号:联想
系统版本: Windows 10专业版
安装工具:大白菜u盘启动盘制作工具(点击红字下载)
二、电脑u盘重装准备
1、选择优质存储设备:选择品牌可靠且具备较高传输速度和稳定性的U盘,可以大大减少制作过程中出现错误或失败的可能性。此外,选择容量较大且数据写入速度较快的U盘也能提升制作效率。
2、使用性能可靠的电脑:U盘启动盘的制作过程需要一个性能稳定的操作环境。为了避免因硬件问题导致制作失败,建议使用一台运行正常且硬件配置足够的电脑进行操作。
3、验证系统镜像文件的来源与安全性:获取操作系统镜像时,一定要确保下载来源的合法性与安全性。建议选择官方授权或知名平台(如MSDN等)下载镜像,并且在下载之前对文件进行病毒扫描,以防止不必要的风险。
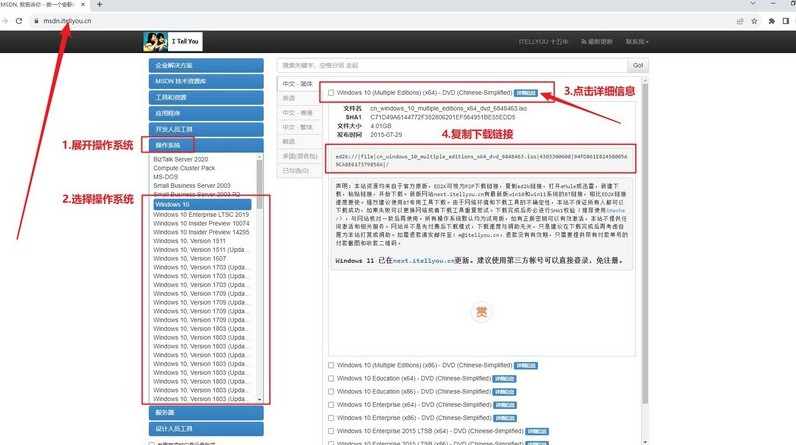
三、电脑u盘重装系统
第一步:制作U盘启动盘
1、准备工作:一个容量足够且质量可靠的U盘,下载并解压最新版的大白菜U盘制作工具到桌面并打开备用。
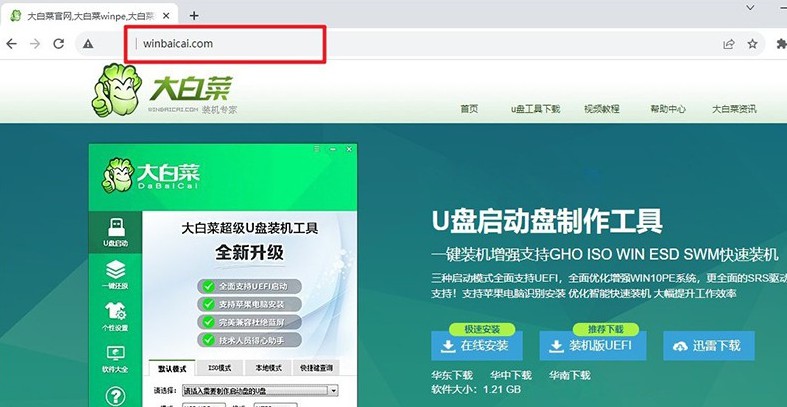
2、插入U盘,并运行已解压的启动盘制作工具,自动检测到U盘设备,按默认设置点击开始制作u盘启动盘启动盘,完成后会有提示。
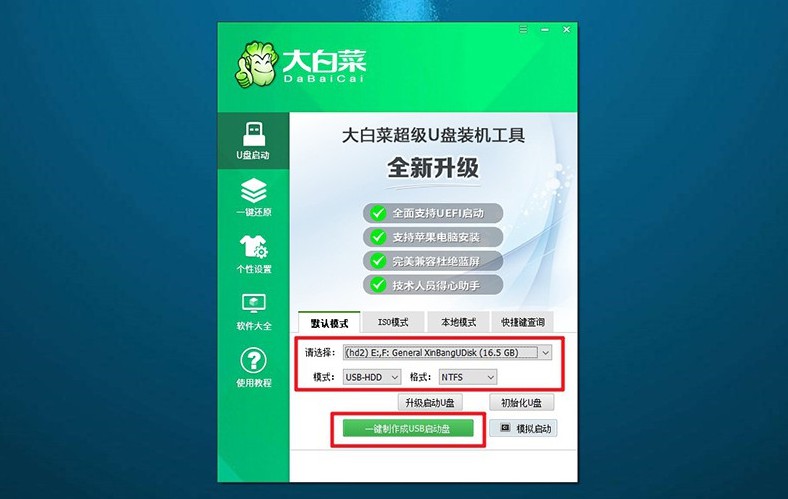
第二步:设置U盘启动电脑
1、不同品牌的电脑使用不同的u盘启动快捷键,可以在电脑启动时查看屏幕上显示的提示,或者查清楚对应的u盘启动快捷键。
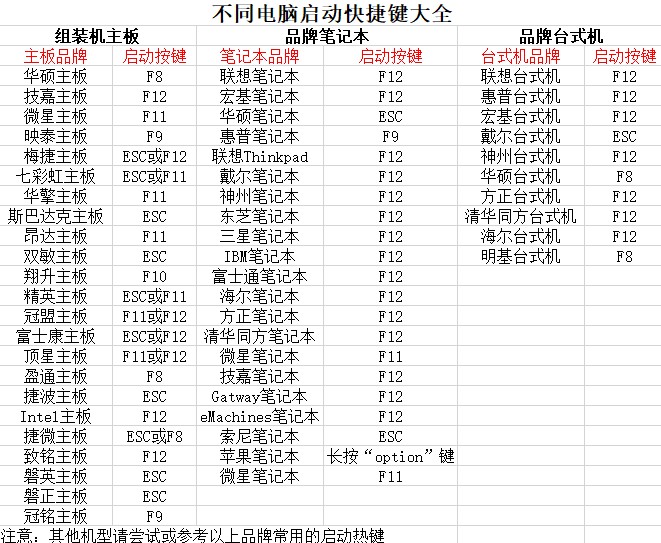
2、重新启动电脑并迅速按下启动快捷键,进入启动选项菜单。在列表中,找到并选中你插入的U盘设备,按回车确认。
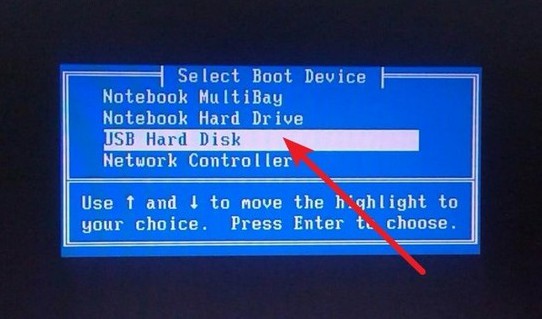
3、成功进入U盘启动后,电脑屏幕上会显示大白菜主菜单,选中【1】“Win10 X64PE系统”,然后按回车进入PE系统。
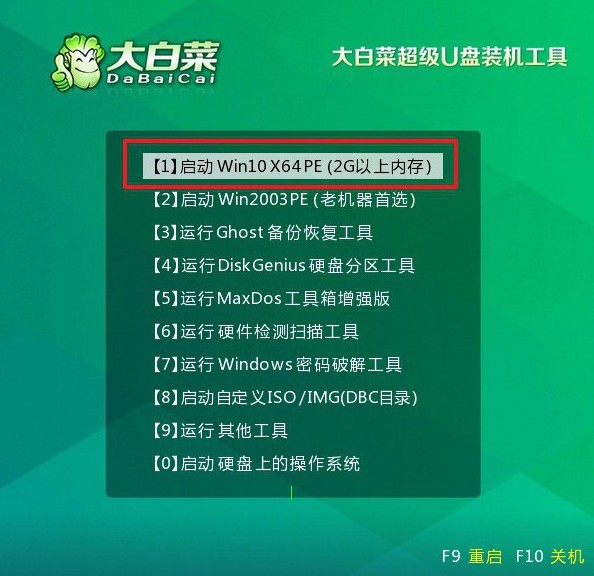
第三步:用U盘重装系统
1、进入PE系统桌面后,找到并启动“一键装机”工具,选择镜像,设置目标盘(通常为C盘)作为系统安装盘,点击“执行”开始安装过程。
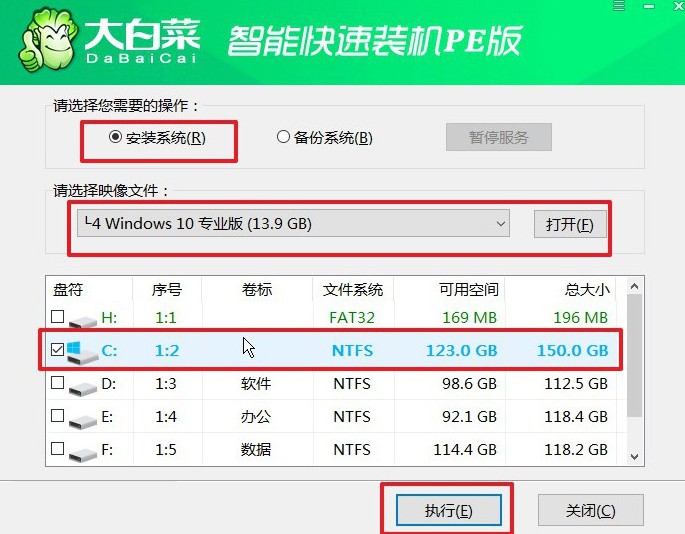
2、系统会弹出还原提示窗口,默认情况下可以直接点击“是”以确认继续操作。
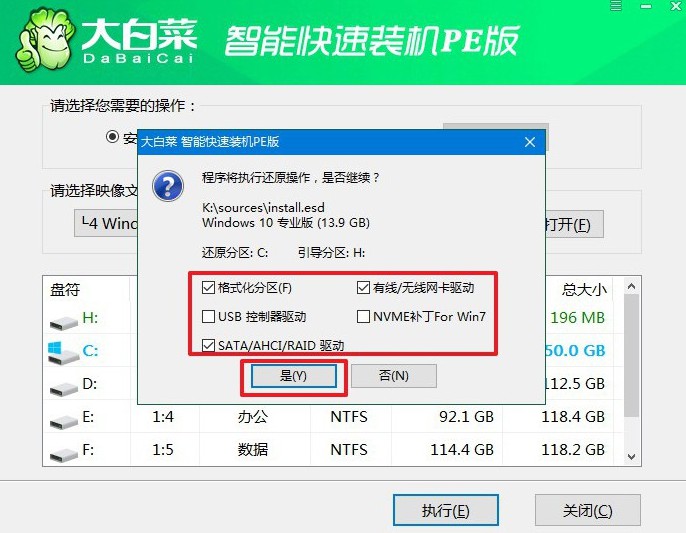
3、在安装过程中,系统会自动提示电脑重启。此时,确保勾选“重启后拔出U盘”选项,避免电脑再次从U盘启动。
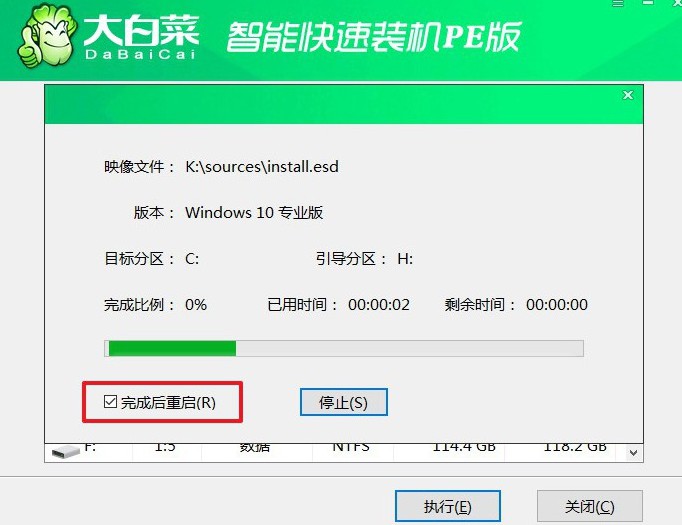
4、电脑第一次重启时,拔掉U盘。系统会进行几次自动重启,完成安装后,屏幕将显示Windows桌面,表明操作系统已经成功安装。

关于联想笔记本如何U盘重装系统的操作,小编就讲解到这里了,你学会了吗?如果说对操作还有疑惑的话,可以直接去找大白菜官网技术客服帮忙解决。当然,一般来说,大家只要按照教程认真操作,基本都是可以顺利完成系统安装的。

