当前位置:首页 > 帮助中心 > 电脑win10怎么u盘重装系统-电脑win10如何U盘重装系统
电脑win10怎么u盘重装系统-电脑win10如何U盘重装系统
电脑win10怎么u盘重装系统?U盘,作为我们经常使用的工具,除了存储和传输数据的功能之外,它还可以发挥更大的作用,那就是安装操作系统。如今,Win10已成为主流操作系统,而通过U盘安装win10已经成为很多人常用的技术手段。下面就和小编一起来学习电脑win10如何U盘重装系统。
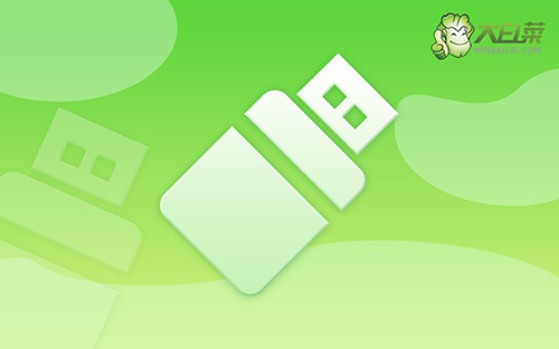
一、系统u盘重装工具
系统版本: Windows 10专业版
安装工具:大白菜u盘启动盘制作工具(点击红字下载)
二、系统u盘重装准备
1. 选购合适的U盘:建议至少选择8GB的U盘,如果准备制作Windows系统启动盘,较小的U盘可能无法存储系统镜像文件,导致无法成功创建启动盘。。
2. 使用官网下载的工具:最好从官网下载u盘启动盘制作工具,这样才能够有效避免第三方网站可能带来的隐私泄露或系统不兼容问题,确保下载的程序没有附带恶意软件。
3. 确保镜像文件的来源可信:一定要确认镜像文件的来源是官方渠道或受信任的第三方站点。未经验证的镜像可能包含恶意代码,推荐从微软官方、知名技术论坛或“MSDN我告诉你”平台等可靠来源下载。
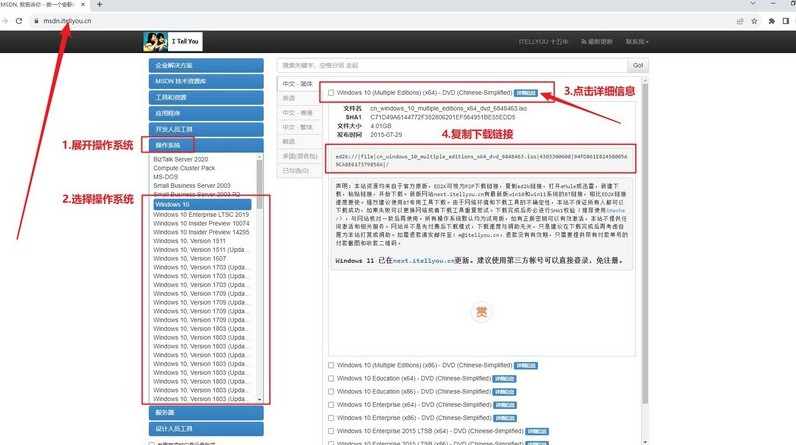
三、系统u盘重装步骤
步骤一:制作U盘启动盘
1、确保你有一个至少8GB的U盘,并从官方网站下载适合版本的大白菜u盘启动盘制作工具。
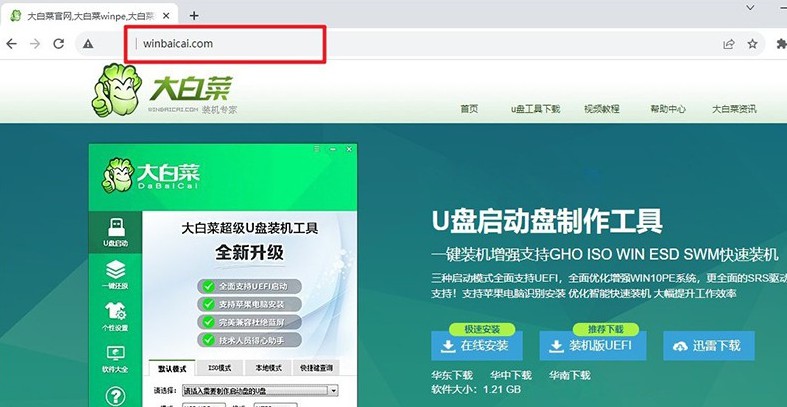
2、下载解压并打开制作工具,插入U盘,设置好参数后,点击“开始制作”按钮,等待软件自动完成u盘启动盘的制作,制作所需时间取决于U盘的写入速度。
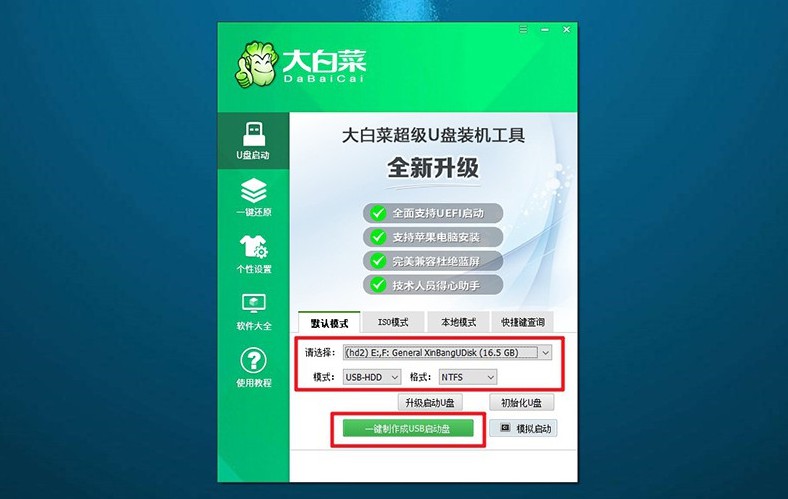
步骤二:设置电脑从U盘启动
1、各种品牌和型号的电脑u盘启动快捷键不同,你可以参考以下截图,或者在大白菜官网查找对应型号的启动快捷键。
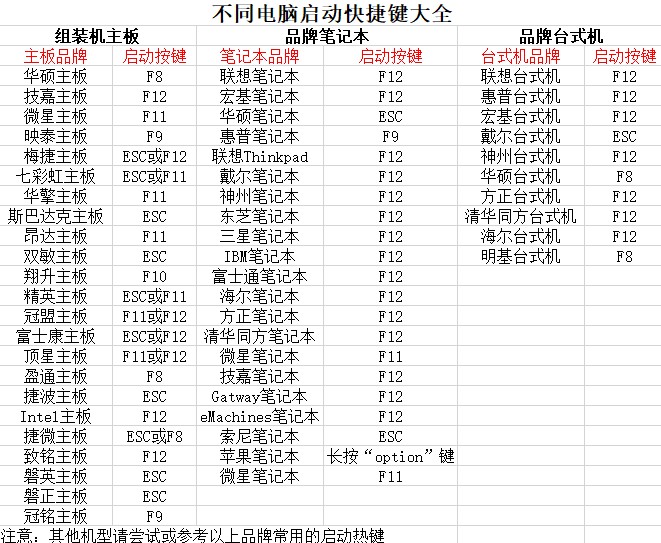
2、完成U盘制作后,将U盘插入目标电脑,并重新启动电脑。在开机时迅速按下对应的启动快捷键,设置电脑从u盘启动。
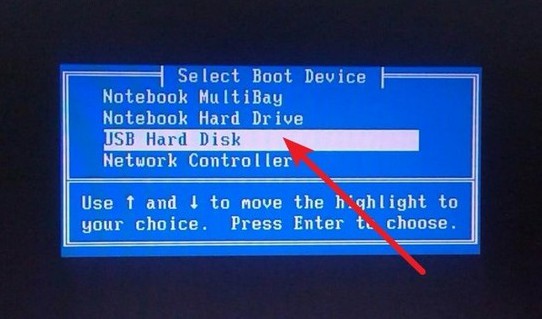
3、成功进入大白菜PE主菜单后,使用上下键盘选择相应的启动选项【1】并按回车键确认,进入安装界面。
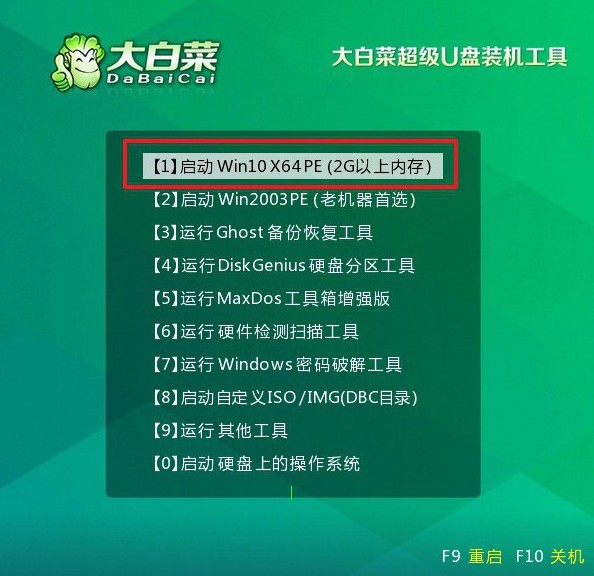
步骤三:U盘安装操作系统
1、当进入PE环境后,你将看到一个类似桌面的界面,打开“一键装机”工具,选择镜像文件并设置目标安装磁盘(一般选择C盘),点击“执行”。
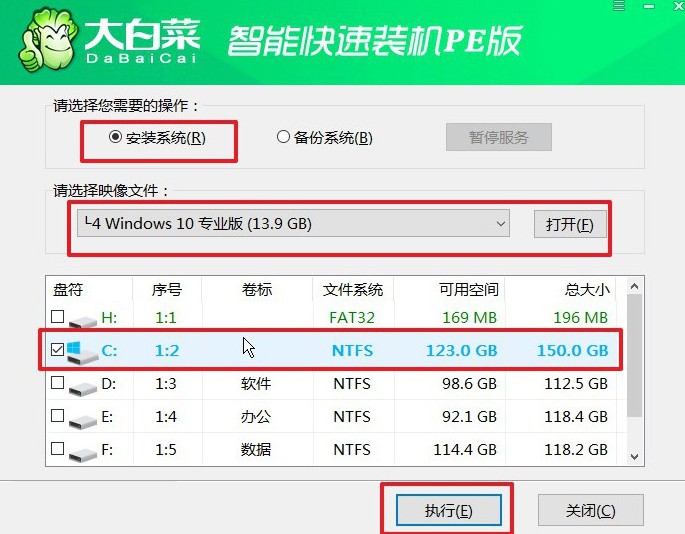
2、在安装之前,程序会弹出确认还原的窗口,点击“是”确认开始安装。
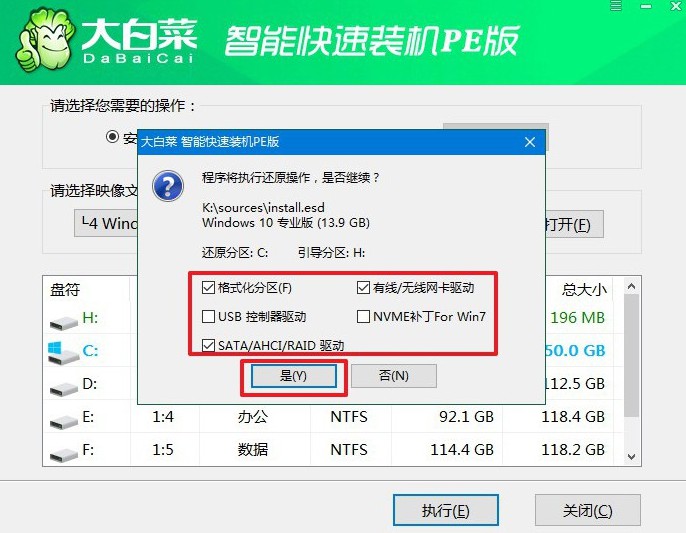
3、系统会自动开始复制文件并进行安装,过程中无需手动干预,弹出新窗口时,记得勾选“重启”选项。
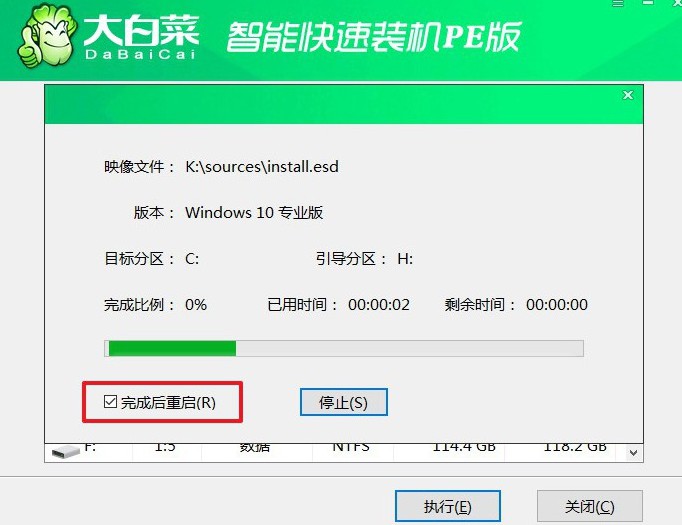
4、在系统第一次重启时,请务必拔掉U盘,软件会自动完成后续安装和设置,过程中可能会有多次重启,请耐心等待电脑进入全新的Windows桌面。

以上就是本次电脑win10如何U盘重装系统的全部内容了,你学会了吗?当然,也不是只有重装win10系统才可以使用u盘启动盘,其他版本的Windows系统也可以使用它来操作,你只需要提前准备相关的系统镜像就可以了,大家快点去学习吧。

