大白菜u盘装系统教程步骤
大白菜u盘装系统教程步骤。最近,有很多朋友都询问小编关于重装系统的方法,担心自己电脑出现意外,偏偏自己还不会操作,就会很麻烦。因此,小编今天就推荐一个超好用的方法,那就是使用大白菜u盘启动盘来重装系统,简单易操作。下面就一起来看看大白菜u盘装系统教程步骤。
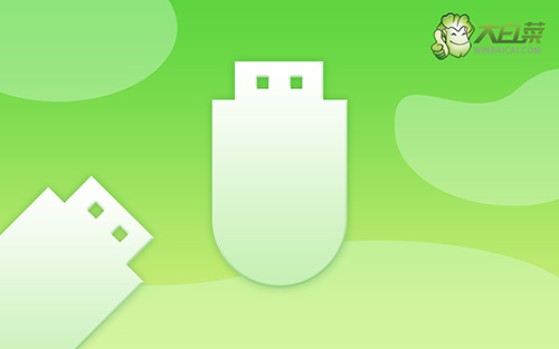
一、电脑重装系统u盘
系统版本: Windows 7企业版
安装工具:大白菜u盘启动盘制作工具(点击红字下载)
二、电脑重装系统准备
1、提前做好数据备份,确保重要文件无忧,系统盘(通常是C盘)如果包含一些重要的数据文件,没有备份的话,那格式化后数据将无法恢复。因此,事前备份至关重要。
2、选用高品质的U盘制作启动盘,制作启动盘时,U盘的质量直接影响到系统安装的顺利程度。劣质的U盘可能在数据传输时出错,导致系统无法成功启动或安装失败。
3、确保使用可靠的系统镜像文件,在进行系统重装时,系统镜像至关重要。不安全的镜像文件可能导致系统不稳定,甚至暴露安全漏洞,建议从官方或“MSDN 我告诉你”等网址下载。
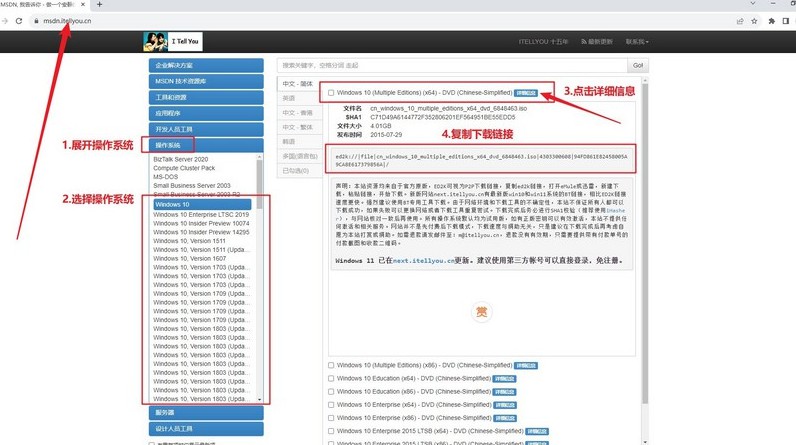
三、电脑重装系统步骤
第一步:制作启动U盘
1、下载启动盘制作工具:前往大白菜官方网站 (winbaicai),下载最新版本的启动盘制作工具,并打开该工具。
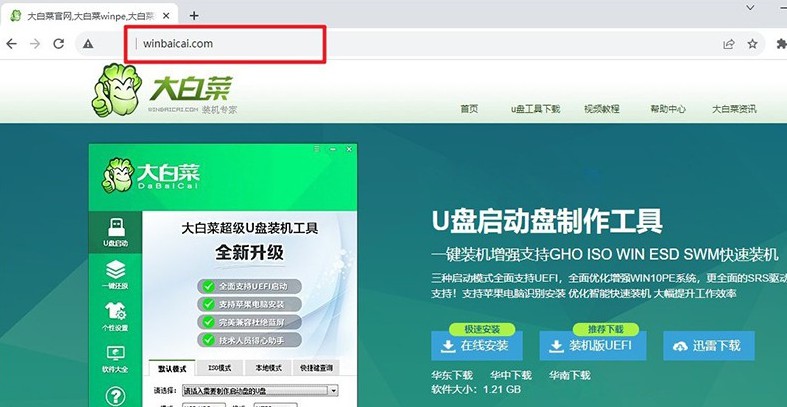
2、准备U盘并连接电脑:准备一个至少8GB容量的U盘,并将其插入电脑的USB接口。启动大白菜工具后,它会自动识别到U盘,如图点击制作即可。
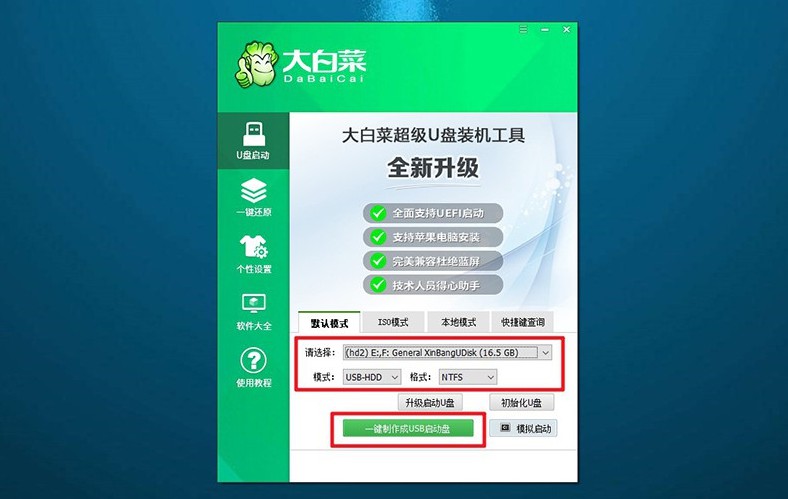
第二步:从U盘引导电脑
1、了解启动快捷键:不同品牌的电脑u盘启动快捷键可能有所不同,请提前查阅大白菜官网上提供的相关快捷键列表,避免在操作过程中出现问题。
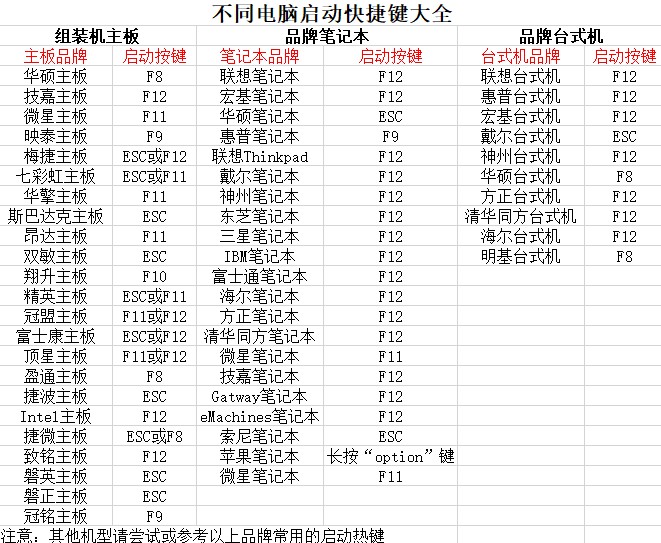
2、重启并进入启动菜单:重启电脑并在启动时迅速按下相应的快捷键,进入启动选项界面,选择U盘作为启动设备,然后按下回车确认。
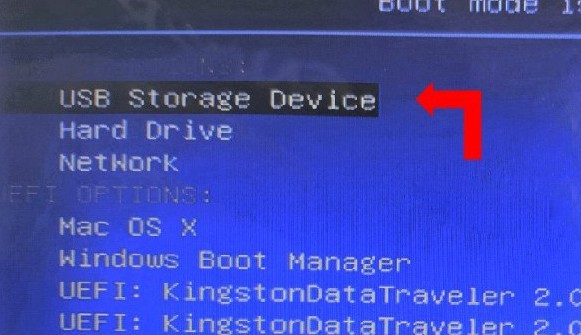
3、进入大白菜启动界面:如果一切顺利,电脑将进入大白菜启动菜单。在菜单中,选择第一个选项并按回车键继续。
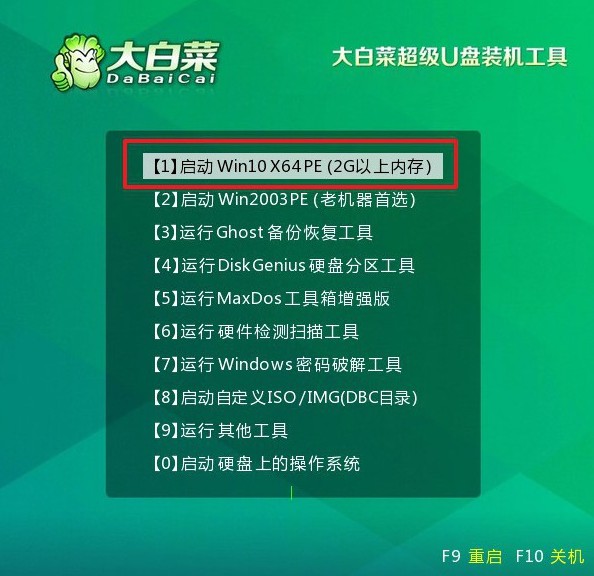
第三步:U盘安装新系统
1、运行系统安装工具:进入大白菜桌面后,双击打开大白菜自带的一键安装工具。接下来,选择您事先下载好的操作系统镜像文件,并指定安装C盘,点击“执行”开始安装。
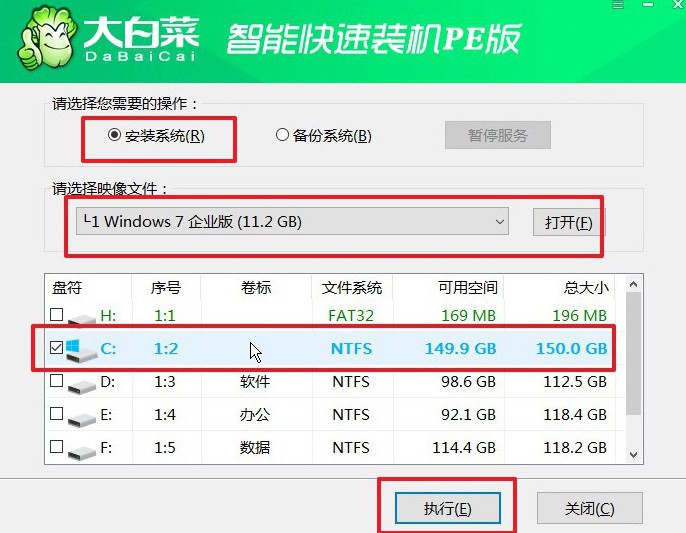
2、开始安装过程:安装工具会弹出设置窗口,通常默认设置已针对大多数用户进行了优化,无需额外调整,只需点击“是”开始安装。
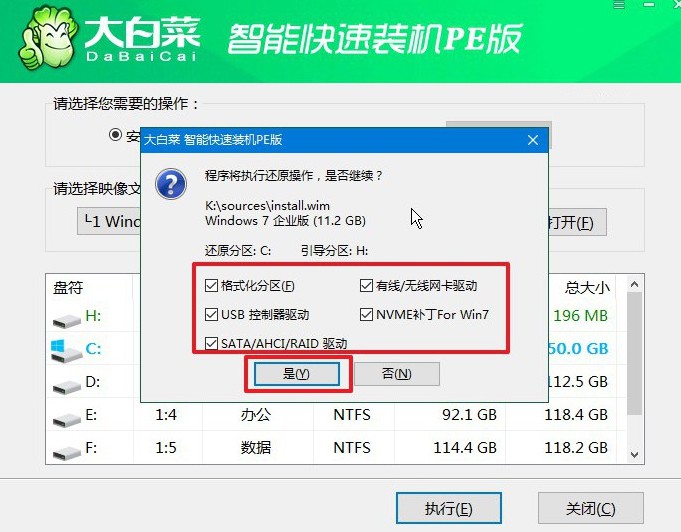
3、重启并移除U盘:安装过程中,系统可能会提示需要重启,请勾选相关选项。同时,务必在第一次重启时,拔出U盘,否则系统可能会再次进入大白菜启动菜单。
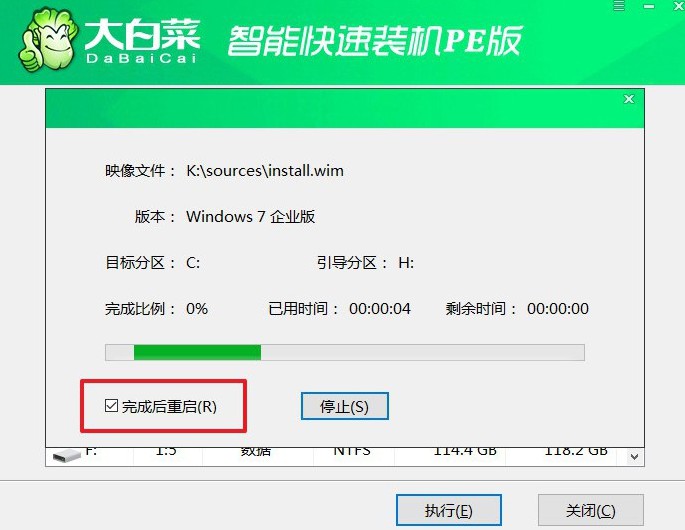
4、完成安装与自动启动:后续基本不用手动干预,只需耐心等待,直到系统自动进入新桌面,系统安装完成。

上面的操作,就是本次大白菜u盘装系统教程步骤的全部内容了。总的来看,u盘启动盘重装操作系统可以说是操作简单易学了,大家也是不用担心学不会。而且,u盘启动盘还不止重装系统一个功能,它还有很多功能等待大家学会。

