当前位置:首页 > 帮助中心 > 大白菜u盘安装系统-大白菜U盘安装系统
大白菜u盘安装系统-大白菜U盘安装系统
大白菜u盘安装系统,是今天小编要讲解的内容,相信很多朋友都想要学习。毕竟,它的操作不难,也是没有必要在电脑出现问题的时候,花钱去找人来帮忙安装系统。放心,只要你按照操作一步步来,基本是可以独立完成整个操作的。好啦,今天就来看看大白菜U盘安装系统的操作步骤吧。
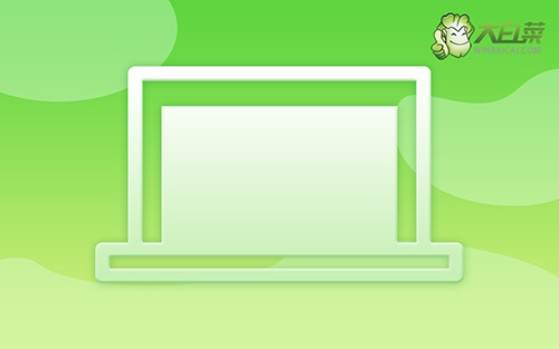
一、u盘重装电脑工具
系统版本: Windows 7企业版
安装工具:大白菜u盘启动盘制作工具(点击红字下载)
二、u盘重装电脑准备
1. 备份U盘数据,避免丢失重要文件:在制作U盘启动盘之前,一定要记得确保U盘上的数据已经备份。因为在制作过程中,U盘中的所有内容会被清空,未备份的文件都会丢失。
2. 事先收集必要的驱动程序:为了确保安装后的操作系统能够与硬件设备顺利兼容,建议在制作启动盘时,提前将相关硬件的驱动程序保存到U盘中,特别是对于一些较为特殊或较旧的硬件设备。
3. 从正规平台获取系统镜像:选择正确的操作系统镜像是系统安装成功的基础。为了确保下载到的是无安全风险的系统镜像,务必从可信的来源进行下载,比如说“MSDN我告诉你”。
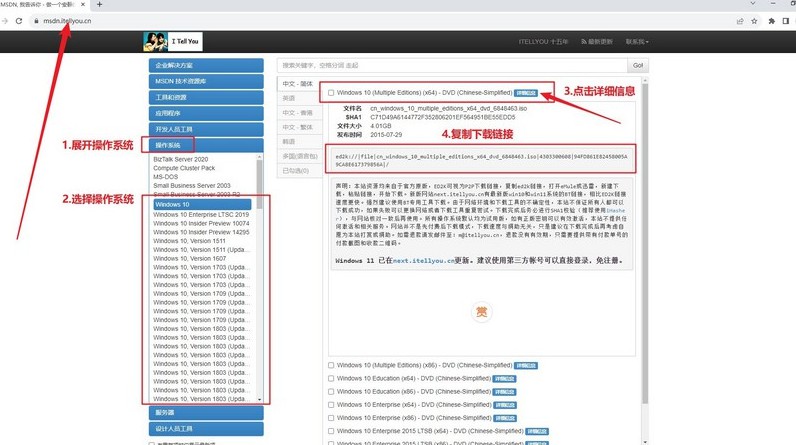
三、u盘重装电脑步骤
第一步:制作U盘启动盘
1、准备工作:一个容量足够且质量可靠的U盘,下载并解压最新版的大白菜U盘制作工具到桌面并打开备用。
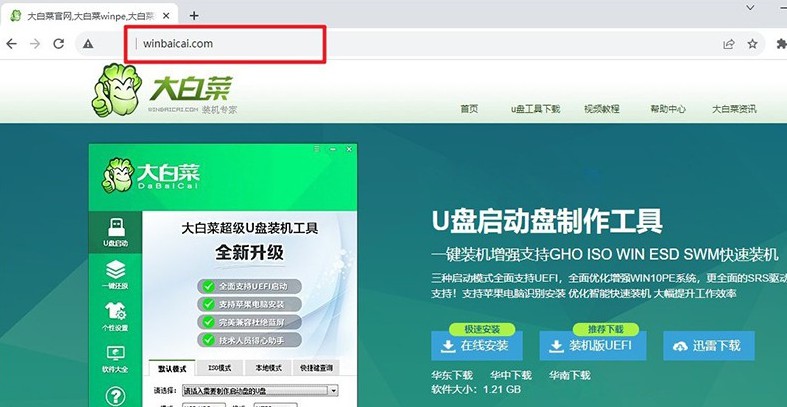
2、插入U盘,并运行已解压的启动盘制作工具,自动检测到U盘设备,按默认设置点击开始制作u盘启动盘启动盘,完成后会有提示。
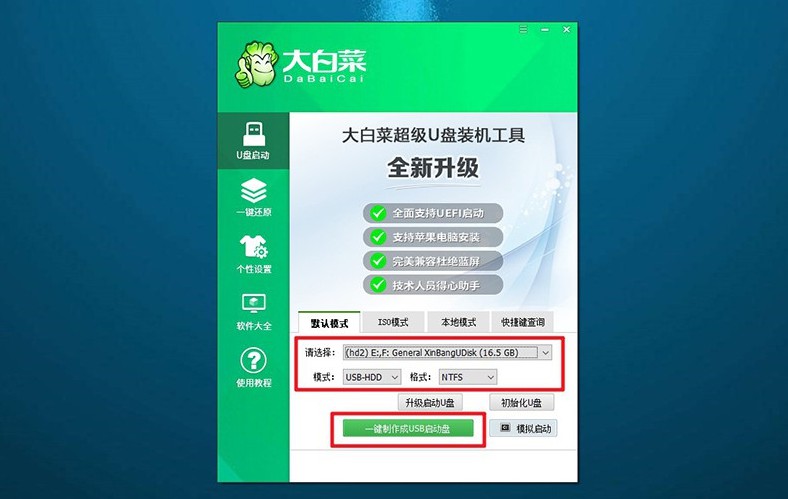
第二步:设置U盘启动电脑
1、不同品牌的电脑使用不同的u盘启动快捷键,可以在电脑启动时查看屏幕上显示的提示,或者查清楚对应的u盘启动快捷键。
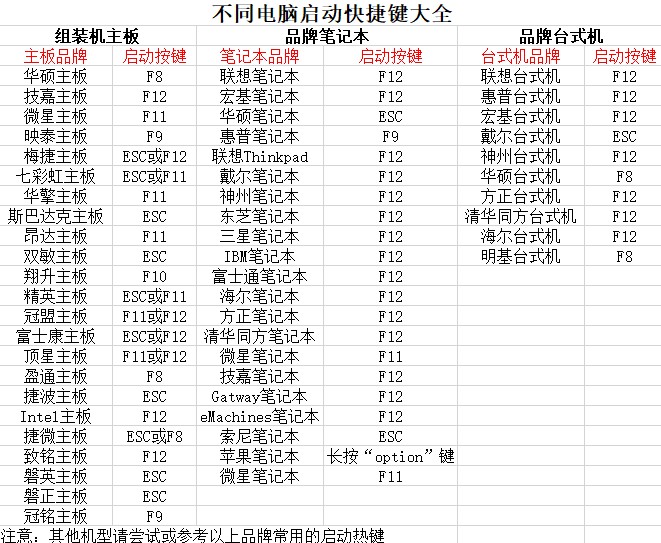
2、重新启动电脑并迅速按下启动快捷键,进入启动选项菜单。在列表中,找到并选中你插入的U盘设备,按回车确认。
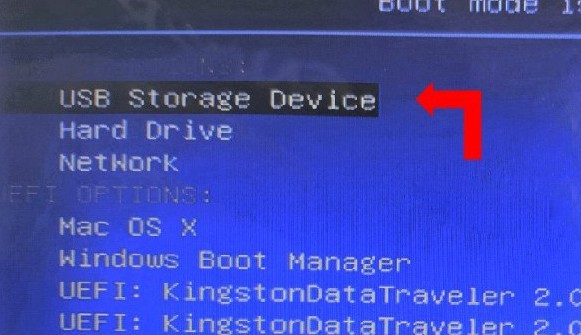
3、成功进入U盘启动后,电脑屏幕上会显示大白菜主菜单,选中【1】“Win10 X64PE系统”,然后按回车进入PE系统。
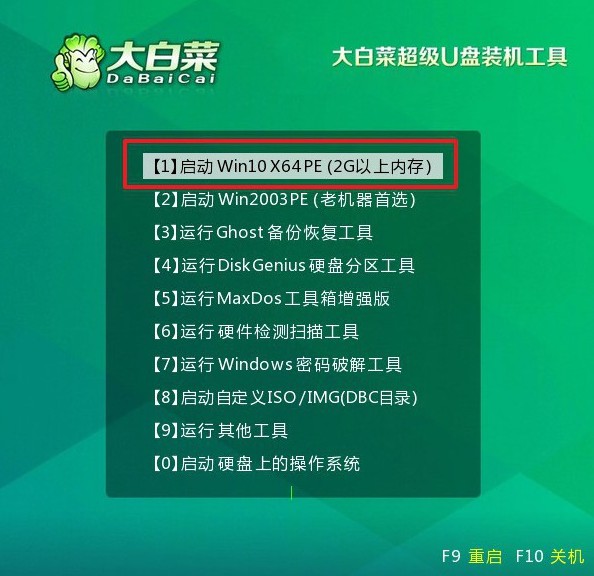
第三步:用U盘重装系统
1、进入PE系统桌面后,找到并启动“一键装机”工具,选择镜像,设置目标盘(通常为C盘)作为系统安装盘,点击“执行”开始安装过程。
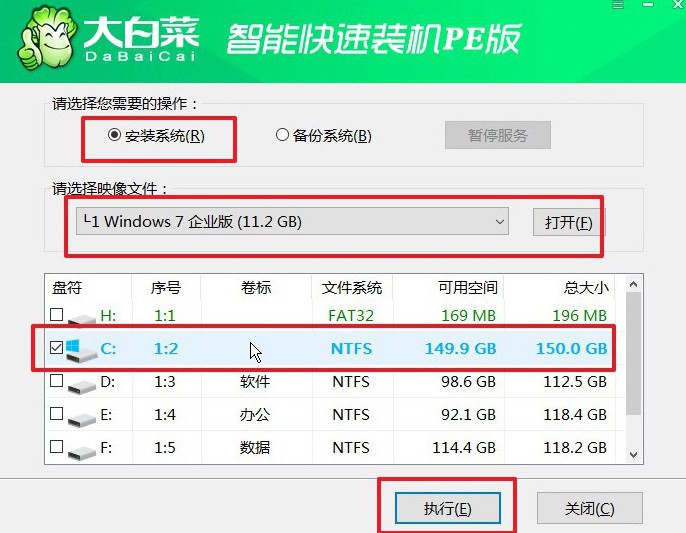
2、系统会弹出还原提示窗口,默认情况下可以直接点击“是”以确认继续操作。
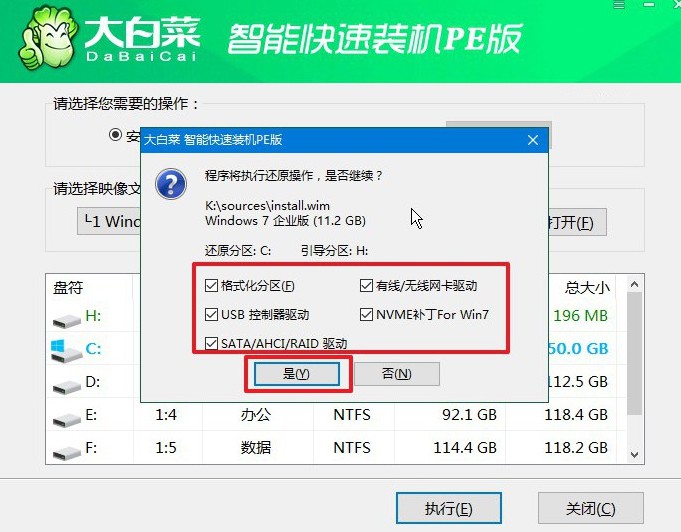
3、在安装过程中,系统会自动提示电脑重启。此时,确保勾选“重启后拔出U盘”选项,避免电脑再次从U盘启动。
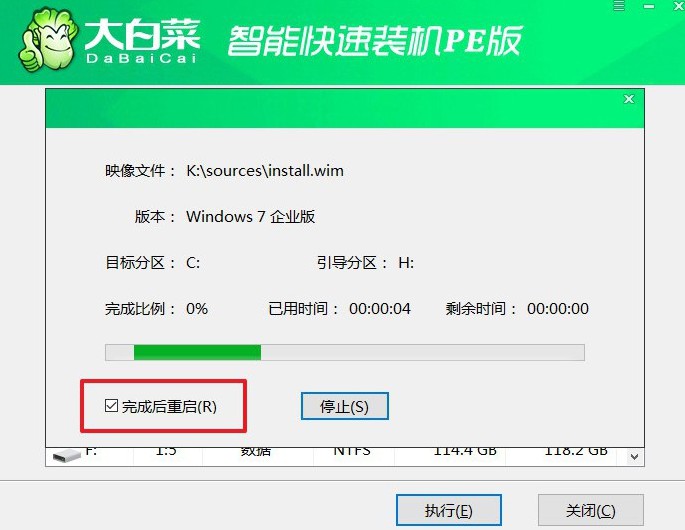
4、电脑第一次重启时,拔掉U盘。系统会进行几次自动重启,完成安装后,屏幕将显示Windows桌面,表明操作系统已经成功安装。

现在,你知道大白菜U盘安装系统怎么操作了吧。从制作大白菜u盘启动盘,到设置电脑从u盘,再到一键安装系统,整个过程都是比较简单的。大家安装系统后,记得检查系统硬件驱动的完整性,以确保系统运行顺畅,不会出现故障。

