当前位置:首页 > 帮助中心 > u盘装系统教程win7-U盘装系统教程win7
u盘装系统教程win7-U盘装系统教程win7
u盘装系统教程win7。重装系统是解决电脑众多问题的方法之一,当然如果不是很严重的问题,还是建议先进行检查修复。U盘启动盘里面有很多合适的工具,可以帮助你检测电脑,不管是系统还是硬件。当然,要是确实无法解决问题,你再来学习U盘装系统教程win7也是可以的。
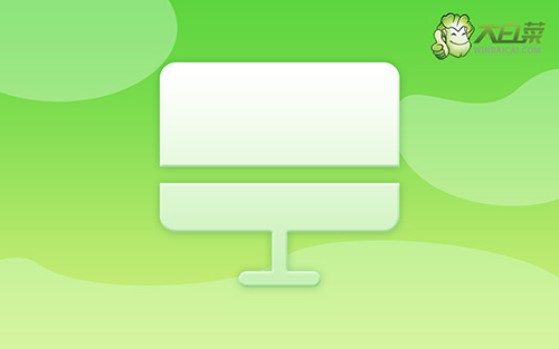
一、电脑重装系统u盘
系统版本: Windows 7企业版
安装工具:大白菜u盘启动盘制作工具(点击红字下载)
二、电脑重装系统准备
1、禁用杀毒软件以防止误操作:在创建启动盘时,某些杀毒软件可能会误判启动盘中的文件为潜在威胁,导致无法正确写入数据或删除关键文件,从而影响制作进程。
2、提前备份驱动程序以应对硬件兼容问题:特别是在重装系统后,某些不常见或较旧的硬件设备可能无法自动识别并安装合适的驱动程序,导致无法正常运行,影响电脑使用。
3、选择可靠的操作系统镜像文件来源:在制作启动盘时,操作系统镜像文件是其中的核心部分。选择合适的系统版本并确保镜像文件的完整性至关重要,建议从如“MSDN 我告诉你”等可靠网站下载。
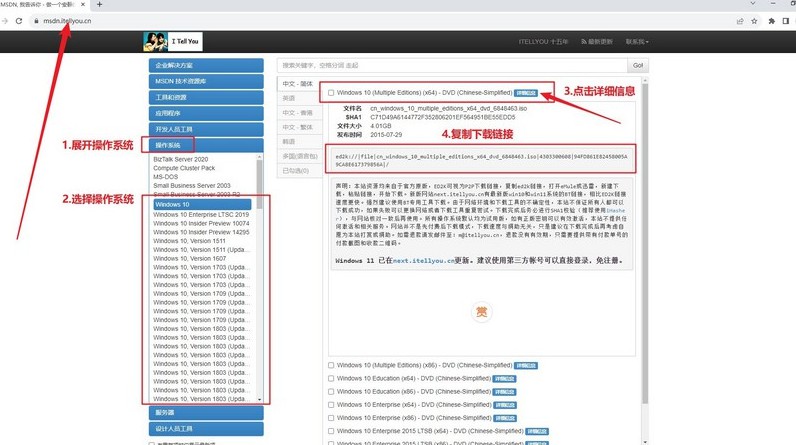
三、电脑重装系统步骤
一、制作大白菜U盘
1、首先,访问“大白菜”官方网站下载最新版本的启动盘制作工具。下载完成后,解压文件并保存到易于操作的位置,例如桌面。
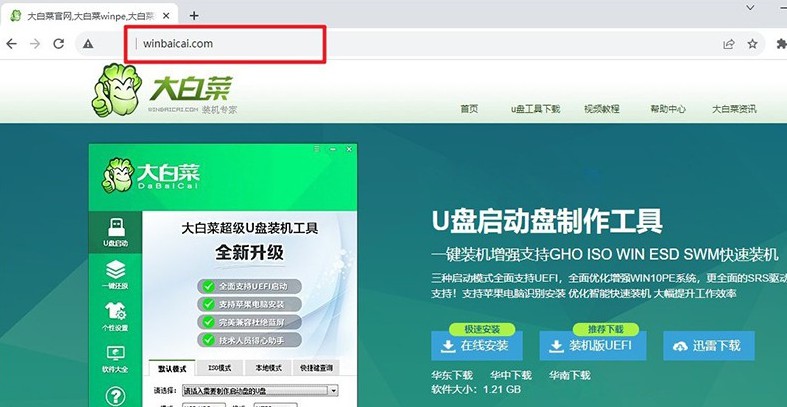
2、接下来,插入一个容量至少为8GB的U盘,双击打开“大白菜”启动盘制作工具,按照工具界面的提示,点击“制作U盘启动盘”按钮,工具会自动将启动文件写入U盘。
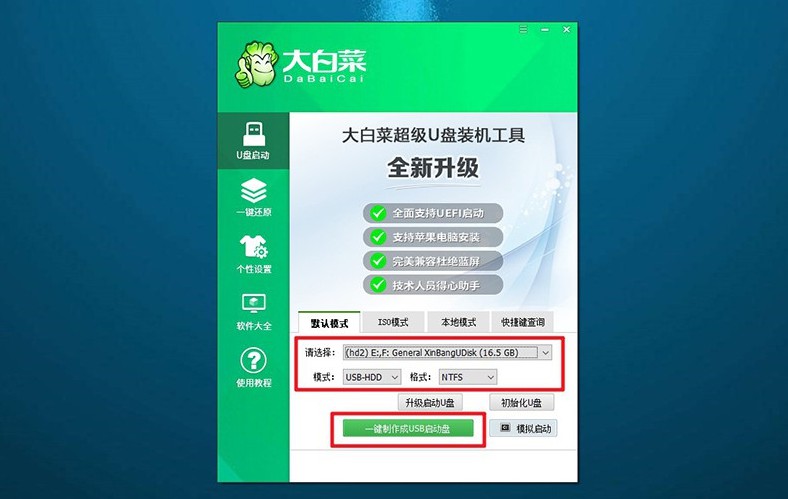
二、设置大白菜U盘启动
1、在准备重启电脑之前,你需要知道对应的u盘启动快捷键,这里有截图可以查询,或者也通过大白菜官网查找相关信息。
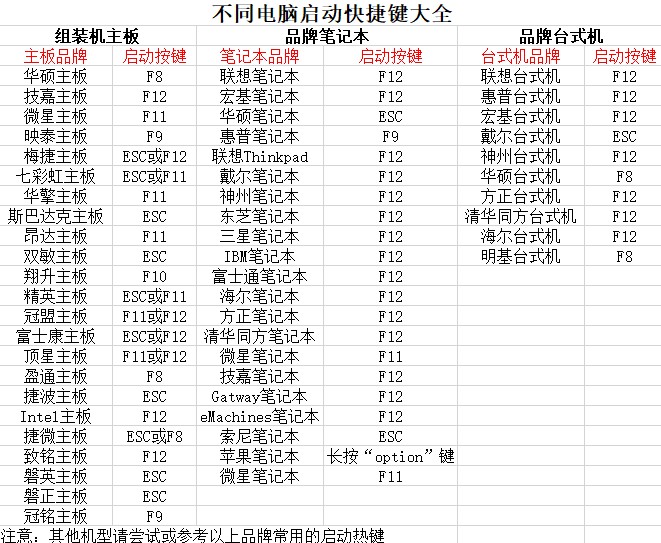
2、将制作好的启动U盘插入电脑后,重启并快速并连续按下快捷键,在启动页面找到U盘并设置为第一启动项,按下回车键确认选择。
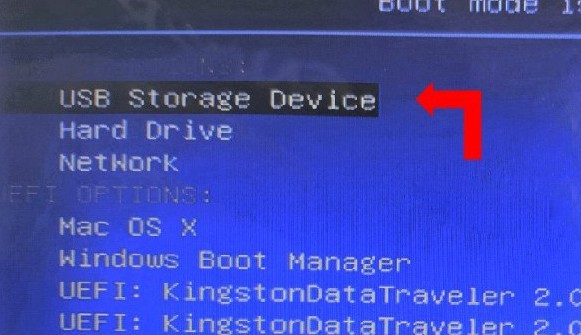
3、电脑会加载大白菜的启动界面,选择【1】,然后按回车键。此时,PE系统将开始加载,你需要稍等片刻直到桌面出现。
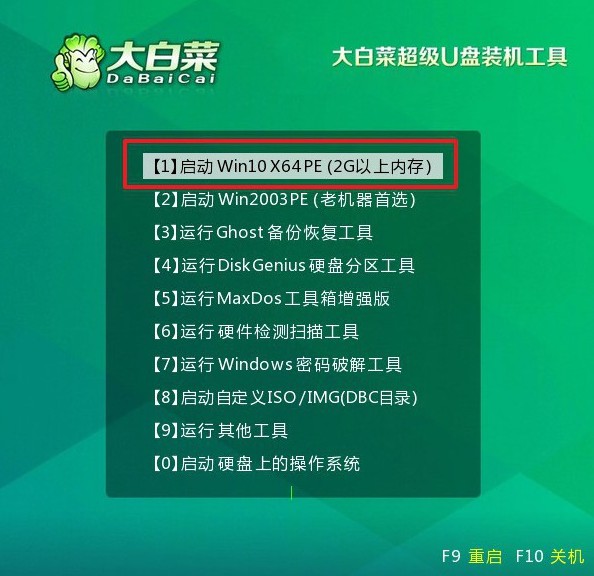
三、大白菜U盘装新系统
1、进入PE桌面,打开一键安装工具进入安装界面,选择之前下载的系统镜像文件,并指定C盘为安装目标,确定设置完毕后,点击“执行”开始安装。
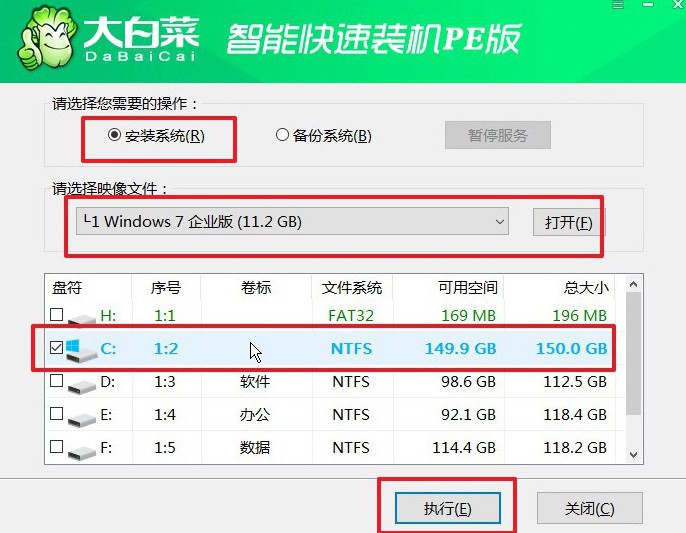
2、在安装过程中,系统会弹出确认窗口,一般默认设置,点击 “是”继续进行系统安装即可。
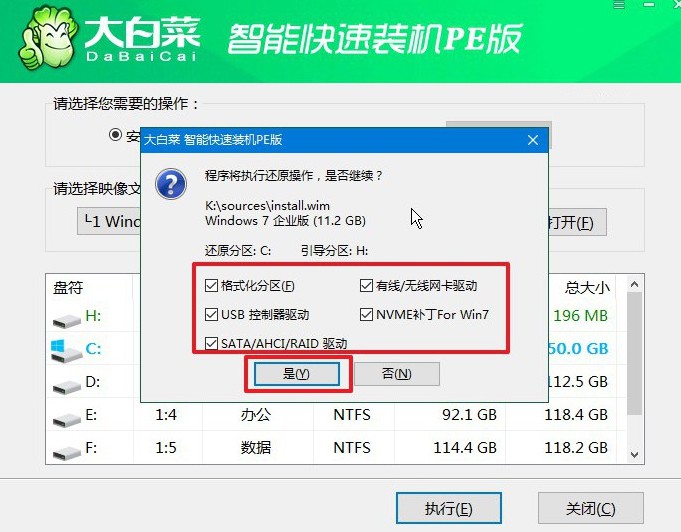
3、为了确保安装流程的顺利进行,请在安装界面确保勾选了“重启”选项。
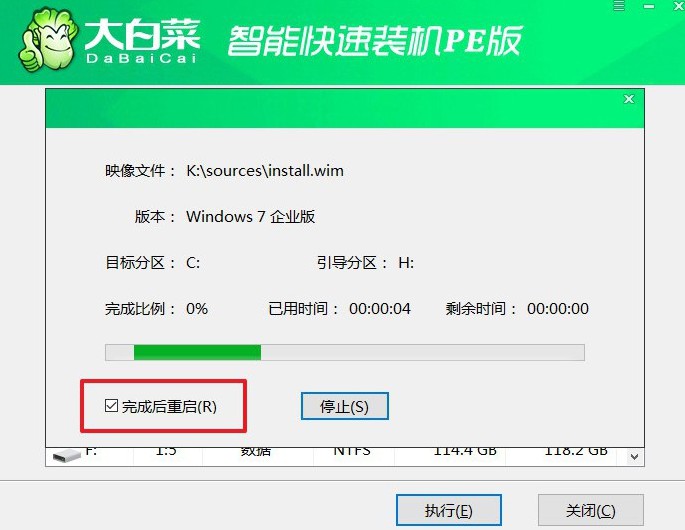
4、当系统开始第一次重启时,您需要及时拔出U盘。后续电脑还会多次重启,耐心等待系统安装完成即可。

就这样,我们完成了U盘装系统教程win7的全部操作了。一般来说,只要你选择合适的方法来安装系统,都能有效解决问题。当然,最重要的是,大家操作之前记得备份数据,确保重要文件不会丢失,不然丢失了就很麻烦了,明白了吗?

