当前位置:首页 > 帮助中心 > u盘启动盘怎么装系统,U盘启动盘如何装系统
u盘启动盘怎么装系统,U盘启动盘如何装系统
u盘启动盘怎么装系统?对于电脑来说,拥有一个好用的工具,是可以做到事半功倍的。关于这点,小编表示你只需要制作一个U盘启动盘,就可以轻松启动电脑并进行系统安装,甚至修复出现问题的系统。想要学习的话,就不要错过本文为你详细介绍的U盘启动盘如何装系统教程啦。
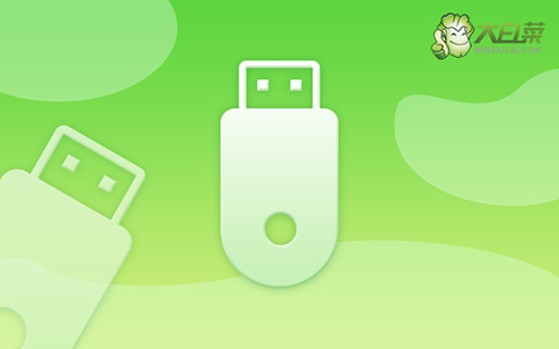
一、电脑u盘重装工具
系统版本: Windows 10专业版
安装工具:大白菜u盘启动盘制作工具(点击红字下载)
二、电脑u盘重装准备
1、禁用杀毒软件以防止误操作:在创建启动盘时,某些杀毒软件可能会误判启动盘中的文件为潜在威胁,导致无法正确写入数据或删除关键文件,从而影响制作进程。
2、提前备份驱动程序以应对硬件兼容问题:特别是在重装系统后,某些不常见或较旧的硬件设备可能无法自动识别并安装合适的驱动程序,导致无法正常运行,影响电脑使用。
3、选择可靠的操作系统镜像文件来源:在制作启动盘时,操作系统镜像文件是其中的核心部分。选择合适的系统版本并确保镜像文件的完整性至关重要,建议从如“MSDN 我告诉你”等可靠网站下载。
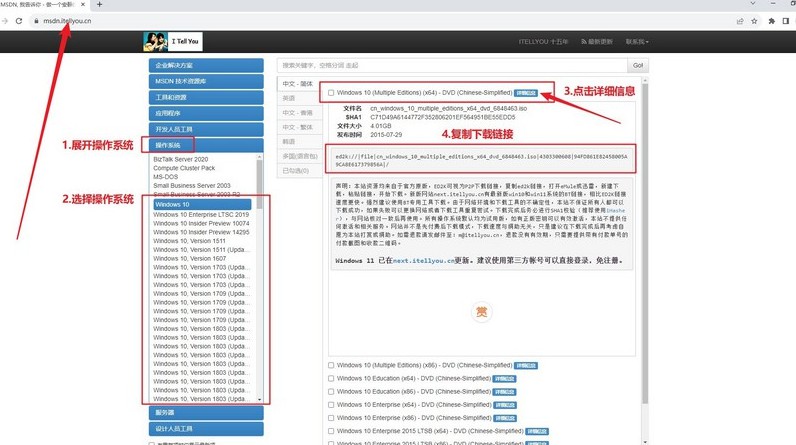
三、电脑u盘重装系统
第一步:制作U盘启动盘
1、准备工作:一个容量足够且质量可靠的U盘,下载并解压最新版的大白菜U盘制作工具到桌面并打开备用。
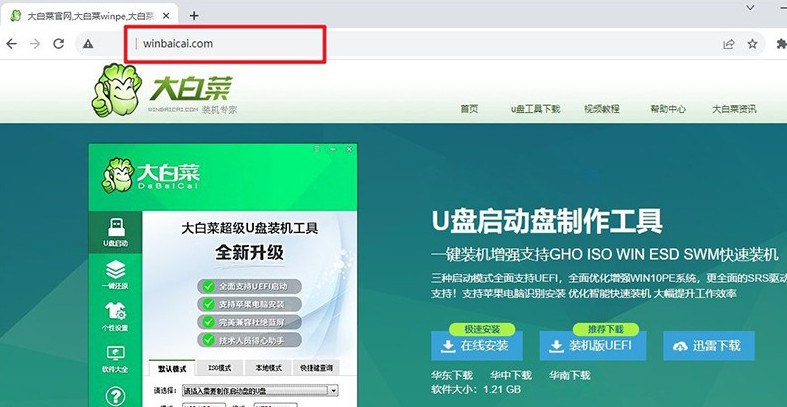
2、插入U盘,并运行已解压的启动盘制作工具,自动检测到U盘设备,按默认设置点击开始制作u盘启动盘启动盘,完成后会有提示。
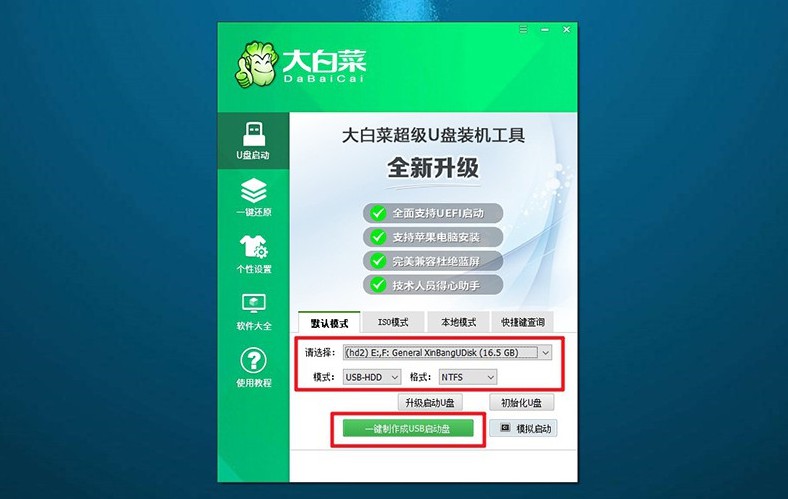
第二步:设置U盘启动电脑
1、不同品牌的电脑使用不同的u盘启动快捷键,可以在电脑启动时查看屏幕上显示的提示,或者查清楚对应的u盘启动快捷键。
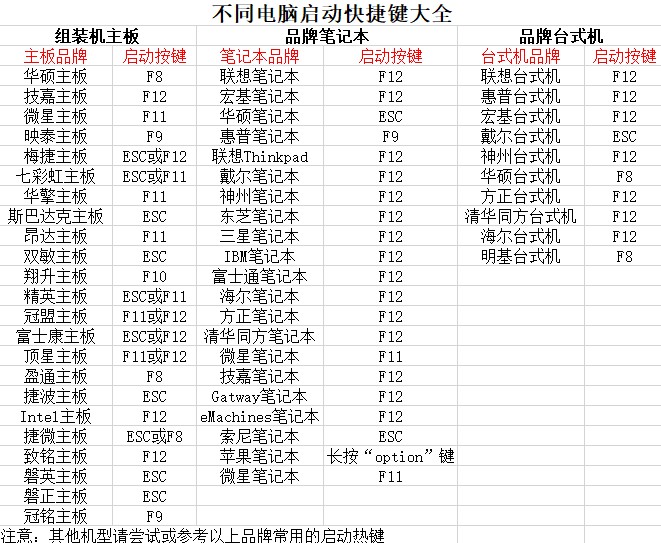
2、重新启动电脑并迅速按下启动快捷键,进入启动选项菜单。在列表中,找到并选中你插入的U盘设备,按回车确认。
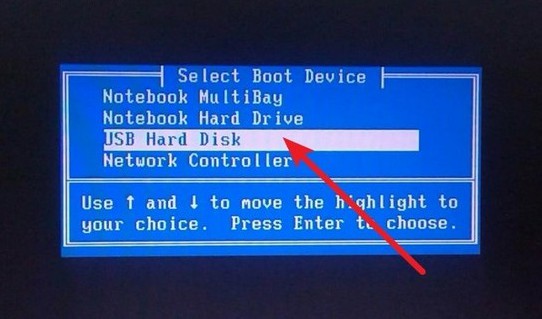
3、成功进入U盘启动后,电脑屏幕上会显示大白菜主菜单,选中【1】“Win10 X64PE系统”,然后按回车进入PE系统。
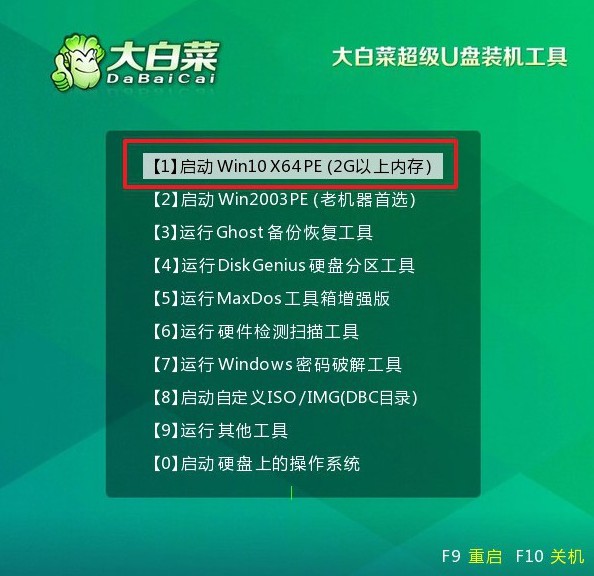
第三步:用U盘重装系统
1、进入PE系统桌面后,找到并启动“一键装机”工具,选择镜像,设置目标盘(通常为C盘)作为系统安装盘,点击“执行”开始安装过程。
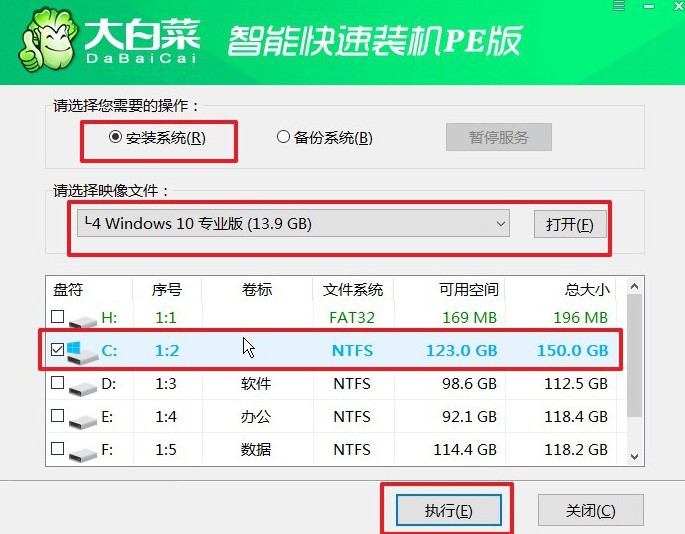
2、系统会弹出还原提示窗口,默认情况下可以直接点击“是”以确认继续操作。
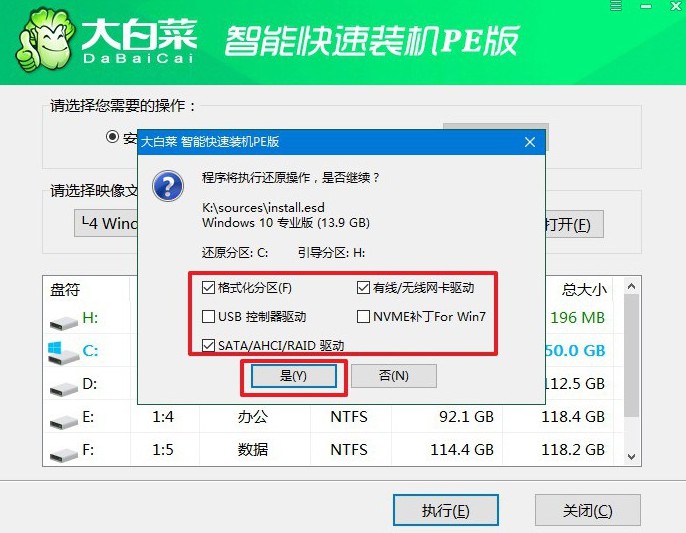
3、在安装过程中,系统会自动提示电脑重启。此时,确保勾选“重启后拔出U盘”选项,避免电脑再次从U盘启动。
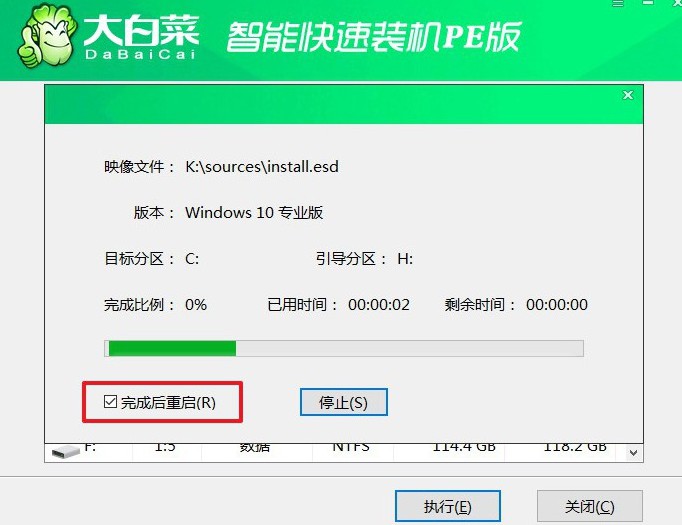
4、电脑第一次重启时,拔掉U盘。系统会进行几次自动重启,完成安装后,屏幕将显示Windows桌面,表明操作系统已经成功安装。

现在,你已经掌握了U盘启动盘如何装系统。这个方法不仅便捷、高效,而且能够解决很多常见的系统问题,因为它内置的winpe系统集成了不同种类的工具,基本可以囊括现有你所需要的,大家有兴趣可以设置启动去看看具体怎么操作使用的。

