当前位置:首页 > 帮助中心 > 大白菜怎么装系统win10-大白菜如何装系统win10
大白菜怎么装系统win10-大白菜如何装系统win10
大白菜怎么装系统win10?最近有位朋友需要重装系统,小编毫不犹豫就推荐了大白菜u盘启动盘,它可以根据使用者的需求去安装不同版本的系统,win10自然也是没问题的。但大家安装完成后,记得根据需要安装驱动程序和系统更新。好啦,下面就来学习大白菜如何装系统win10吧。
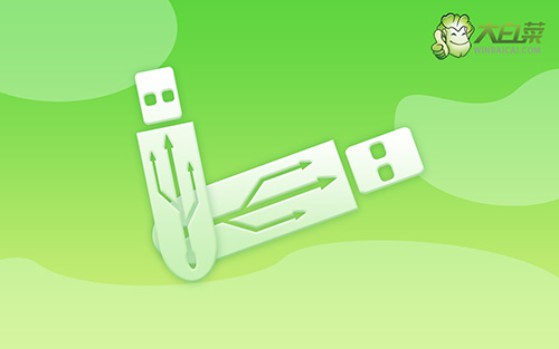
一、电脑u盘重装工具
系统版本: Windows 10专业版
安装工具:大白菜u盘启动盘制作工具(点击红字下载)
二、电脑u盘重装准备
1. 每台电脑的硬件和操作系统要求不同,选择正确的启动模式是成功启动的基础。现代电脑大多默认启用 UEFI启动模式,尤其是在支持 Win10 或更高版本的情况下。
2. 在完成U盘制作后,可以通过模拟启动的方式进行测试,确保启动盘能够正常工作。在制作软件中,就有模拟启动的选项,这使你能够在正式启动之前,进行验证,确保操作顺利。
3. 下载操作系统镜像文件时,选择可靠的资源平台至关重要。为了避免下载到修改版或含有病毒的镜像,建议选择如 Microsoft 官网、MSDN 等,确保文件的安全性与完整性。
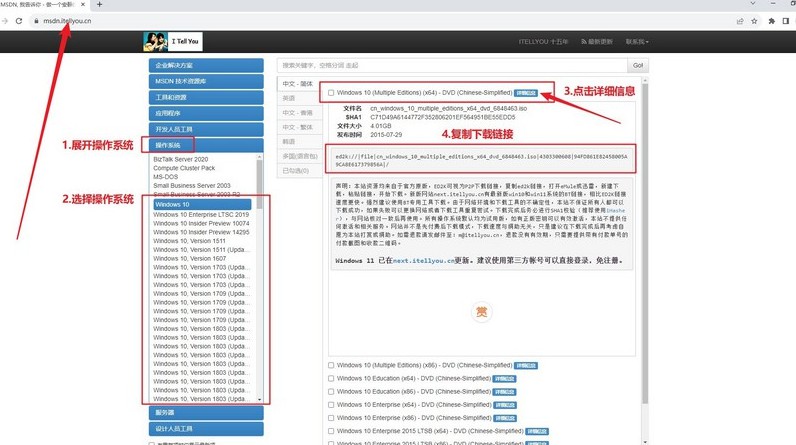
三、电脑u盘重装系统
步骤一:制作U盘启动盘
1、确保你有一个至少8GB的U盘,并从官方网站下载适合版本的大白菜u盘启动盘制作工具。
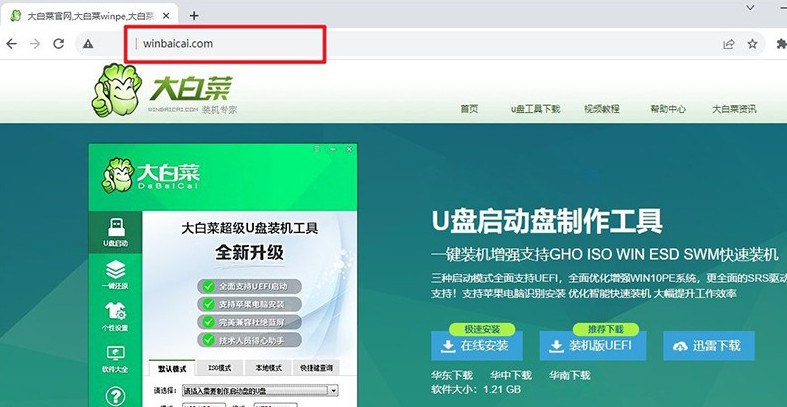
2、下载解压并打开制作工具,插入U盘,设置好参数后,点击“开始制作”按钮,等待软件自动完成u盘启动盘的制作,制作所需时间取决于U盘的写入速度。
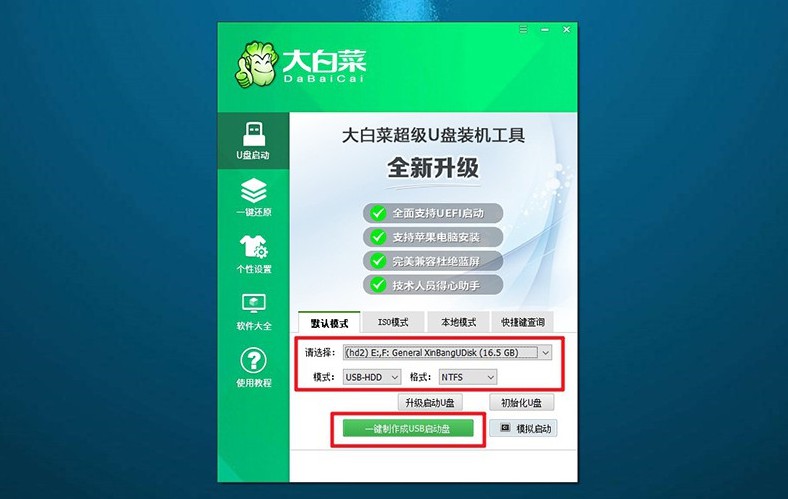
步骤二:设置电脑从U盘启动
1、各种品牌和型号的电脑u盘启动快捷键不同,你可以参考以下截图,或者在大白菜官网查找对应型号的启动快捷键。
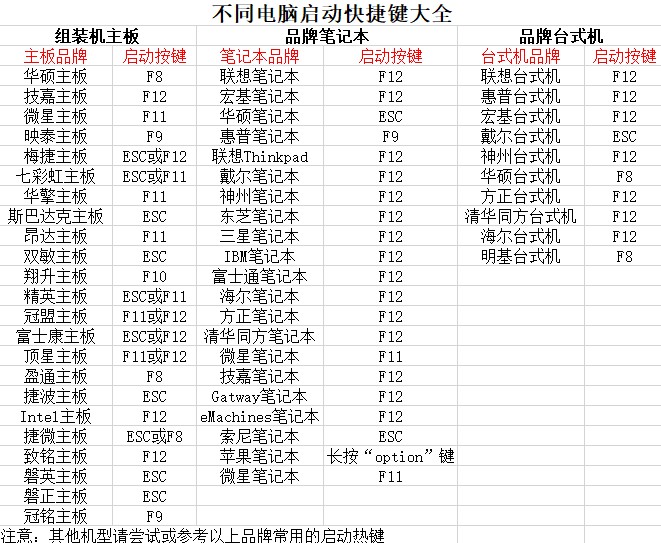
2、完成U盘制作后,将U盘插入目标电脑,并重新启动电脑。在开机时迅速按下对应的启动快捷键,设置电脑从u盘启动。
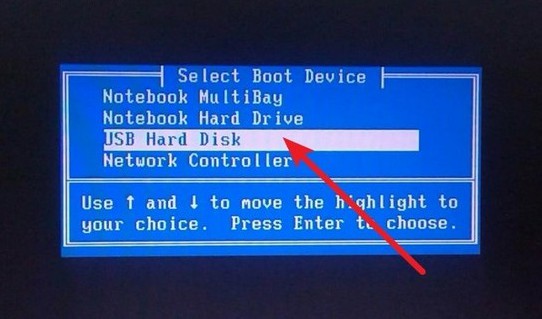
3、成功进入大白菜PE主菜单后,使用上下键盘选择相应的启动选项【1】并按回车键确认,进入安装界面。
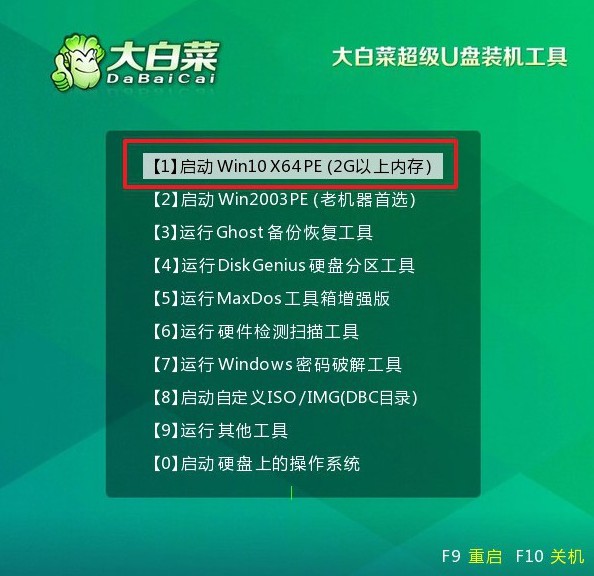
步骤三:U盘安装操作系统
1、当进入PE环境后,你将看到一个类似桌面的界面,打开“一键装机”工具,选择镜像文件并设置目标安装磁盘(一般选择C盘),点击“执行”。
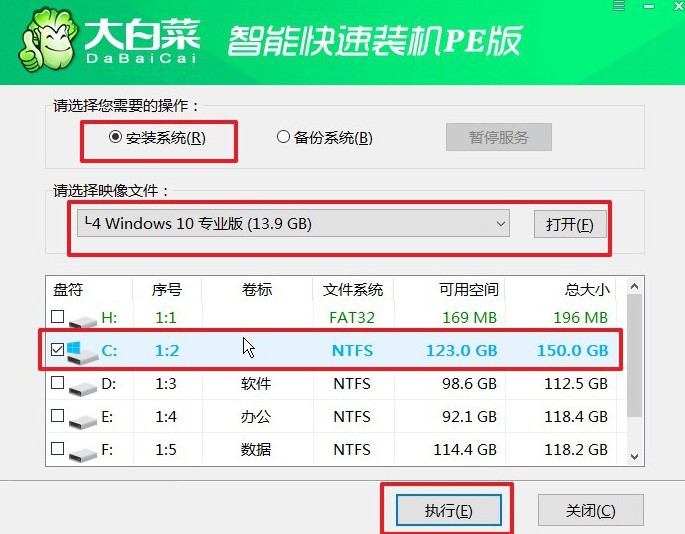
2、在安装之前,程序会弹出确认还原的窗口,点击“是”确认开始安装。
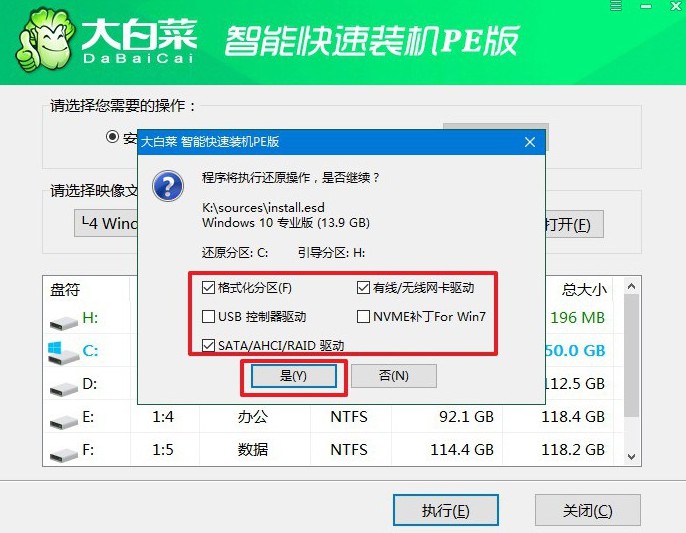
3、系统会自动开始复制文件并进行安装,过程中无需手动干预,弹出新窗口时,记得勾选“重启”选项。
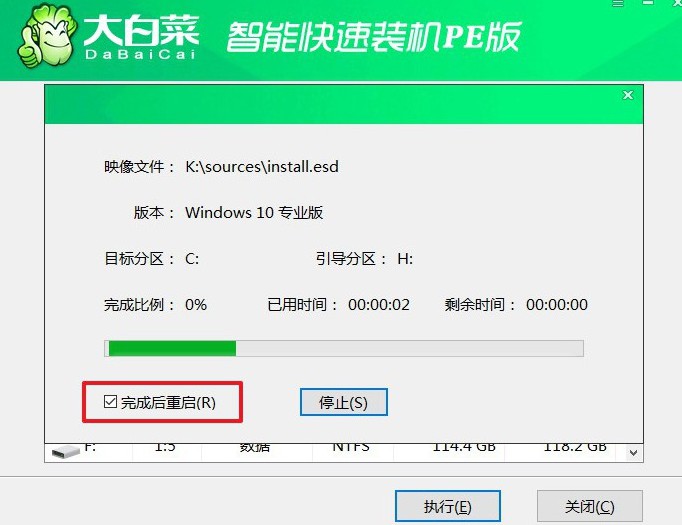
4、在系统第一次重启时,请务必拔掉U盘,软件会自动完成后续安装和设置,过程中可能会有多次重启,请耐心等待电脑进入全新的Windows桌面。

关于大白菜如何装系统win10的教程,小编就讲解到这里了,你学会了吗?如果在操作过程中遇到问题,建议先根据本教程逐一检查步骤,确保过程没有出错。如果还是无法解决,那就去找大白菜官网技术客服来解决,相信一定可以帮助到你。

