当前位置:首页 > 帮助中心 > 大白菜装机教程介绍-大白菜装机教程介绍
大白菜装机教程介绍-大白菜装机教程介绍
大白菜装机教程介绍。在众多工具中,小编钟爱大白菜u盘启动盘,因为它的整体功能性十分不错,尤其是在涉及系统修复和重装方面。所以,要是你想要一个好工具去帮你重装系统的话,那就不要错过这个大白菜u盘启动盘了。具体的操作,下面就来分享一下大白菜装机教程介绍的操作吧。

一、系统u盘重装工具
系统版本: Windows 10专业版
安装工具:大白菜u盘启动盘制作工具(点击红字下载)
二、系统u盘重装准备
1. 调整启动模式以适配不同设备:虽然现代电脑通常支持USB-HDD启动模式,但对于一些老旧设备或者具有特殊要求的机器,可能需要调整启动方式。如不确定,可以咨询客服。
2. 精确选择U盘分区格式:一般来说,NTFS格式支持较大的文件,并且具有较高的传输速度,因此适合用于较新系统。然而,对于一些较旧的电脑,FAT32格式可能更具兼容性。
3. 从正规渠道获取操作系统镜像文件:未经验证的镜像文件可能包含恶意软件或被篡改,危及系统安全。为了保障文件的完整性和安全性,建议选择如MSDN、微软官网或其他认证渠道下载镜像文件。
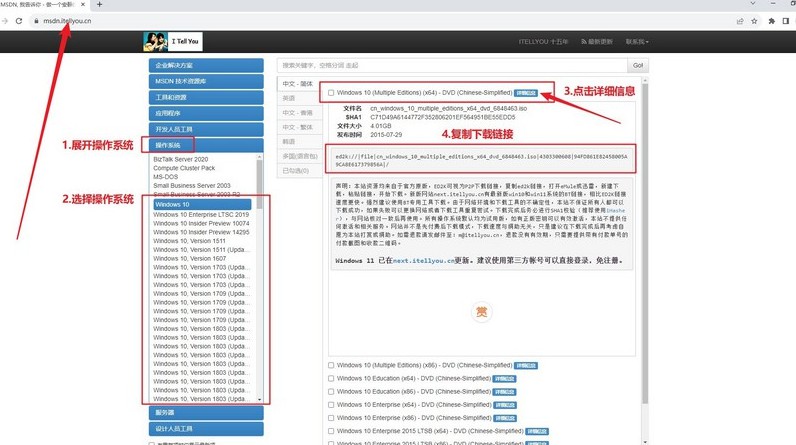
三、系统u盘重装步骤
一、制作大白菜启动U盘
1、在大白菜的官方网站下载启动盘制作工具。下载后,解压缩该工具包到桌面并打开,便于后续使用。
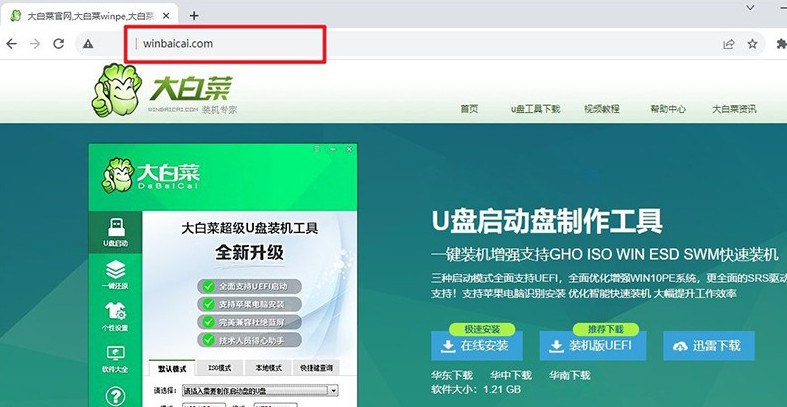
2、将准备好的u盘接入电脑,制作工具会自行识别,点击“开始制作”按钮,工具会将U盘格式化并制作成启动盘。整个过程完成后,U盘将变成一个可用于系统安装的启动盘。
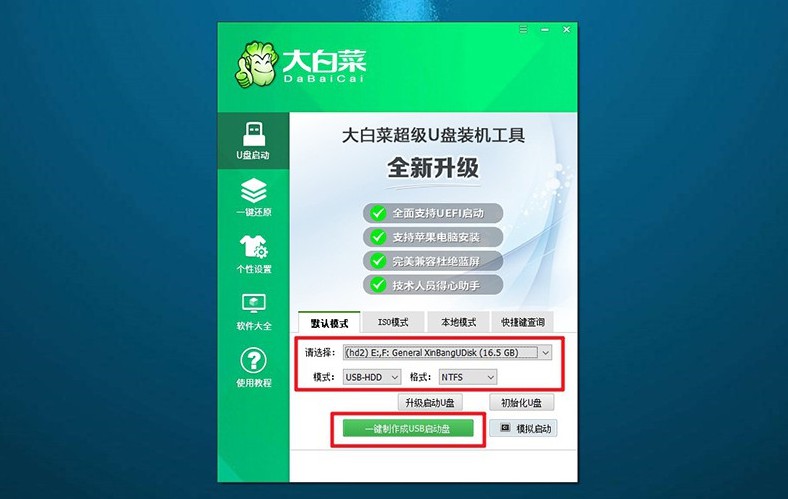
二、使用大白菜U盘启动系统
1、不同品牌的电脑设置进入的u盘启动快捷键不同,可以在下方查询相关信息,或通过链接跳转查询对应的快捷键。
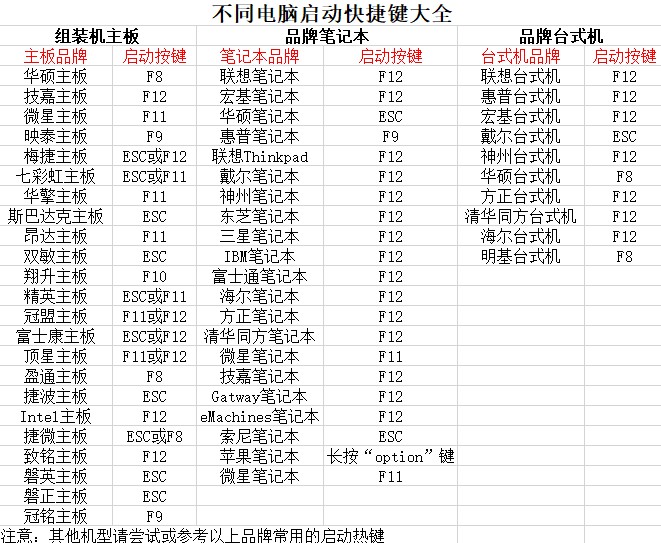
2、将制作好的大白菜启动U盘插入电脑的USB接口,重新启动电脑。在电脑开机时,快速按下u盘启动快捷键,进入启动菜单,选择U盘启动选项后,按下回车键继续。
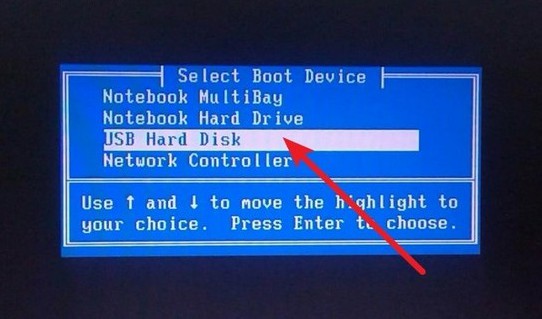
3、成功从U盘启动后,电脑屏幕会显示出大白菜的启动菜单,默认选择的是【1】,等待进入PE系统。
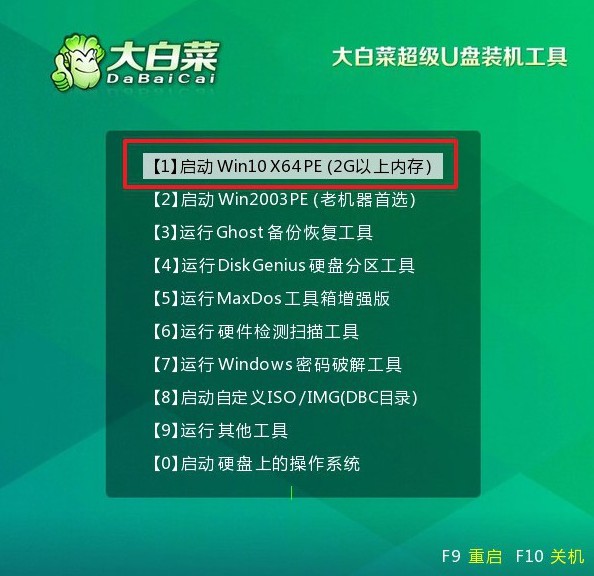
三、使用大白菜U盘安装新系统
1、系统进入WinPE环境后,打开桌面一键装机的工具,选择以准备好的系统镜像文件,并将目标安装路径设置为C盘,点击“执行”。
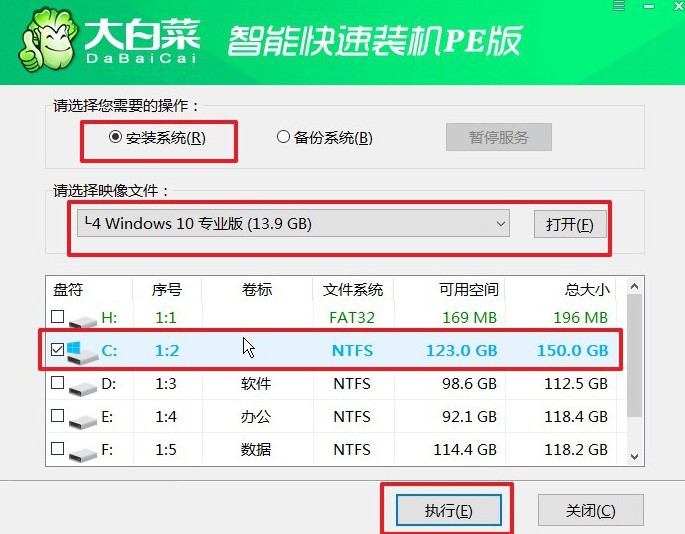
2、安装程序会弹出确认窗口,提醒用户系统恢复操作会清空C盘数据。确认操作之前,请确保所有重要文件已备份。选择默认设置并点击“是”,继续下一步操作。
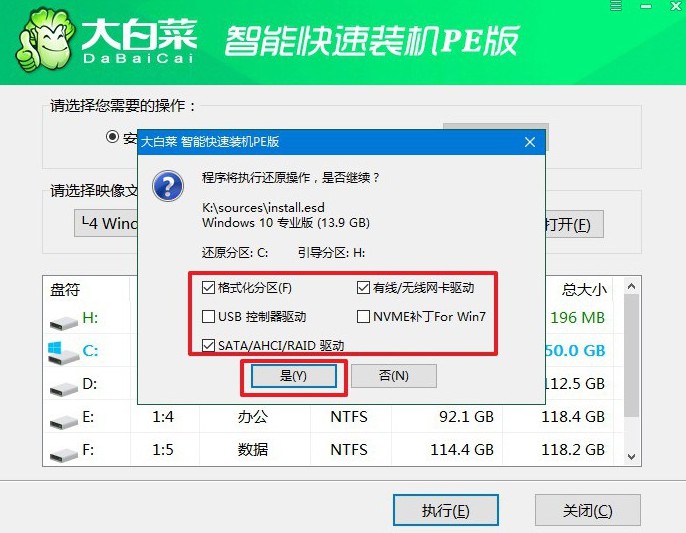
3、随后,系统将自动进入Windows部署阶段。在安装过程中,可能会提示需要重启电脑。此时,确保勾选“安装完成后自动重启”选项,以便安装过程顺利进行。
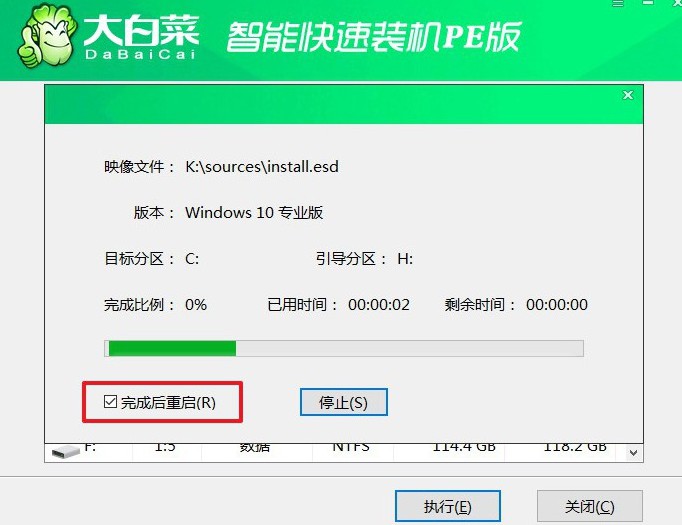
4、当系统开始第一次重启时,及时拔下启动U盘,以避免电脑再次进入U盘启动模式。系统会继续完成安装,直至安装结束。

通过这篇大白菜装机教程介绍,你就可以完成了 U盘启动盘 的制作并成功安装系统了。现在,你拥有了一个随时可用的U盘启动盘,可以让你在系统崩溃或遇到其他问题时,迅速进行修复或重装,免去不必要的等待和麻烦,是不是很赞呢。

